Even though Microsoft Word comes with dozens of font choices, adding a new font to the software may be something you’d like to do at some point. Maybe you’re in school and need a specific font or perhaps you’re working on a creative paper project at home. Whatever the reason, if you know how to add new fonts to Microsoft Word, it can be a breath of fresh air to creative activity.
How To Add New Fonts To Microsoft Word
Adding new fonts as well as inserting a degree symbol in Microsoft Word is surprisingly easy. There are thousands of awesome free fonts available on the web, and it takes just a few steps to add a new font to your fonts library in MS Word. Adding creative flair to a Word document has never been so easy.
Follow our 3 step guide to add new fonts in Microsft Word.
Step 1: Choose and Download a Free Font
For those not aware, there are several websites that offer thousands of free fonts in every style under the sun – Gothic, Basic, Script, Dingbats, Fancy, Holiday, Bitmap, and much more. Visiting one of these sites is your first step in your quest to add new fonts to Microsoft Word. When searching fonts, make sure to make note if the font is free for personal and/or business use.
While there are dozens of sites that offer free fonts, only a handful are worth your time. Dafont.com, FontSquirrel.com, FontSpace.com, and Urbanfonts.com are some of the best free font websites around. They offer the highest quality of fonts with the least amount of ads. For this post, we will be using the site Dafont.com.
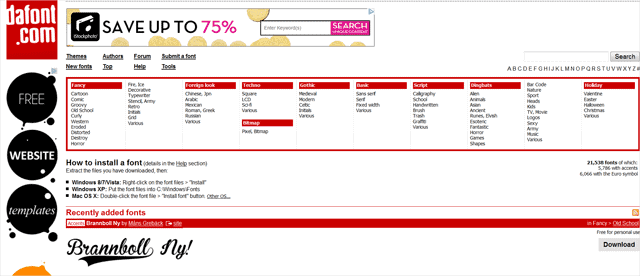
After landing on the main page of Dafont.com, your goal is to search through the various font categories until you find one, or a few fonts, you’d like to add to Word. Each font will display a preview, with a “Download” button to the far right.

When you are ready to download a font, click “Download” and save the file to your “Desktop.”
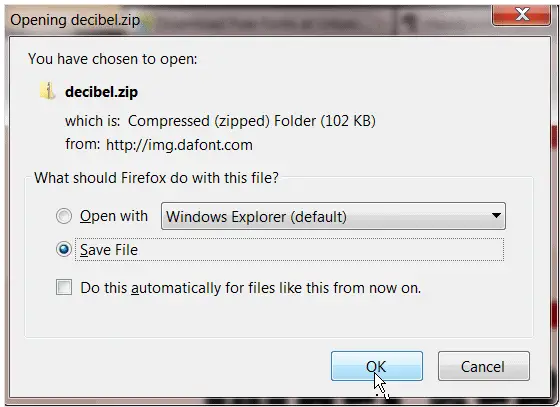
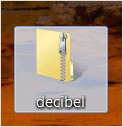
Step 2: Extracting the Font File
Once you saved the files to add new fonts to Microsoft Word, your next step is to extract the file using your favorite Zip program or you can use Windows’ built-in extraction software, which we’ll be using for this post. After locating the new font on your Desktop, right-click the file and select “Extract All…”
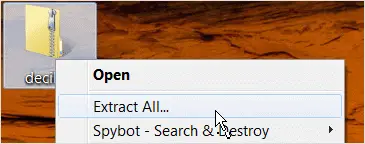
A window will appear asking where you’d like to save the file once it’s extracted. For ease of location purposes, keep the default location as Desktop, and click “Extract.”
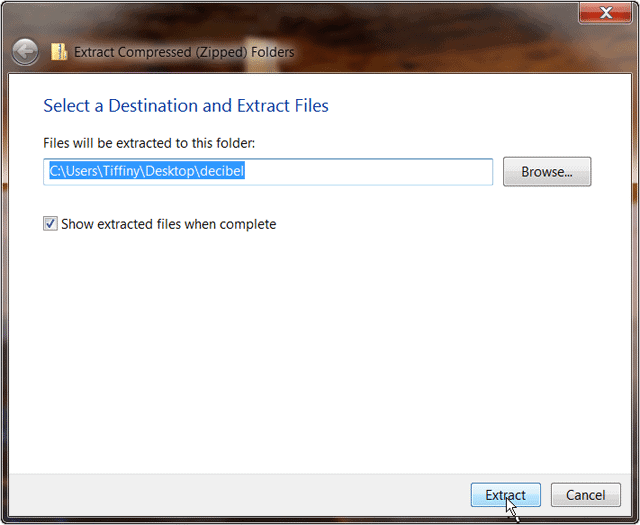
The unzipped file will now appear next to the original file.
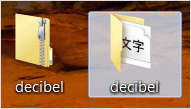
Step 3: Adding Extracted Font to Word
Once you’ve extracted your new font, double-click the new folder to view the file.
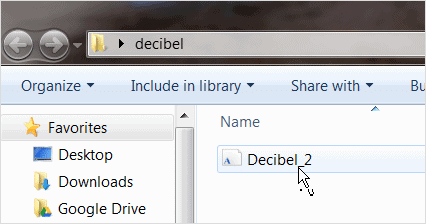
You will need to move this file into your “Font” folder in the “Control Panel.” To find this folder, go to “Start > Control Panel” then the category “Appearance and Personalization.”
Finally, select “Fonts” at the bottom of the list.

After you click “Fonts,” a dialog window will open showing every single font currently installed in Word on your PC. This is the folder you’ll want to “Click and drag” your newly extracted font too.
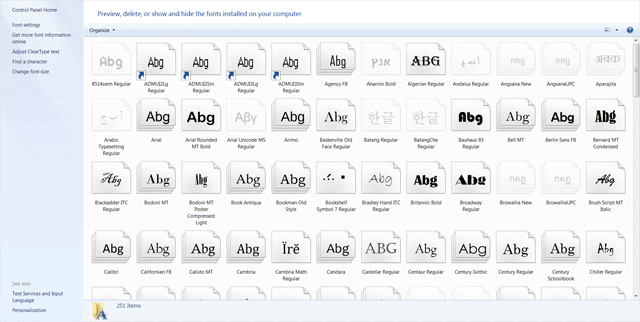
The easiest way to do this is to click the “Minimize” button on the dialog window so you can see the Desktop as well. Once you do that, click and drag the new font file into the “Fonts” dialog window.
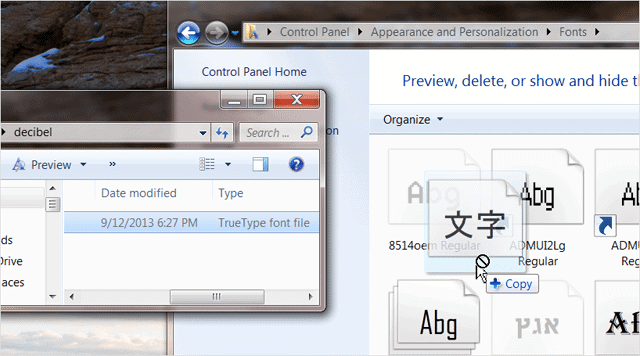
A brief message will appear asking you to “Wait while it’s installed,” and easy as that, your new font is installed into Word.
To make sure it was installed correctly, always “Open Word” to test the font. “Open a new document,” then go to the drop-down menu where the fonts are and search for the new font. If it was installed correctly, it should be there.

Now you can begin using the font as you would with any other font originally installed with the software.

Final Thoughts On How To Add New Fonts To Microsoft Word
It can be fun to add new fonts to Microsoft Word, so beware – a new addicting habit may be lurking around the corner. Just remember to stick with the good font sites mentioned above (listed below too), and you should have minimal issues.
Note: The instructions above were compiled using a Windows 7 system. For those using Windows 8, the steps stay the same.
(Article Updated on 16th April 2021)







