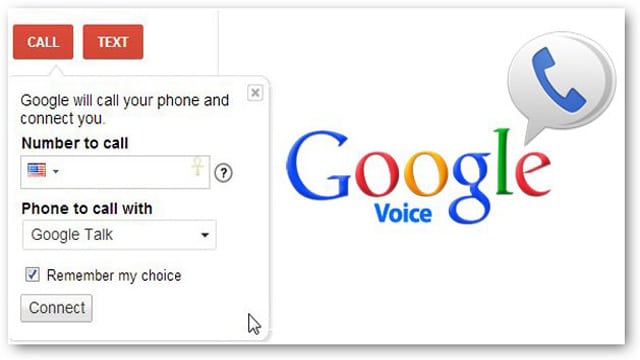
Why pay Skype to place calls from your computer when you can do it for free? That’s right, all you need is a Gmail account and you can make calls to the US and Canada right in Google Chrome with Google Voice.
Even though this extension has been around for a couple of years, it’s popularity is stronger than ever. It looks like this service will continue to be free through 2013. Our guide will outline how to place calls in Google Chrome.
Install Google Voice
If you haven’t done so yet, you’ll need to install the Google Voice extension, which is the must-have extension for Chrome in order to make calls (not to be confused with Google Talk, their texting and video chat app). You can find this extension by opening your browser, going to the “Settings” menu, clicking “Extensions,” then clicking on “Get more extensions.”
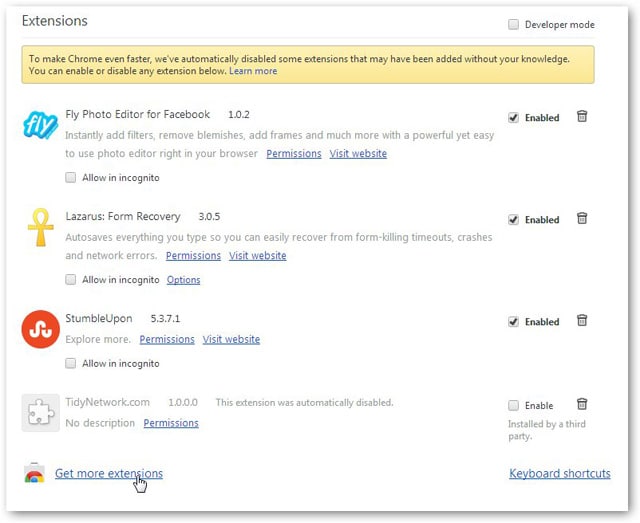
The Chrome Web Store will load in a new tab. Search for “Google Voice” in the search field at the top-left of the page and Google Voice will show at the top of the results for extensions. Here is a direct link to the extension. And then click on the blue button that says, “Add to Chrome.”

After you click the button, the extension will be installed automatically. Look for the phone-in-a-talking-bubble icon in the top right corner of your browser to verify the extension is up and working in your browser.
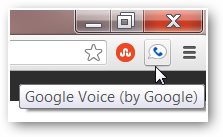
Setting up Google Voice to make calls in Chrome
In order to use this extension to make calls in Chrome, click on the phone bubble icon and click on the link that says “Get a Google Voice Number.”
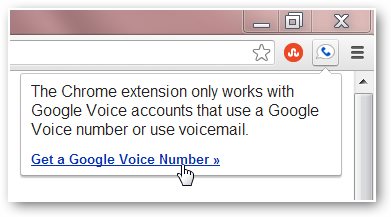
This link will open a tab where you’ll be asked to log in to your Gmail account. Once logged in, you’ll see a dialog box that will guide you through the easy and free process of getting a number. During set-up, it will ask many things, such as if you want to use your own mobile number or if you’d like to create a new number, a forwarding phone number (hopefully you have a number to input here, as it’s needed), and you’ll need to verify it in order to continue. After you do that, if you’ve chosen to create a new number, a dialog box will load where you can input your zip code to view a list of available numbers. Choose a number, then click continue.
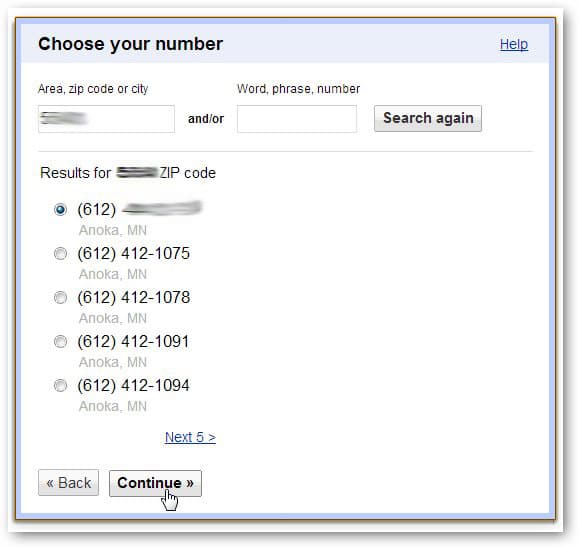
When you’re done, a “Congratulations” dialog box will load. Make sure you jot down your number for future use and click “Finish.”
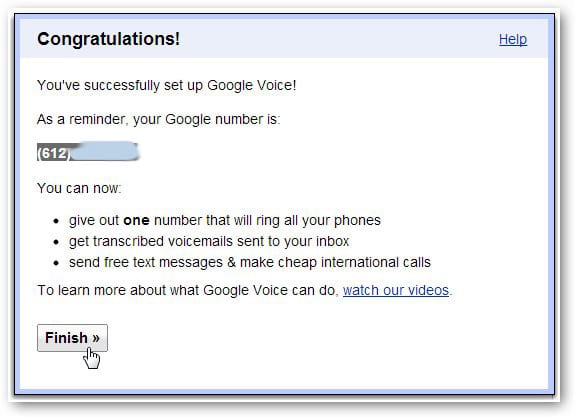
Using Google Voice to make calls
After you click “Finish,” a tab will load where you’ll be automatically logged-into Gmail in the new “Voice” area. Here you’ll see several options related to Google Voice: “Voicemails,” a separate “Google Contacts” list will be displayed (where you can click on a contact to instantly call someone) and your number and available credit (for international calls) will be listed at the bottom of the left-hand column.
To make calls, click on the red “Call” button at the top of the left column on the left side of the page.
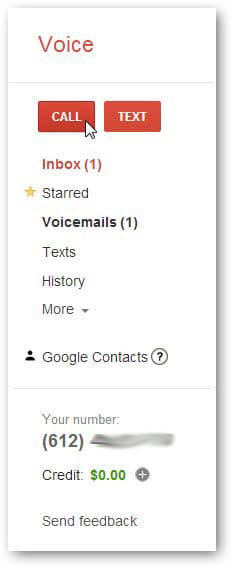
A box will open asking you to enter the number you’d like to call and from which number.
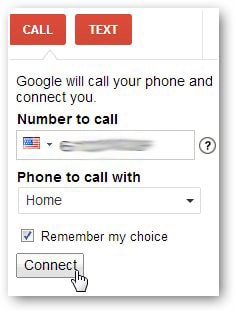
After you enter the numbers, click “Connect,” and “Calling you…” will appear at the bottom of the box.
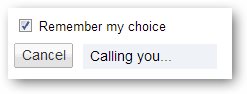
That’s it, you’re off and running, and you can use Google Voice to make calls in Google Chrome. Remember – have your microphone on and in a good position before you make a call (either a headset or your computer’s built-in microphone will work). This extension is destined to become one of your favorites. Learn more about Google Voice here and for further information on using Google Voice as your phone line, check out this article.







