
We’ve previously showed you how to keep your files safe with My Lockbox so today we’ll dive a little deeper than before and look specifically at how to secure your Dropbox folder. After setting up My Lockbox we’ll be able to secure the Dropbox folder from prying eyes while at the same time still enabling synchronization to it from the Dropbox account. This is great for hiding the directory while you’re away but still accessing and syncing files on the go.
To do this we’ll enter the Dropbox process name into a list of trusted applications that aren’t blocked by My Lockbox. Take a look below to find out how.
Hide Dropbox access but still allow synchronization
Begin by ensuring the Dropbox folder resides within a protected folder in My Lockbox. For example, I have Dropbox installed under “%Userprofile%\Downloads” so I’ve selected the same folder in My Lockbox. You can also choose the exact folder for Dropbox so no other folders/files are password protected, like below.
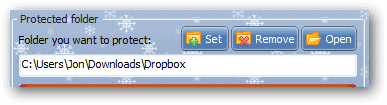
With My Lockbox open, choose the “Advanced” button to the bottom left.
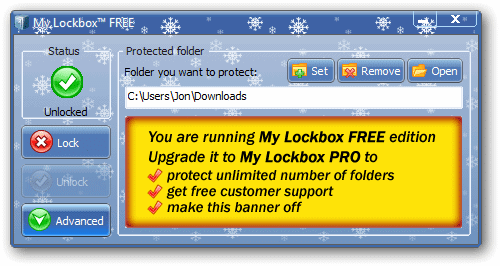
Select the “Trusted” tab. We want to add the process name Dropbox uses to this trusted list so it ignores requiring a password when syncing files from our Dropbox account.
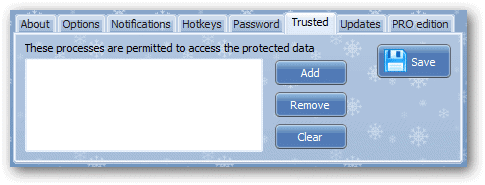
Opening the Dropbox application’s shortcut properties shows it to be running “Dropbox.exe.”
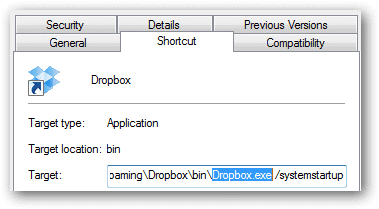
Click “Add” to select a “Process name” and choose “Dropbox.exe.”
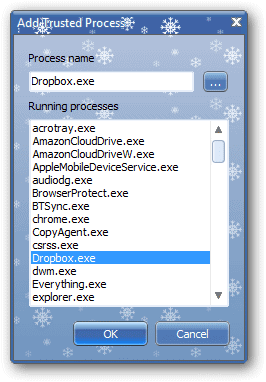
Select “OK” to confirm this and add the new entry. Be sure to also select “Save.”

Our folder for Dropbox is located in the “Downloads” folder which is also what My Lockbox is protecting, so access to this folder is not allowed. It actually appears as though it doesn’t even reside on the disk.
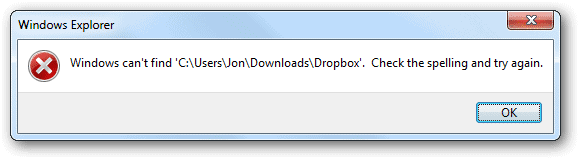
However, because the “Dropbox.exe” process is on the trusted list, files can still be sent to this folder in the background. Notice the below screenshot where the “WordspaceUpdate.log” file has been successfully synced with Dropbox even though the “Locked” status is present in My Lockbox.
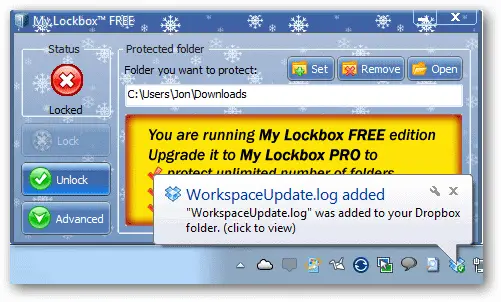
If we were to now unlock My Lockbox, the folder is accessible and the file is shown to have been downloaded correctly.
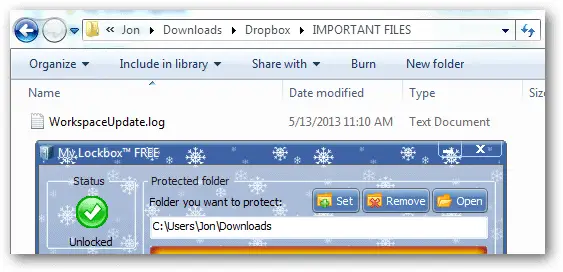
Conclusion
My Lockbox is a great way to secure your Dropbox folder. Set My Lockbox to lock any folder Dropbox resides in for this to work. Ensure the correct process is selected for My Lockbox’s trusted processes and you can rest assured no one can view your Dropbox files and folders without the password.







