
With the demise of Google Reader just a week away there have been a bunch of new services launching, aiming to get a cut of the RSS pie.
Now, Aol (yes, remember them?) has joined the fray. Launching this week is the beta release of Aol Reader. We put it to the test to find out if it is any better than other current popular RSS readers such as Feedly or Flipboard
Getting Started with Aol Reader
Set up Feeds
Signing up to Aol Reader is easy. You can use your Google or Facebook login, create a new Aol account, or use your existing Aol account.
Once you’ve signed on you can start adding feeds. You’ll probably want to import your existing Google Reader subscriptions. The first screen you see when you log in gives you the option to import a feed. You can also click the “Reader Options” button and select “Import”.
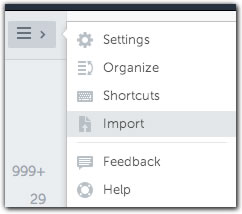
You can then choose to import from Google Reader automatically, or manually import an OPML file from another reader. When you automatically import your Google Reader feeds you’ll need to authorize Aol Reader to access your Google account. Once that is done your feeds are pulled in quickly.

To add new feeds select the “Adding new subscriptions” button when you first sign up, or click the “+” icon at the top of the left sidebar.
Then you can type in a search term and let Aol Reader find a feed for you, type in the exact URL of a feed, or select a feed from the categories below the search box.

The Reading Experience
Aol Reader lets you customize the way you view your feeds. You can change the layout by clicking on the “eye icon” and choosing between “List View”, “Pane View”, “Card View”, or “Page View”.
List View is the default layout. Your categories will be displayed in the left sidebar, and when you click on a category all of your unread subscriptions will be displayed on the main page. Your subscriptions are displayed in a simple headline list. Clicking on a headline will open the article.

Pane View adds a second column, allowing you to quickly scan headlines. Clicking on a headline opens the article in the smaller reading pane. You can easily select another title without closing the article.
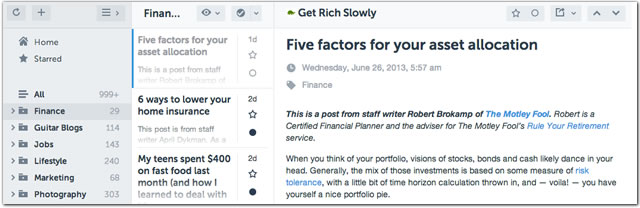
Card View is more visual. When you choose a category from the sidebar, the articles will load in a grid view with an image from the article.

The Page View will display an infinitely scrolling view of each article in full. It’s the same as List View, but with the articles expanded.
A Few Extras
You can “Star” your favorite articles to read later.
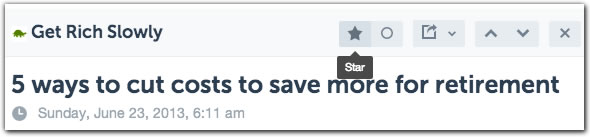
There is an option to add tags for better organization when reading later.

You can also share articles via Google+, Facebook, Twitter, and email.

Aol Reader comes with two themes, “Light” or “Dark”, plus the ability to change the font size. These settings are available under “Reader Options” and “Settings”.

Thoughts
Aol Reader is a solid, if not a stand-out, RSS reader. It’s layout is very familiar if you’ve used other readers, and is easy to navigate and read articles.
There are no new groundbreaking features that make it stand out from the pack. If you’re already using a service such as Feedly or Flipboard, there isn’t any reason to switch. If you’re an Aol user, though, then it would be a logical choice.
If you haven’t checked it out yet, take a look at the new email service ALTO from Aol. It has a fantastic interface and is also pretty feature rich.







