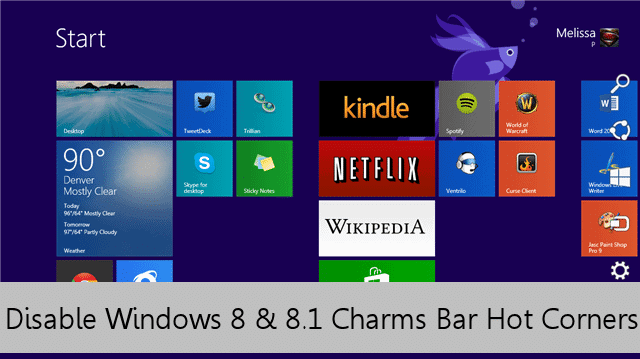
Charms Bar hot corners are meant to make it easy for Windows 8 users to gain access to apps and settings. If you’re using a smaller laptop or tablet, hot corners can be quite inconvenient if you didn’t mean to open them. We’ll show you how to disable the Charms Bar hot corners and app switching in Windows 8 and 8.1.
Hot corners are an efficient way to switch between apps, programs, and the desktop. Once you get used to using them, they can be a benefit to a Windows 8 user but in reality, they can be hard to get used to. Disabling the Charms Bar hot corners can give you the peace of mind while using a PC so you don’t accidentally switch apps or programs or simply open settings.
Disable Charms Bar Hot Corners In Windows 8.1
Windows 8.1 introduces a method for disabling the hot corners for the Charms Bar to make it easier for users to turn it off. There are two ways to access these settings: The Taskbar Properties and the PC settings app.
We’ll start with the Taskbar Properties, so head to your desktop. Then, right-click anywhere on the “Taskbar.”

Click “Properties.”

Then, click on the “Navigation” tab.
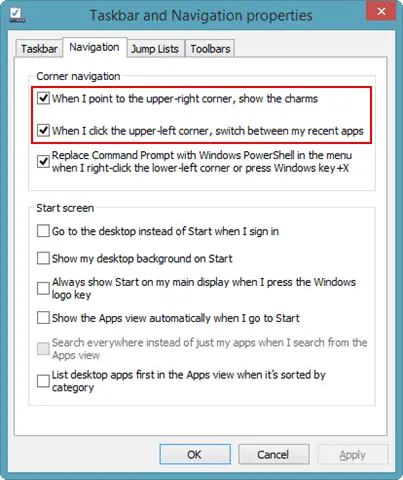
Under Corner Navigation, uncheck the boxes next to “When I point to the upper-right corner, show the charms” and “When I click the upper-left corner, switch between my recent apps.”
Now, click “Apply” and “OK” to save the changes.
You’ll no longer be able to switch between apps by hovering in the upper-left hand corner of the screen nor will you be able to open the Charms Bar from the upper-right hand corner. If you hover over the upper-right hand corner like you’re heading off the screen, that’ll still open the Charms Bar hot corners. You’ll also still be able to access it from the bottom-right hand corner of the screen.
The following method also allows you to disable the Charms Bar hot corners through the PC settings.
Use the “Windows Key + C” shortcut, click on “Settings” and then “Change PC settings.”
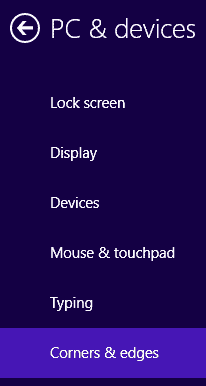
Head to the PC & devices area, then click on “Corners & edges.”
You can use the App switching area to turn off the app switcher in the upper-left hand corner.
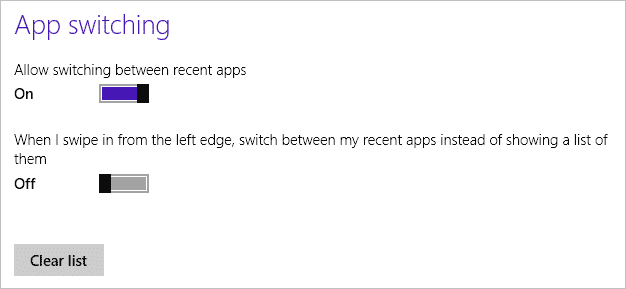
The Corner navigation settings will let you turn off the Charms Bar hot corners in the upper-right hand corner.
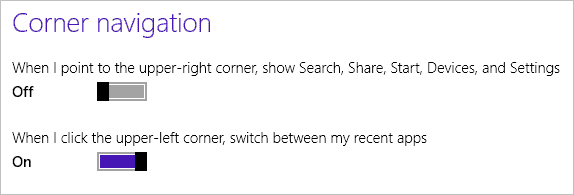
The same rules apply to the above changes and what they’ll do in Windows 8.1.
Disable Charms Bar Hot Corners In Windows 8
Unfortunately, Windows 8 makes it difficult for users to disable the Charms Bar hot corners. This should come as no surprise to users, since Windows 8.1 added functionality that should’ve been included in the Windows 8 release and this is one of those instances.
There are two ways to disable the Charms Bar hot corners in Windows 8: A registry edit or with third-party software, such as Classic Shell.
We’ll show you how to disable them with a registry edit.
Head to the Windows 8 Start Screen and search for “regedit.”
Then, click on “regedit.”
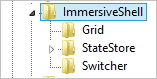
Navigate to the following area within the Windows 8 Registry Editor:
HKEY_CURRENT_USER\Software\Microsoft\Windows\CurrentVersion\ImmersiveShell
You’ll need to right-click on the ImmersiveShell folder, click “New” and then click “DWORD (32-bit) Value.”
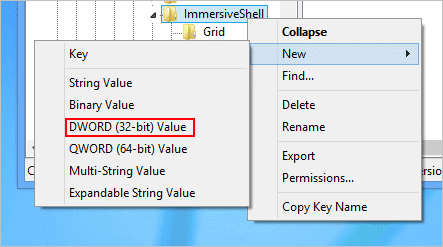
Now, you’ll need to do this twice to create the following entries:
DisableTLcorner
DisableCharmsHint
The first disables the app switching in the upper-left corner and the second disables the Charms Bar hot corners in the upper-right corner of Windows 8.
Once you’ve created the new D-WORD values, you’ll need to right-click on each and click “Modify….”
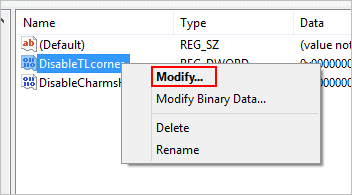
Change the value to both entries to “1.”
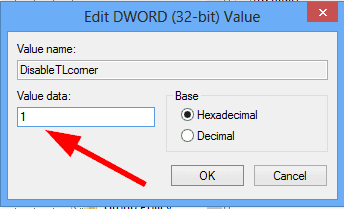
You’ve successfully turned off the app switching feature in Windows 8, along with the Charms Bar hot corners. Of course, if you still hover in the lower-left hand corner, you’ll open the Charms Bar but otherwise, you’ve disabled it.
If for some reason you want to enable it again in Windows 8, you’ll need to navigate back to these registry entries and delete them. Once you restart your machine, you’ll be able to take advantage of app switching and the Charms Bar hot corners again.
You can always access the Charms Bar with the Windows Key + C keyboard shortcut as well, and that works in Windows 8 and Windows 8.1 regardless of what method you used to disable these functions.
Conclusion
If you’re like me and have been in the middle of something relatively important when you’ve accidentally switched to an app or opened the Charms Bar, you know how frustrating it can be. By disabling the Charms Bar hot corners in Windows 8.1 or Windows 8, you can avoid that frustration and quickly turn the features back on if necessary.
While these features have their function and can help to make using Windows 8 more efficient, depending on your PC setup or the type of monitors you use, disabling the Charms Bar hot corners can make a world of difference in how you use the OS.
Please Note: Keep in mind that Windows 8.1 is not a final release. You may encounter issues disabling the Charms Bar hot corners. Let us know in the comments if you have any issues, what they are and what you were doing when it occurred. We’ll do our best to troubleshoot with you to find a solution or let you know when Microsoft comes up with something.







