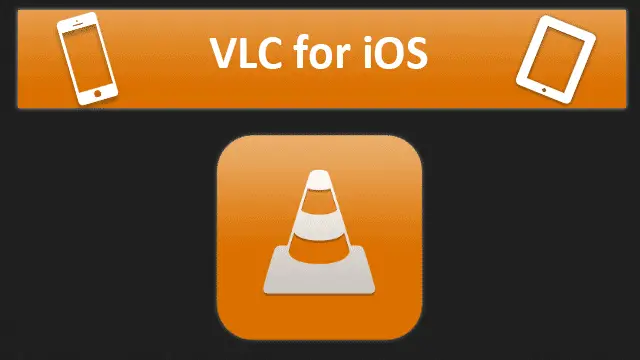
VLC was originally released for iOS only to be removed a few months later due to licensing issues. After two years, it finally returns to the iPhone and iPad as one of the best video playback apps in the market. VLC for iOS can be downloaded free of charge from the Apple App Store. VLC 2.0 for iOS is licensed under both the Mozilla Public License v2 as well as the GNU General Public License v2.
The app allows the users to stream content directly from a network stream or web server and can handle virtually any media file type. Connect a Dropbox account to add an additional source for uploading files right from within the app or send files to VLC via WiFi. This versatile video app does it all.
We’ll take a look at how to use each of these options below.
Getting Started With VLC Media Player for iOS
VLC Playback Options
There are four options to choose a video source file for playback in VLC. These options are available from the main menu under the top left icon. If streaming, the video is not available outside of the streaming session. If it’s a locally stored file, it will show on the main screen of the app.
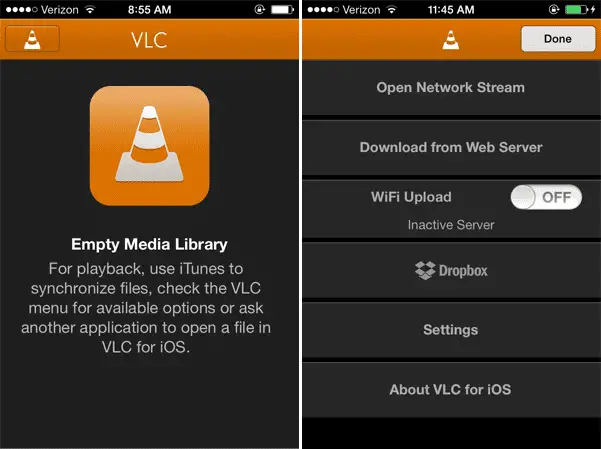
Open a Network Stream or Download From a Web Server
Two similar options are available for streaming or downloading from a network location. Though there are no set of instructions in the app for how to perform these actions, they both require an URL to the video file.
The only difference between these two options is that the network stream will not allow video access offline. When using the web server option, which actually downloads the source file, the video will still be accessible offline and will be much quicker than streaming over the network.
Choose the “Open Network Stream” option to get near instant access to start the video and allow it to buffer while you watch. Alternatively, select the “Download from Web Server” option to download the whole file before starting playback.
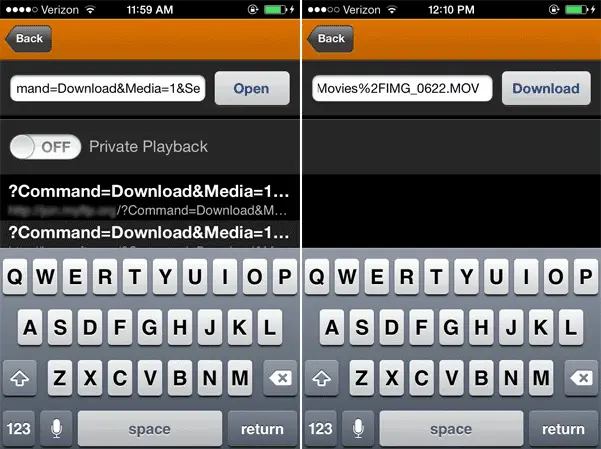
Video Settings in VLC for iOS
Whether playback is done locally or over the network, adjustments to the picture quality and other options are present on the bottom menu during playback.
You can toggle subtitles on or off, adjust the picture color, and modify the playback speed from the bottom control menu. Note that the subtitles button is only present when there are subtitles in the video source.
See Also: How to Rotate Videos Using the VLC Media Player.
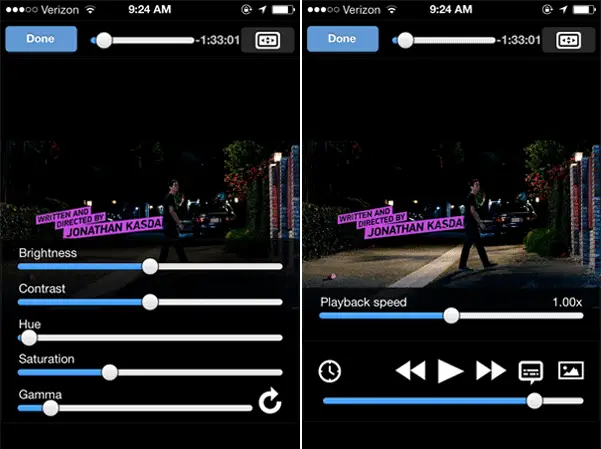
The above screenshot shows the filters for adjusting hue, saturation, gamma, contrast, and brightness as well as adjusting the playback speed.
Upload Media Files Over WiFi
Files can be directly sent to the app for offline use with the “WIFI Upload” option. From the app’s main screen, toggle this feature to “On” and note the server address. This is one of the best features of the App. Transferring media files over WiFi to your iOS devices can’t get easier than this.
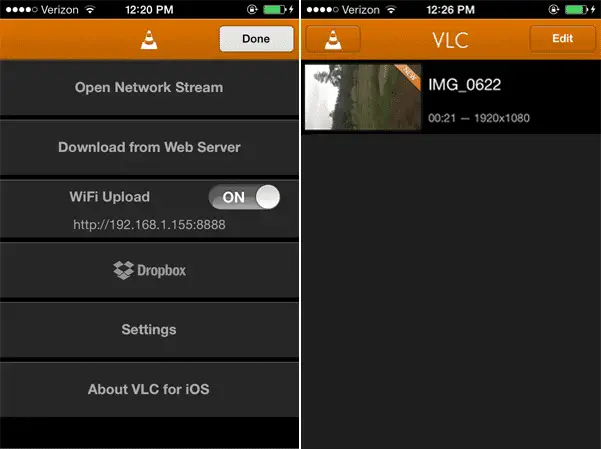
Use the displayed URL from a computer to access a custom page for uploading files to the device. Select “Upload files” to select one or more to send to VLC.
When the progress bar reaches the end the videos will show from the app’s home screen like the image to the top right. Note that you won’t see any progress bar on the iOS device, however, it will be visible on the computer.
It would have been good to see the progress bar on the device as well. We’re sure the developers will add this feature in the future updates of the app.
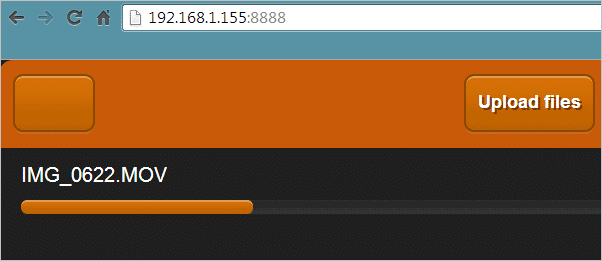
Download Files From Dropbox
Instead of streaming or saving from a network location, the option to download a file from Dropbox is in the Dropbox section from the VLC main menu. Login to the account and select the file to download. Confirm the download to find it on the app’s home screen and ready for offline use.
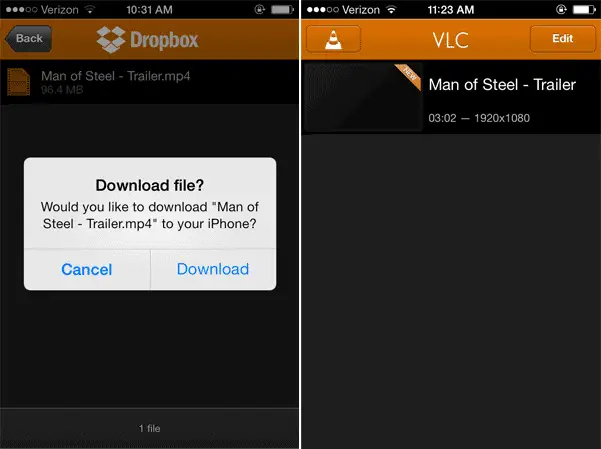
The same options are available for these videos as with ones from other locations, so you can fine tune the colors and make other changes.
A few other notable features are in the Settings menu. These include continuing to play audio in the background while the app is closed, enabling a passcode lock, and choosing a subtitle font. Signing out of Dropbox isn’t done from the Dropbox page, but rather from within Settings. VLC for iOS also allows Third Party App Integration. Any app with a ‘share’ dialog can use VLC for iOS for media playback.
Final Thoughts
Aside from the fact, there are almost no documents on how to use VLC for iOS, the functions are easy to adopt and use. During my observations, the playback was smooth both in video and audio. The developers of VLC media player did not disappoint its fans.







