
Android OEM partners are known to customize the User Interface (UI) on their devices in an effort to differentiate their devices from the rest. An updated UI that usually ships with the flagship devices has apps and features baked into them that the users, presumptuously, need and like. The Samsung Galaxy S4 custom skin made a positive first impression. Upon deeper probing, TouchWiz turned out to be pretty good.
The HTC Sense interface has often been at the receiving end of the flak from users as being slow and not user-friendly.The latest iteration of the Sense UI, seen on the flagship HTC One, boasts of several new features like BlinkFeed, BoomSound and a camera feature called Zoe.
HTC has made a big push on the UI front and often highlights these features. But does it live up to the need of usability and ease-of-use that can make or break an interface? Read on to find out.
Exploring the HTC Sense 5 Interface:
BlinkFeed
BlinkFeed is a major part of the Sense 5 interface. It’s the first thing that you see when you unlock your phone. The first screen of BlinkFeed has a clock and weather display at the top, in a style that is very unique to HTC. As you scroll below, you get a full-screen feed from your sources.
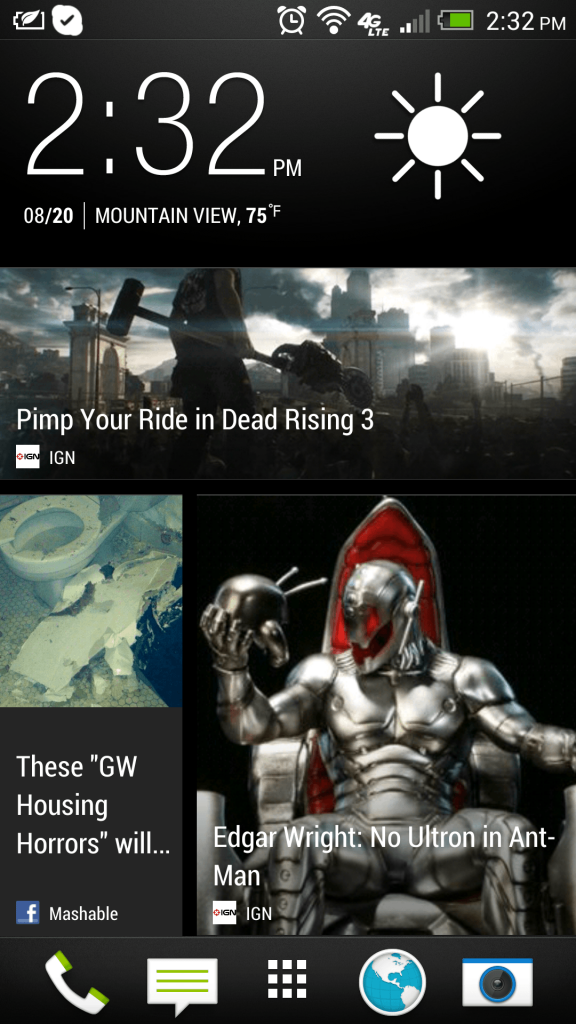
This Flipboard-inspired feature needs to be configured to use it properly. You can choose to see just highlights or feed from a specific source that interests you. The pencil icon besides it lets you share the feed content with social networks that you have added to BlinkFeed. You may also search the feed for keywords and have articles shortlisted for you.
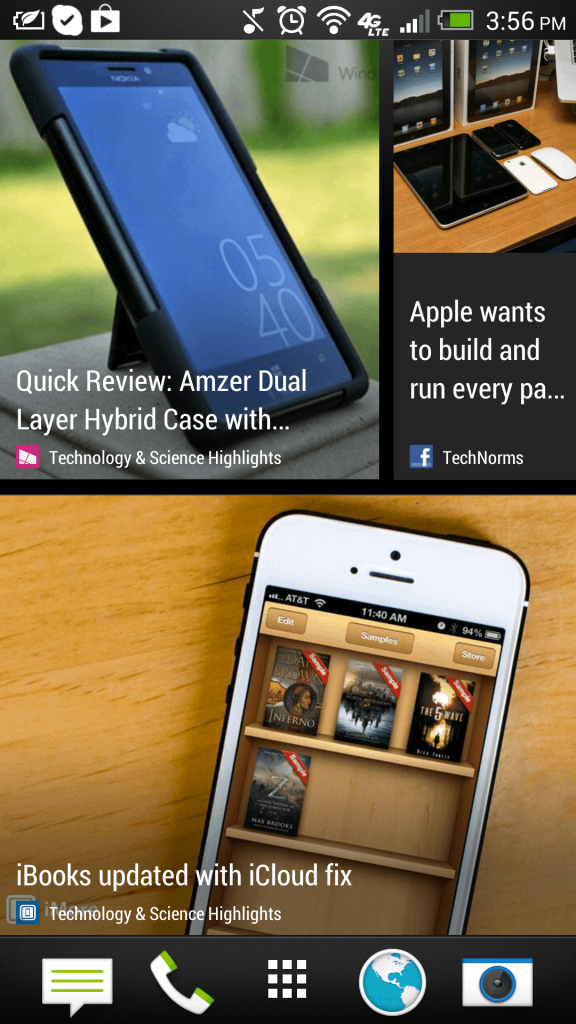
The action overflow menu offers the BlinkFeed customization options. Topics and services are divided into three areas of content. The one highlighted is Featured Headlines. It lists several big sources from news, entertainment, technology and other sectors as feed sources.
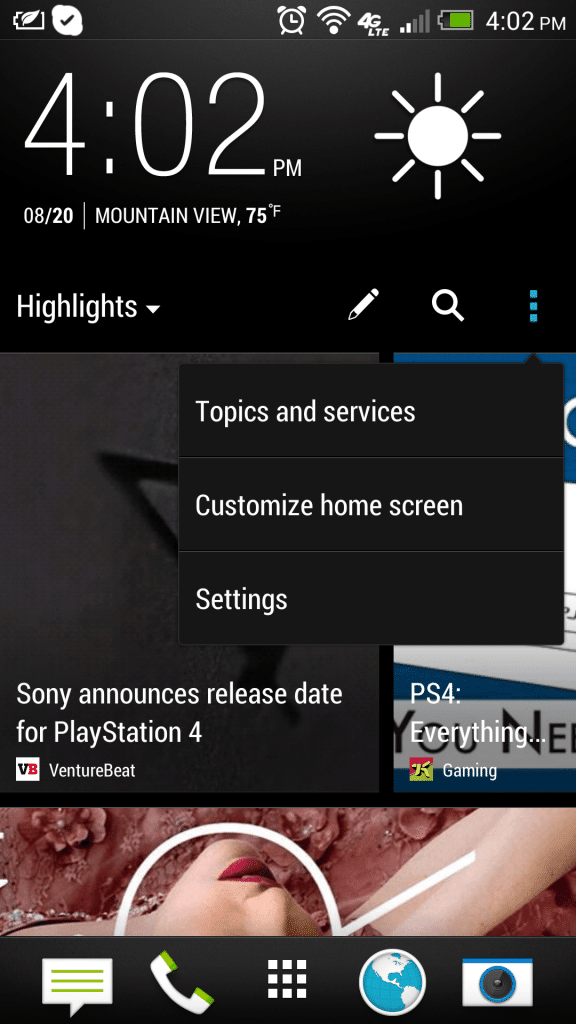
Besides these sources, there are several categories to choose from. Some categories like Entertainment, Technology, Sports and World let you fine-tune your interest areas.
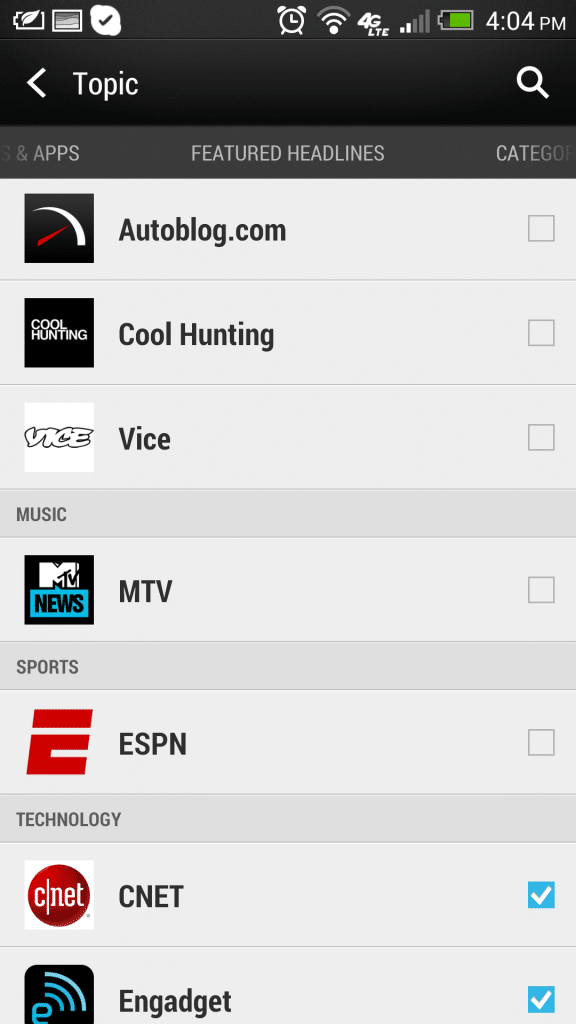
Under Services and Apps, you can add Facebook, Flickr, LinkedIn and Twitter as well as the Calendar, TV and HTC Share apps to be a part of the BlinkFeed. I would recommend against adding Twitter to BlinkFeed. With the amount of tweets being generated every second, your screen can easily get crowded.
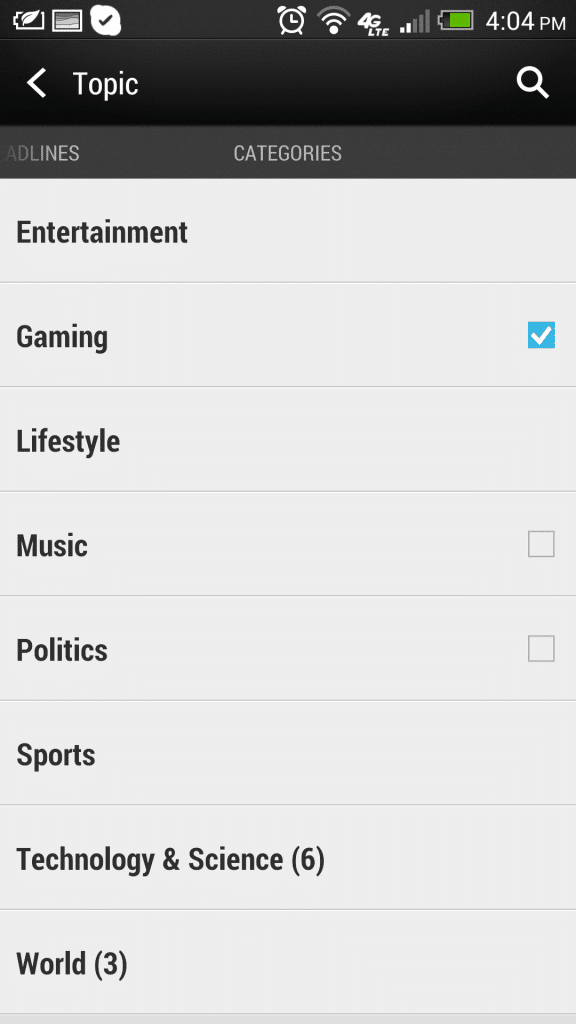
My only gripe here is that there is no way to add custom sources. Sure, you can follow the blogs you like on Facebook and have it displayed in the feed, but that is not the same as getting it from the source.
On the whole, BlinkFeed is an awesome feature for those who like to keep up with their interests in a very visually appealing way. I also like the fact that this feature is intuitive. After I came back from a hiking trip last weekend, it picked a select few pics from the trip and presented an album titled ‘Your Weekend’ to me on Monday morning. Those were not the best pictures from the lot, but I do appreciate this gesture.
App Drawer
Android users familiar with the stock interface would immediately notice the differences in the Sense 5 app drawer. The widgets are gone. All you have is a grid of installed apps that can be arranged alphabetically, as per recent apps or in a custom set up where you can organize them in folders and drag them around to rearrange in any sequence you want. As is typical of HTC devices, the app drawer scroll is vertical.
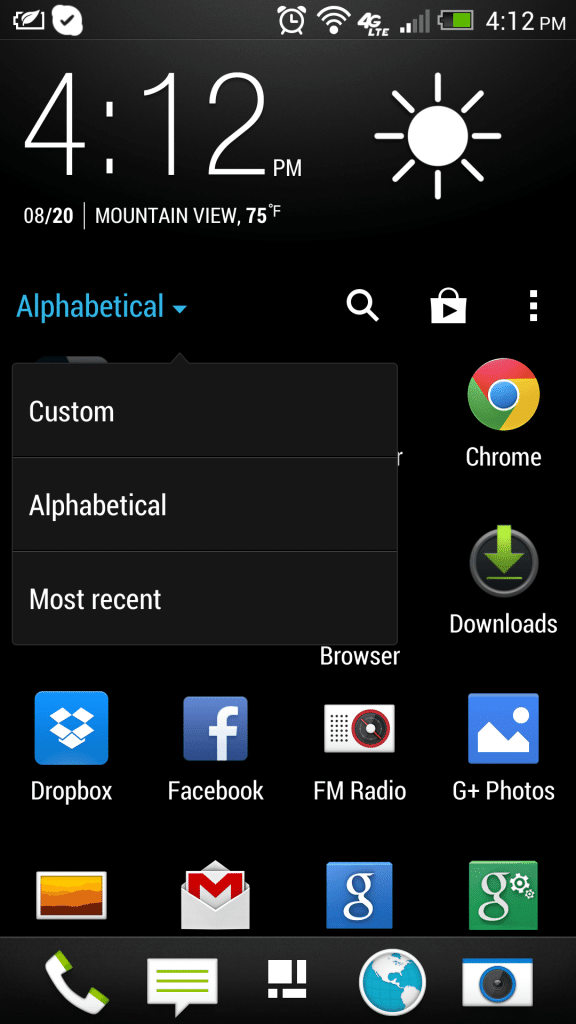
On to the top and right (again, beneath the clock and weather display) are options to search apps or go straight to the Play Store. The action overflow menu has a very useful option – Hide apps.
For those who do not wish to root their phones and remove the carrier bloatware apps, this is a lifesaver. This feature at least keeps the unnecessary apps out of your face every time you open the app drawer.
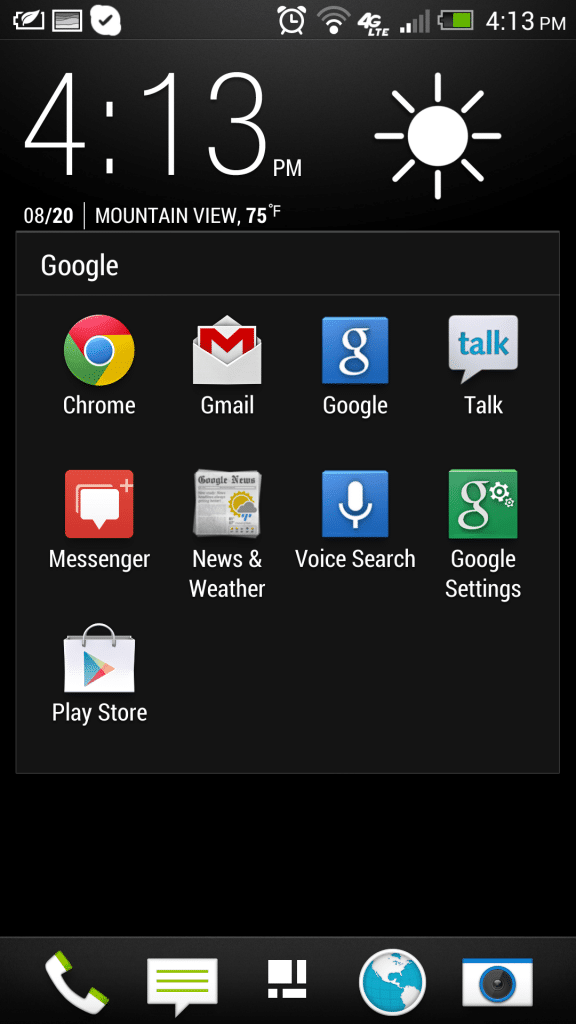
As you can see, till I root my HTC One and remove these apps or install a custom ROM, I have hidden 13 (yes, Thirteen!) carrier apps from the drawer.
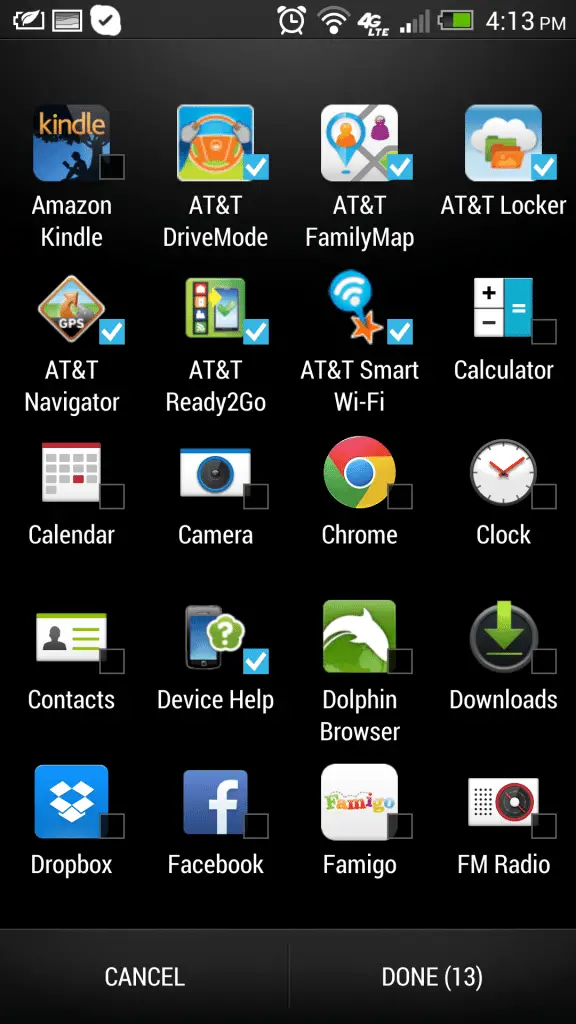
One thing to notice about the app drawer is that it acts as a second home screen of your device. If you go to any app or setting from the app drawer and press the Home button, you return to the app drawer, not the BlinkFeed.
To go back to the actual home screen from here, press Home again. This is another very noticeable change from the expected behavior on an Android device.
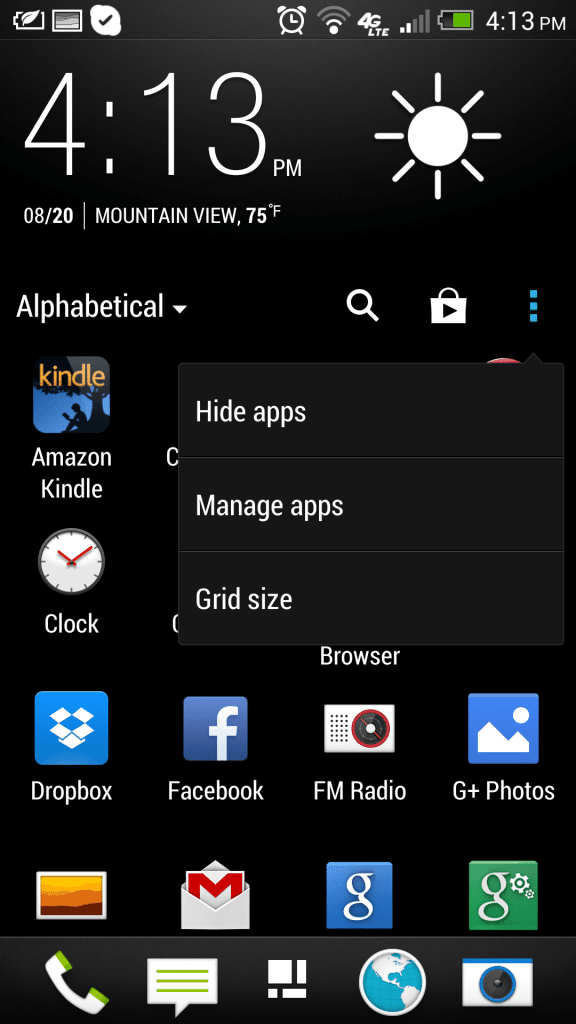
The other options in the overflow menu are regular: Manage apps takes you to Settings > Apps where you can see all, downloaded and running apps, and see their size, data usage stats, force stop or even uninstall. All options here are the same as stock, just that the user interface has been Sensified.
The last option of grid size lets you keep the app grid to the size of 3 X 4 or 4 X 5, with the latter one as a default. I would recommend keeping it as it is. 3 X 4 grid doesn’t look good unless you prefer to see all that blank space.
Personalization
Sense 5 segregates the customization of the home screen and other aspects like wallpaper and lock screen. To access personalization, from the action overflow menu of the BlinkFeed, go to Settings > Personalize or from device settings.
Under the Wallpaper option, there are some nice wallpapers and live wallpapers provided by HTC. You can choose from those or one from the gallery.
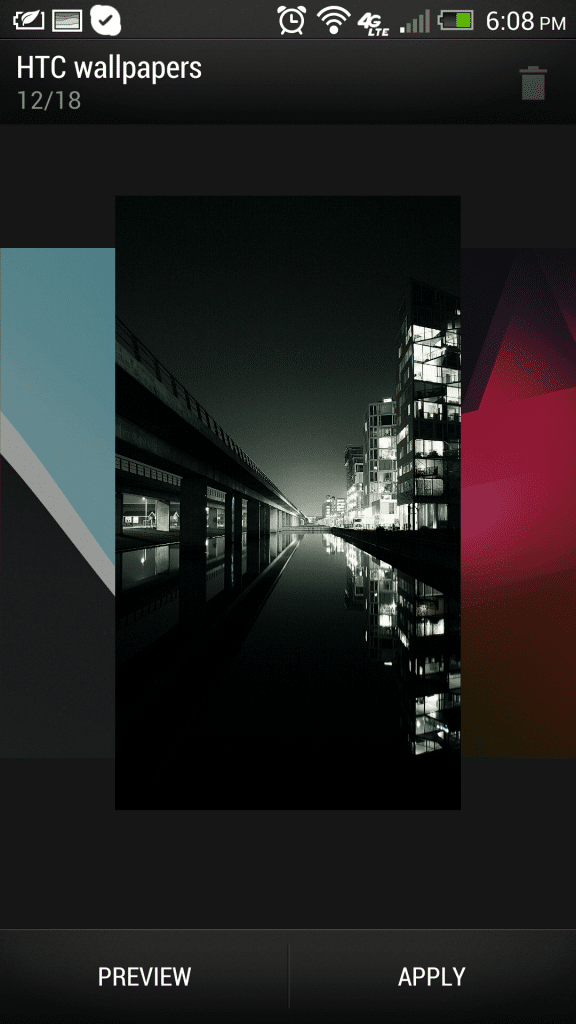
The lock screen customization allows you to remove the lock screen, use the wallpaper on lock screen or choose one of these themes – music, productivity or photo album. Music and photo albums are powered by the content in the internal memory. Productivity works with your calls, messages, emails and calendar events to populate the screen.
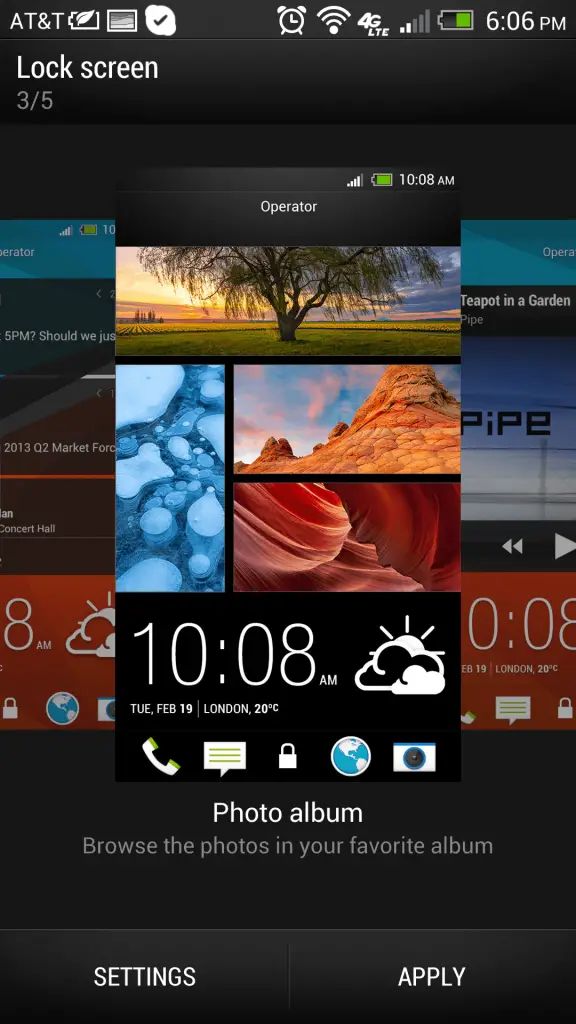
Home screen customization options let you set the number of home screens. You can access the widgets, shortcuts and all installed application from here and easily set up your screens. Select a screen and tap on any of the application or widget below, and it pops up onto the screen. I would say that it’s a pretty efficient way of setting up your screen.
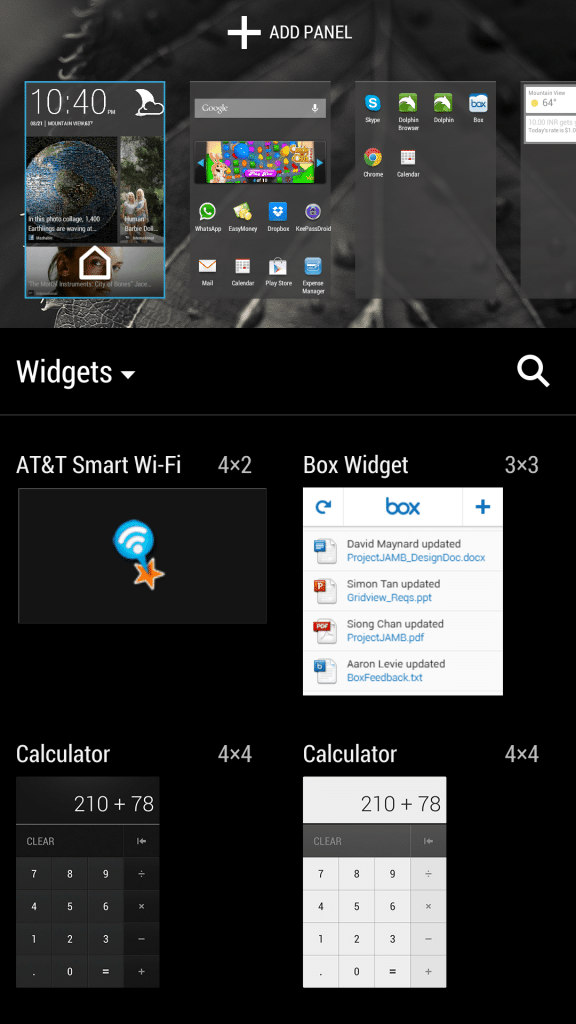
Home screen customization is also the only way of moving the BlinkFeed, if you do not like it. You can’t really turn it off, but you can always move it to a side screen that you do not use.
Notification Bar
Swipe a finger down from the top of the screen to pull down the notification area. Power saver option is a sticky in the area. For better battery life, I would recommend turning it on. Amongst other things, it turns off data connection when the screen is off and helps get a better battery life, though your background data sync would be hindered by this.
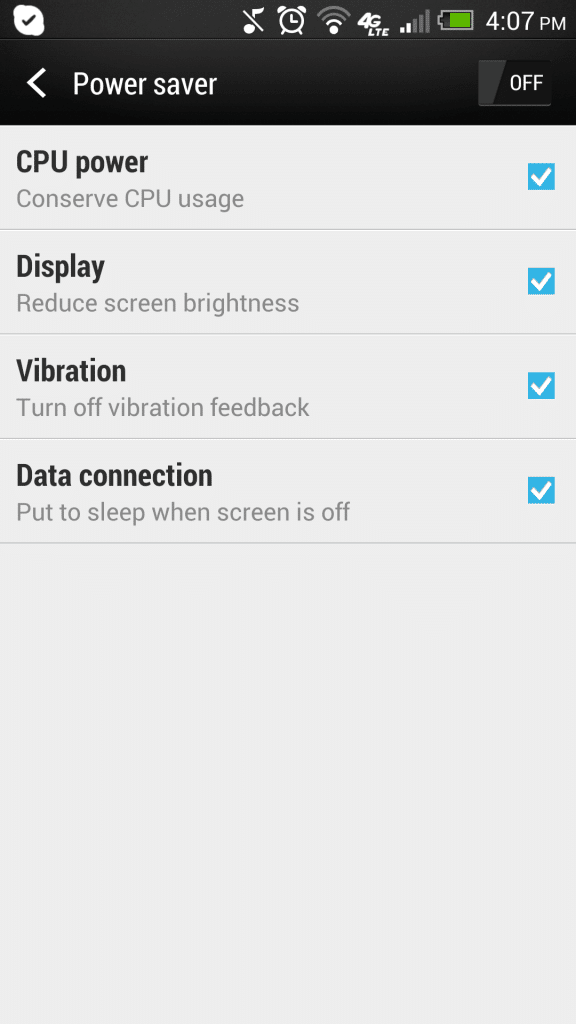
The gear icon at the top takes you to device settings.
Device Settings, Gestures, and Shortcuts
There are a few options in the settings that are different from the stock ones.
Under Wireless Settings, you have an Airplane mode toggle right at the top. Further down, there is a Media Output section that lets your phone act as a media source and displays the phone’s screen content on a larger screen, like that of a television or monitor.
You do need to get a separate HTC Media Link device for this feature to work. As a shortcut to activate this, just slide 3 fingers from the bottom towards the top on your screen.
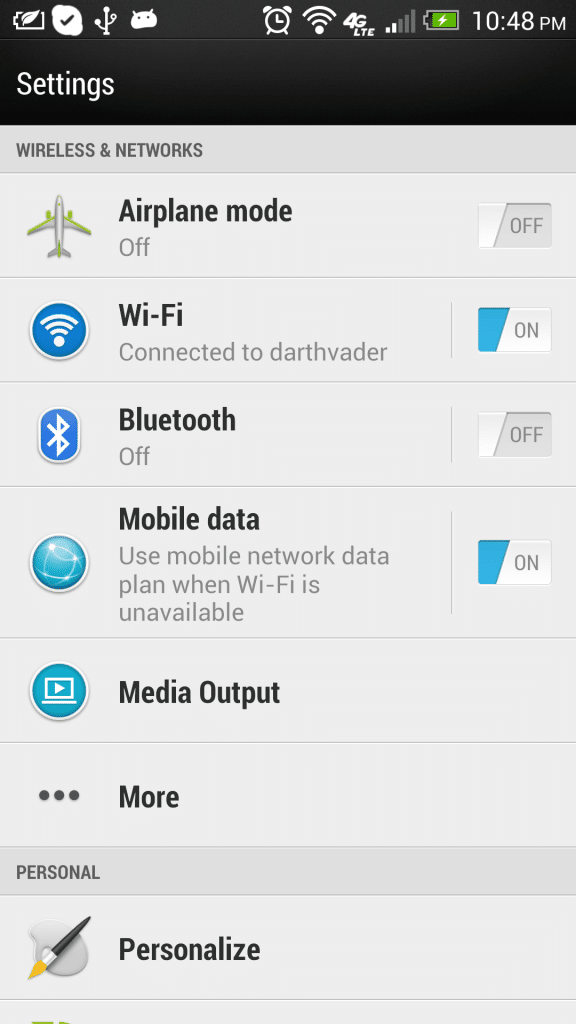
Under Personal settings, you have Transfer content, an easy way to transfer all your data from an earlier phone to a new one. Quite a few phones are supported – Android devices with 2.3 Gingerbread and higher, iPhone 3G and newer, and even Blackberry and Windows phones.
Content transfer method differs for all phones. For transferring data from an older HTC phone, you would need to get an app called HTC Transfer Tool. I tried it out and it works like a charm.
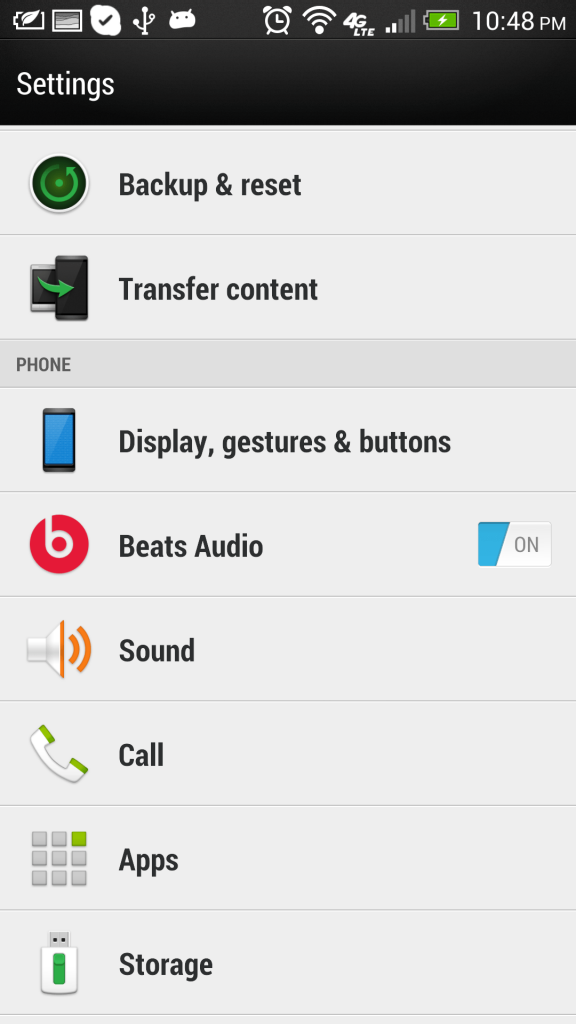
Under Phone settings, you have a toggle for Beats Audio. Above that, there is an option to set up display, gestures, and buttons. I am sorry to say, but the gestures on Sense 5 are a joke. There is just one gesture to trigger Media Output, as I said above. I did not come across any other significant gesture, either with two fingers or three.
I would really like it if the custom skins are made while keeping user friendliness in mind. There is not even the now-commonplace gesture of pulling down the notification bar when you swipe down. There are no customizable gestures as well. You need these gestures? Get an app to do that or move to an alternate launcher.
Some Gestures and Shortcuts –
- Pinch gesture on screen with two fingers > Home screen customization
- Hold down Home button > Launch Google Now
- Double-tap on the Home button > Recent apps (Took a while to find this)
- Hold Power button + Volume decrease button > Standard Android (since ICS) way of taking screenshots
- Hold Power button + Home button > Sense way of taking screenshot
- Three fingers swipe up > Launch HTC Media Output
- Here’s a list of common gestures on HTC phones
Impressions of HTC Sense 5 Custom Skin:
HTC has done a pretty good job on improving their custom skin. There is a noticeable lack of unnecessary apps, the performance is smooth, and the visuals are absolutely gorgeous. Like it or hate it, BlinkFeed is a feature that makes the Sense 5 skin stand out.
Powered by a Qualcomm Snapdragon 600 processor, the HTC One is a pleasure to use. The efforts put in by HTC are evident from the lightning fast performance of the device. There are several areas for UI improvement though. For one, the extra differentiation of the app drawer and the customization options can confuse users. Second, gestures. Third, give an option to turn off BlinkFeed – I am sure a lot of users do not use or even like it.
Besides these, I would say that HTC Sense 5 comes a long way in improving the usability factor. The UI is fast, responsive and offers most features an average user would look for. For users who need things to be done their own way, Sense 5 would not be good enough. You would probably be better off with a custom ROM or a nice launcher.
Having been using Sense 5 on my HTC One for just a few days, I am not sure how long I would stick with it. I already hear CM and Nova calling out to me.
What are your impressions about Sense 5? What do you have on your device currently? Share with us in the comments.







