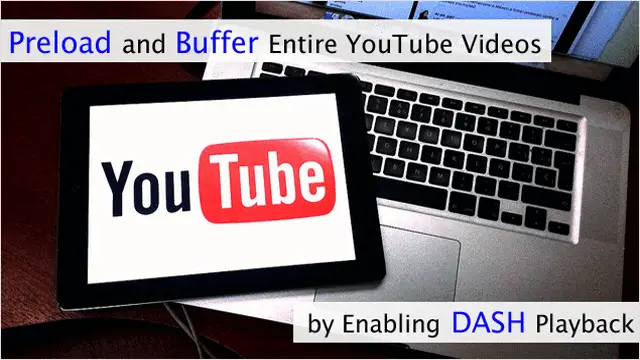
Remember back in the day when YouTube used to run a lot faster? That was before YouTube implemented DASH – a protocol known as the Dynamic Adaptive Streaming over HTTP, which makes it impossible to completely preload and buffer a video on YouTube.
While this may be good for people with slower connections or for people who don’t need to load an entire video, for anyone with a faster connection DASH can be incredibly limiting. The good news is that you can disable this in a few easy steps. A browser extension is required, and it is available for all browsers, however installing it in Chrome is a bit tricky.
Our guide will outline how to disable DASH playback in Chrome so you can preload an entire video in YouTube just like the good old days.
See Also: Tampermonkey Lets you Install, Use & Manage Greasemonkey Scripts In Google Chrome
Forcing YouTube To Buffer Entire Videos
Step #1: Install Tampermonkey
Since Chrome has added extra security to certain extensions to prevent users from accidentally making severe changes, you’ll need to install Tampermonkey first to make the YouTube Center extension work in Chrome. Tampermonkey makes it possible for Chrome to read all sorts of scripts, and it’s a breeze to install.
To add Tampermonkey, go to the download page for the extension in the Chrome Web Store, and follow the prompts.
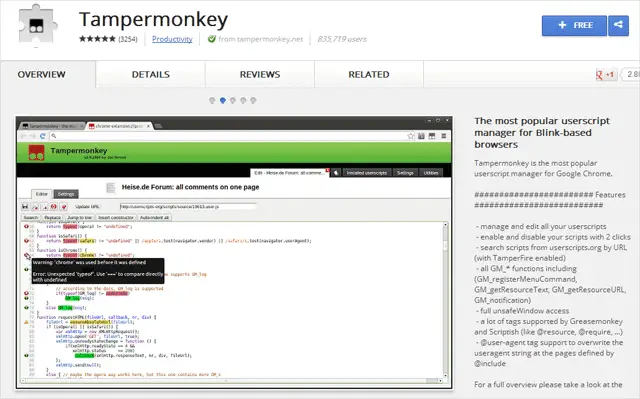
Step #2: Enable Developer Mode in Chrome
Before enjoying preloaded video awesomeness in Chrome, next you need to enable “Developer mode” in Chrome since the folks at Chrome have made it a tad difficult to incorporate this extension into your everyday computing. To enable Developer mode, open Chrome and type “chrome://extensions” into the address bar.
![]()
The “Extensions” page found under “Settings” will load, and at the top right of the Extensions list click the box next to “Developer mode.” This will activate the part of your Chrome browser that will let you use YouTube Center, and this setting will save automatically once you click the box.

Step #3: Install the YouTube Center Script
Once developer mode is activated, the next thing you need to do is install the script for YouTube Center by going to the official site for this script. Once there, click the green “Install” button.

It should install right away. While installing the script, you will see a dialog window pop-up to verify the installation. Click “Ok.”
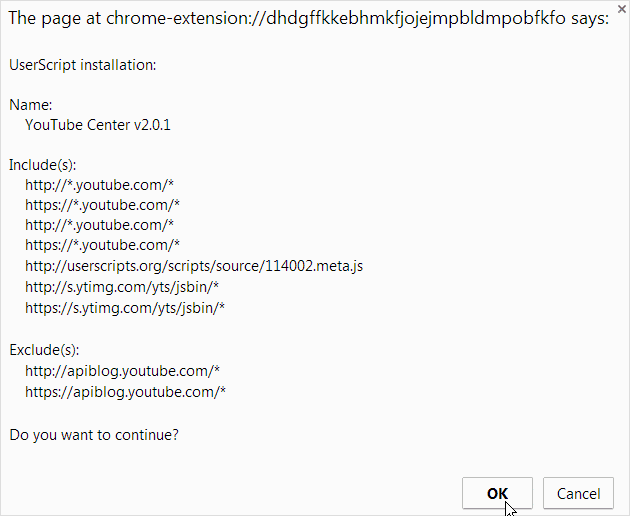
After it’s installed, you should also see a Tampermonkey page that looks like this, which means the script has been successfully installed.
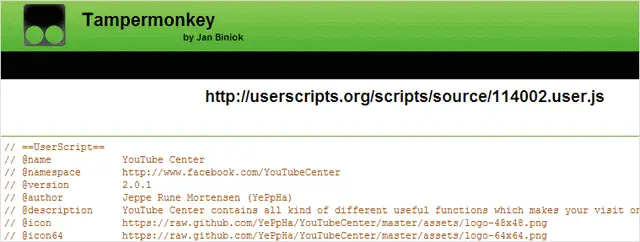
Step #4: Turning Off DASH
Now that you’ve successfully installed YouTube Center, go to YouTube settings to turn off the DASH feature. When you first visit YouTube after installing YouTube Center, you’ll see a welcome screen asking you to configure the add-on by going to “Settings.”
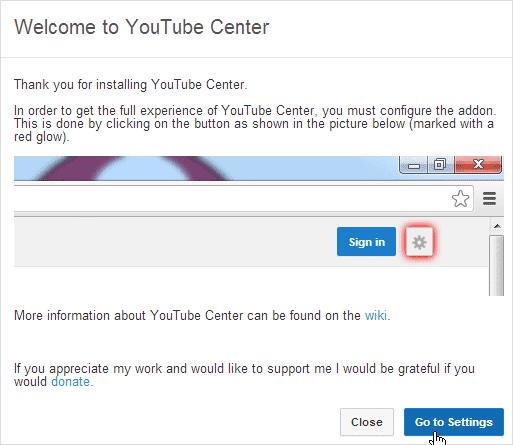
Agree and click “Go to Settings” to get to the area where you can turn off the DASH setting.
In the “YouTube Center Settings” dialog window, click “External Players.” When the section loads, un-check the “Dash Playback” box. After you click, the setting will be saved automatically, and click the “x” in the top-right corner of the window to close it.
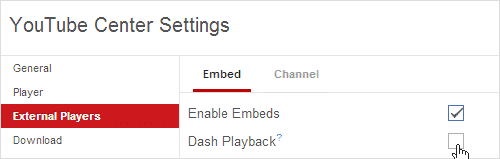
To make sure you can now preload and buffer videos completely, including being able to go back and watch the beginning of a video without it having to load again, test a video to see how it buffers. If you have a fast connection, it should load the entire video right away.
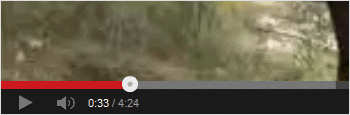
Other YouTube Center Features
YouTube Center also includes several other features that regular users of YouTube will love. One of the most popular of these is the “Light” function, which allows you to darken the rest of the screen to enhance video watching. To activate this function, click the “Lightbulb icon” underneath the video.
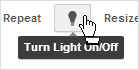
There is also a “Repeat” function located right next to Lights. Other features include the option to download a video if the owner allows it, tiny “Like” and “Dislike” ratios that appear over a video thumbnail and adding a video you want to watch to your “Watch list” for later.
One of it’s most popular features is the option to change the size of the player by clicking “Resize” and “Aspect ratio,” both which are found underneath the video too.
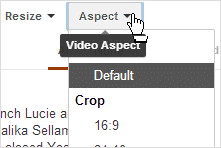
Conclusion
For avid YouTube fans with fast connections, turning off the DASH feature can be like a breath of fresh air. It may take a few steps to turn off, but once you do, you’ll be brought back to the golden days of YouTube and wonder what took you so long to get rid of the DASH feature.
To learn more about YouTube Center, read our post – Magic Actions For Chrome Adds Tons of New Features While Watching Videos On YouTube







