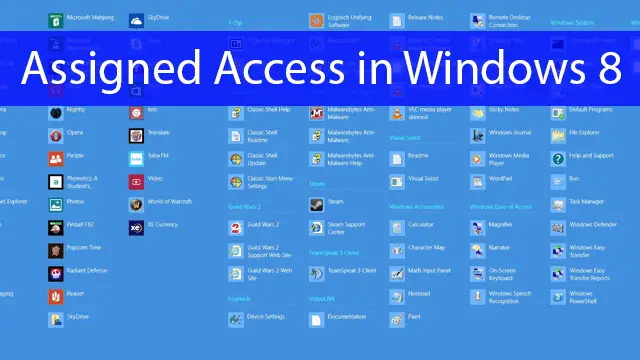
Assigned access is a feature in Windows 8 that gives a standard user account access to just one Windows Store app. Not only can the user can’t download additional apps, they can’t even open other programs or navigate away from the app.
Assigned access is easy to setup as it’s done from the PC settings section of Windows 8. Just select an account to use with the assigned access feature, choose a Windows Store app, and then reboot the computer.
Follow along as we set up assigned access for a user in Windows 8.
How to Set up Assigned Access in Windows 8
Make a Standard User Account
(If you already have a standard user account set up, you can skip this section and move to the next.)
Assigned access is accessible from the user accounts section of Windows. Since we need to make a standard user account for Assigned Access, ensure you’re logged in as an administrator and then open “Control Panel” and select “User Accounts and Family Safety.”
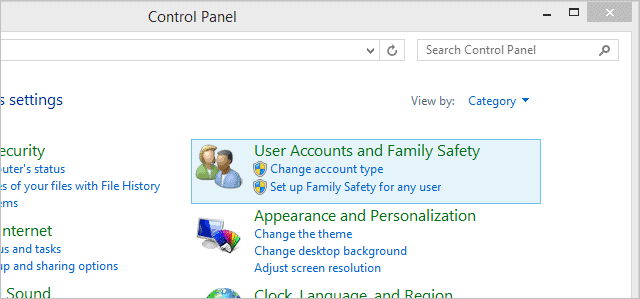
Then choose “User Accounts.”
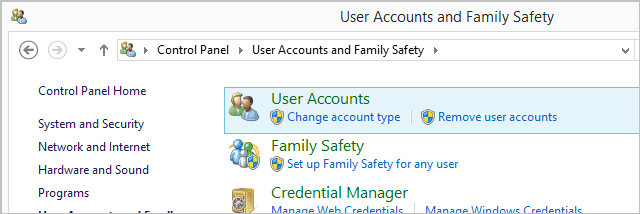
Finally, select “Manage another account.”
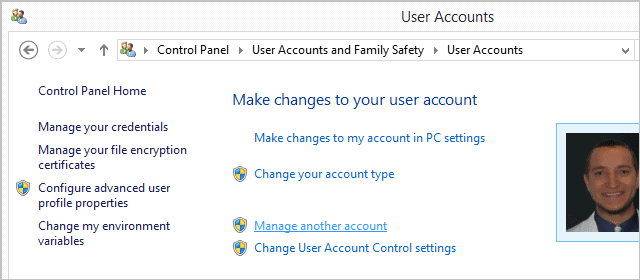
Towards the bottom of the page, choose the link titled “Add a new user in PC settings.”
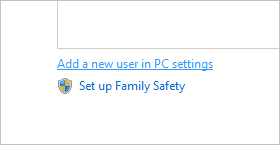
If you need further instructions for creating a new account, please continue reading along with our article on Creating User Accounts in Windows 8.
Once the account has been created, log in to it and install a Windows app that the user should have access to.
See Also: How to Create a Microsoft or Local Account In Windows 8
Turn on Assigned Access
Once the standard account has been created, open PC settings once again and choose the link called “Set up an account for assigned access.”
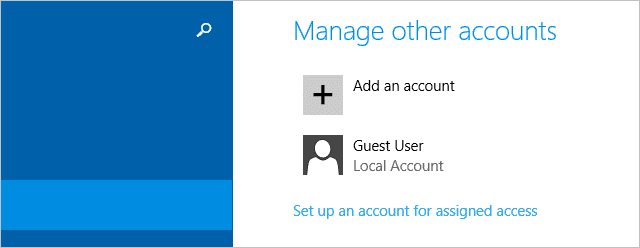
Now select “Choose an account” and select the standard account.
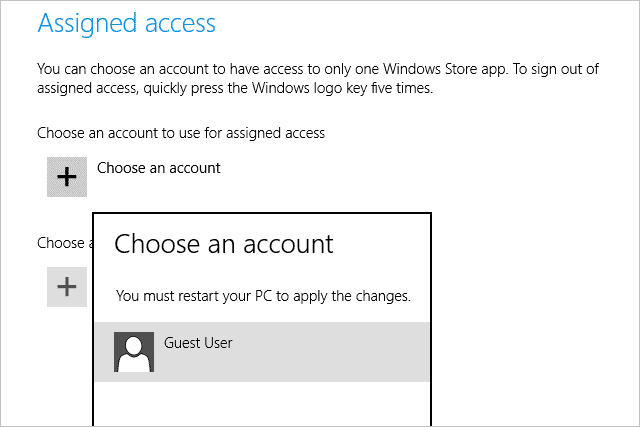
Now choose an app the user should have access to.
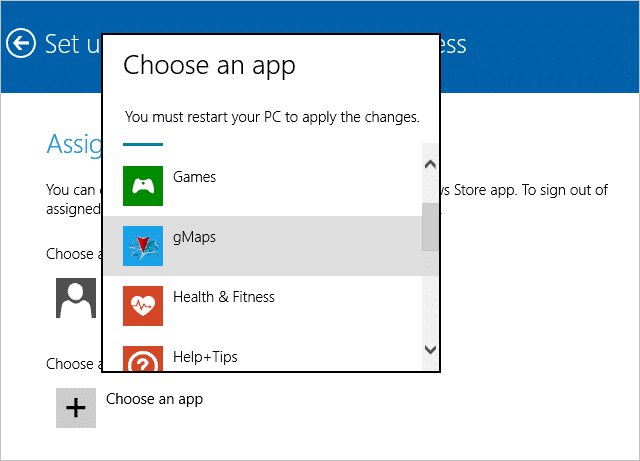
Then reboot the computer.
Now the logged in user can only access the app chosen from the assigned access section above.
Things to Remember
Assigned access is a nice little feature in Windows, but remember the following points while using it:
- You must press the Windows key five times to log out – there is no taskbar, so there isn’t a start menu to use for logging out or shutting down.
- Dual screen setups can bypass the function of assigned access. If you open Windows Explorer on the second monitor, the assigned app will shutdown, and you can use the computer normally, accessing all the other apps and files. This bug may be fixed with a Windows update, but we haven’t seen any updates come along that have addressed this.
- Only one app can be chosen for assigned access. If any other apps were available, the feature would need access to the Windows desktop, which would negate the entire function of this feature.
Conclusion
Despite the things I’ve just listed above, the feature is great for single monitor setups. There is no need to enforce any stricter restrictions on an account when we can give it access to just one app. This is a great way to manage an account for a child or employee.







