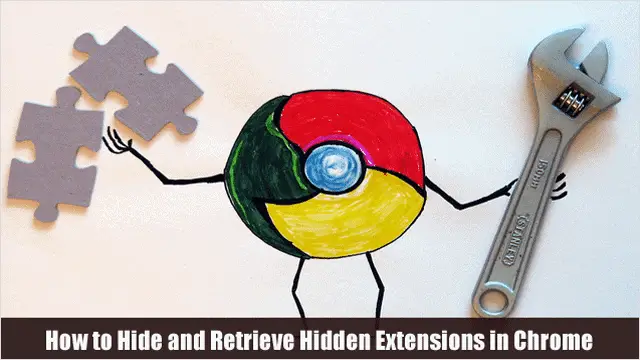
There are more than a few reasons why you’d want to hide your extensions in Chrome. Sometimes you don’t want everyone knowing which extensions you have installed. Other times, a button for an extension can just get in the way.
The great news is that Google makes it easy to both hide your extensions and show them in your beloved browser. All it takes is a few simple clicks, and they can be hidden or revealed just like that.
Our guide will outline how to hide and retrieve hidden extensions in Chrome.
See Also: 12 Awesome Easter Egg Features Hidden in Google Chrome
Hiding Extensions in Chrome
Hiding any extension in Chrome takes two clicks. First, you must find the icon for your extension in your browser as this is how you will hide the extension. After locating the icon, right-click and select “Hide in Chrome Menu.”
![]()
After clicking this option, the icon for the extension will disappear from your toolbar.
Retrieve Hidden Extensions in Chrome
When you are ready to reveal the extension once again in your Chrome toolbar, open the menu (using the button with 3 bars on the extreme right of the address bar) and locate the extension you want to show.
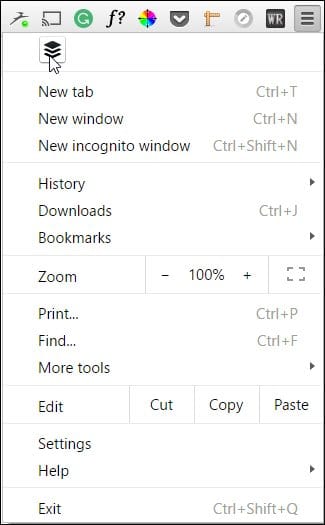
Right click on the extension icon that you want to show and click on ‘Show in toolbar.’
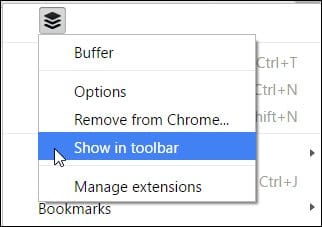
The icon should now be seen in the toolbar.
Enable and Show Extension in Incognito Mode
When you get to Menu > Settings, click “Extensions” in the left sidebar. A list of every extension you have installed in Chrome will appear and it’s up to you to “scroll down the list” and find the extension you want to allow in incognito. For the purposes of this post, we will be using the Buffer extension.
When you find your extension, check “Allow in incognito.” This will return the icon to the toolbar so the extension can be accessed.
By default, extensions are not allowed in Incognito mode but you can enable them using the above steps.
Conclusion
Chrome has several options to do so many different things, including hiding extensions. If you want to go a step further when hiding your extensions, you can disable the extension by using the “Enable” checkbox to the right of the extension.
For more information on managing your extensions in Chrome, check out our post – Install Any Chrome Extension Using Developer Mode.
Updated May 17, 2016, to reflect the current process of hiding extensions in Chrome.







