Dont Type, Just Talk
We’re all used to tapping away at our keyboards when we use PCs. Sometimes, though, keyboards can be a little hard on your hands, especially if you’ve been typing for a while. Wrist pain and stiff fingers are some common complaints with computer users.
Instead of always using your keyboard to type, Windows has a Speech Recognition feature that will let you dictate words via a microphone. Not only is this easier on your hands, it’s also much faster than normal typing! Most people, needless to say, usually speak faster than they type.
Dictating to Windows may not work if you’re trying to write something creative, but if you have a paper document to duplicate electronically, the fastest way to get it done is by using Speech Recognition. Here’s our quick guide on how to use Speech Recognition and dictating documents in Windows.
Also Read: Microsoft’s Remote Desktop Apps For Android & iOS Let You Control Windows Remotely
Setting up Speech Recognition
Setting up Speech Recognition is very simple. It doesn’t matter whether you’re using Windows 7 or Windows 8, as the process is pretty much the same. For best results with Speech Recognition, use it in a quiet place with least outside noise (like a TV, radio or traffic) as far as possible.
First, connect your microphone to your PC – headset microphones or desktop microphones are both okay. Then, open the Start Menu and type “Windows Speech Recognition” in the search bar and click on the entry that shows up.
Also See: A Brief Guide to Using Speech Recognition for Free in Windows 7
Windows will guide you through the process of setting up Speech Recognition. Be warned though – Speech Recognition may have trouble recognizing your accent if you live outside of the US or UK (Windows 7).
You will be asked to choose the type of microphone you wish to use. Then, you will be asked to speak a sentence to help Windows set up the microphone. You may have a little trouble with this step.
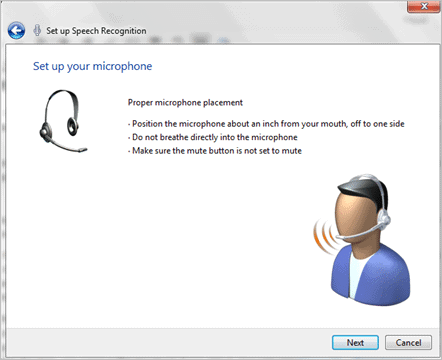
Try to follow the instructions Windows gives you (like the positioning of the microphone) to get through it. You will be given the option whether you want Speech Recognition to be manual or automatic – choose one that suits you best.
Windows will then give you the option of printing out a list of commands that you can use while dictating. We recommend you print out this list if you can, as it contains almost everything you need to know to use the Speech Recognition correctly. You will also be given the option of a taking a brief Speech Recognition tutorial, to help you understand how it works. We recommend you take this too if you can. If you don’t have the time, you won’t suffer too much if you skip it. You can use Microsoft’s official Speech Recognition Help Page if you get stuck.
Once you’ve set up Speech Recognition successfully, a small window showing a microphone at the left will show up at the top of your screen. You are now ready to start dictating.
Dictating Using Speech Recognition
Open some word-processor software, like Word or Notepad, to start using Speech Recognition. Just click on the Microphone icon (or use the voice command “Start Listening”) to begin dictating. Just speak as you normally would, except a little slower. Also, try to be clear and loud for the best results.
If you want Windows to type punctuation marks, just say “period” or “comma”. If you want to correct a single wrong word, say “correct” and the word you want to correct. For more commands, check out the help page we linked above.
Other Speech Recognition Software
Window’s Speech Recognition is good, but it isn’t exactly chock-full of features. It also isn’t compatible with Gmail or other similar apps and services, if you’re looking to dictate your emails.
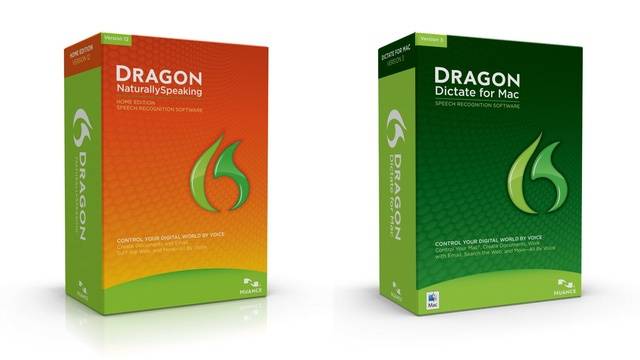
If you type a lot of generic documents and emails on your PC, you might want to go for professional-grade software like Dragon Naturally Speaking by Nuance. Nuance is the company that makes Siri for Apple, and their Dragon Naturally Speaking software is probably the best speech recognition software on the market at present.
It has a lot of cool features, like compatibility with Gmail so that you can dictate your emails and it even works with social so you can get it to post to your Facebook and Twitter with just a simple voice command. It will also let you schedule appointments on your calendar and help you search the web without so much as lifting a finger.
The best feature though is that you can record your thoughts and ideas even while you are out and about and load it on when you get home. However, the extremely loaded software does not exactly come cheap – the home edition will set you back by $74.99.
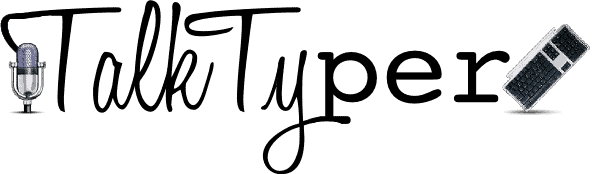
If you don’t want expensive software but don’t want to use Window’s Speech Recognition either, take a look at TalkTyper. TalkTyper is online software that works on your browser, so you don’t need to download anything.
It will let you start dictating immediately, make corrections to your text if necessary, and perform some basic operations with it like emailing the text, or tweet it.The software lets you create text from speech for nearly every purpose you can imagine. But, the icing on the cake is that it’s absolutely free.
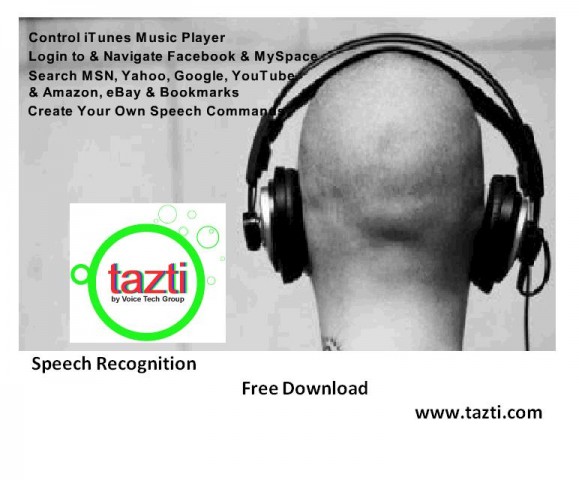
Tazti, is another speech to text program that lets you control your PC with your voice. In addition you can control programs like MS excel or even Photoshop and many more with your voice. You can create custom keybinds for a single keystroke or series of keystrokes in most programs on your PC.
Your custom speech commands will help you control web pages, files, folders, and even music or video files. The software has neat option that lets you create speech commands to play games, so you can do away with using the keyboard while playing the game altogether.
You can try the free version for 15 days or shell out $39.99 for the paid one.
Final Thoughts
In conclusion, the Windows’ Speech Recognition is all you really need if you’re a casual user. It does take a little getting used to, but we assure you it’ll be worth your while in the end.
If you’re a heavy user and need a break from all the typing then consider any of the applications above and you’re sure to find one that meets all your requirements.








