
Going Incognito on Android
With time, web browsing experience is changing rapidly and that is not necessarily restricted to the geeks, it is the same for everyone. Popular web browsers have become feature laden and they let you do much more than just browsing websites. You can convert word to PDF, take screenshots and do tons of other stuff using browser add-ons and extensions.
To enable private browsing, present generation browsers have special modes. When you use such modes for browsing, the browsing history is deleted and cookies cannot track your browsing pattern. However, using such private browsing modes is easier when you use a computer and availing it on Android is a little tedious.
It is true that you can use Chrome’s Incognito mode and Firefox’s Private browsing mode on Android. However, these modes can be used directly when you are using the respective web browsers.
But, Android phone and tab users often open web pages from links in Facebook, Twitter and several other apps directly. When you do that, Chrome or Firefox will open the link in regular mode, not in incognito! We look at how to set things up in a way that any link you click will open in incognito mode.
Opening Web Pages in Incognito Mode in Android by Default
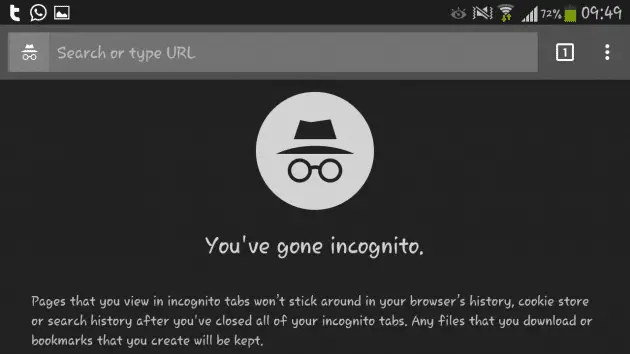
Unlike a PC, when you open a link through browsers in Android, there is no option like ‘Open link in incognito window’. If you want to do so, there is a workaround. There are separate methods for opening web links in private mode in Chrome and Firefox.
By using Incognito Tab, a simple Xposed module you can trick Android into treating Chrome’s incognito tab like a separate browser, So, Chrome will display Incognito as a separate option to open a link.
What you need:
- Rooted Android phone/tablet
- Unknown Sources enabled
- Xposed Framework installed (Download this before proceeding.)
- Newest version of Google Chrome
Step 1
At first, you will have to install the Incognito Tab. Access Download section of the Xposed Installer app and look for Incognito Tab.
Then tap the top result and swipe to Versions tab. Next, Download the latest entry and tap on install screen that appears next. After it is done, tap the option Activate and reboot the device.
Step 2
Now, you will need to set Incognito Tab as primary link handler. You open a link from any app except Chrome. A system menu will pop up prompting you to set default link handler.
You should select Incognito Tab and click on Always. The set up is complete and from now on any link you open will load in Chrome’s Incognito Mode. You will be able to browse without being tracked by anyone on your Android device!
Using Private Mode for Firefox on Android by Default
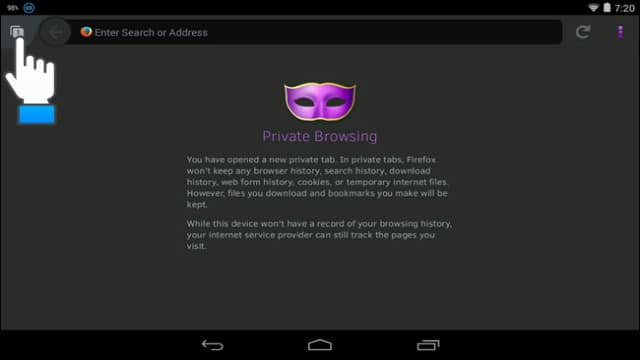
Just like the Windows users, a section of Android users prefer the browser with fiery fox logo over other contenders for web browsing needs. Just like Chrome, Firefox has a Private browsing mode but you do not get any option to use it after clicking on any app link on Android. The workaround to enable this for Firefox users is different.
While you cannot open links using the Private mode of Firefox on Android, you can make the browser get rid of the history while exiting it.
You will need to install two versions of Firefox from Google Play.
One of them is the regular version of the browser and the other is beta. After installing both versions of the browser on your device, launch the Beta version and head to the browser settings.
Select Privacy > Clear on Exit. Select all you can find under this.
Now, the installed versions will function as a private browser.
As a result, when you open links using Firefox Beta-nothing will be tracked or stored.
Summing it Up
So, using Private browsing modes in Android by default is finally possible, after resorting to the workaround-that is. As a matter of fact, less tech-savvy users should opt for the Firefox method. If you cannot do without Chrome, be prepared to spend some time and root your device for getting the desired result.







