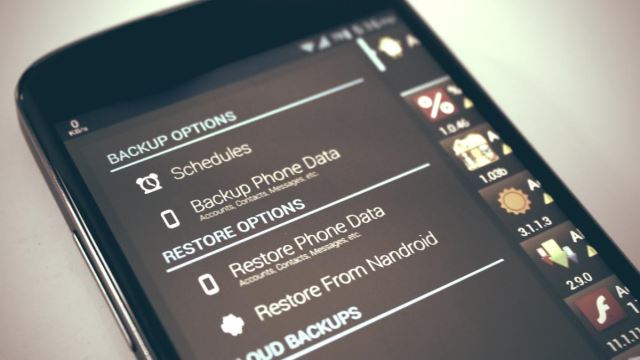
Mobile phones have revolutionized our communication like no other. Getting in touch with anybody anywhere is now just a tap away. Gone are the little spiral books in which we would painstakingly jot down our near and dear one’s names, phone numbers, addresses and more. The book has been completely taken over by that app we call ‘Contacts’ on our cell phones.
Change they say is always for the better. This couldn’t be truer here, but change can also bring in a few challenges. While the little bound book was difficult to maintain you were sure that it wouldn’t just vanish into thin air some day. The same cannot really be said about the contacts on your phone.
Why Backup Contacts?
There are times when you accidentally hit the wrong button, deleting a contact or worse restore your entire phone causing all the contacts to vanish. Sometimes, a malware that your phone got through some app can cause loss of data. If you are a technology enthusiast and want complete control over phone and plan to root it then the chances of your loosing important stuff from your phone increases further.
Finally, there is always the fear of losing your beloved mobile or accidentally dropping and damaging it. While a mobile phone maybe expensive, your contact list is probably invaluable. This is where backing up of contacts comes into play. You can easily back up all the contacts from your Android phone onto a separate SD card which would be a perfect backup in case things go wrong. It is also possible to backup contacts onto your Google account and this is by far the safest option.
Backup Contacts to SD Card
The first step here is to ensure that you have an SD card installed on your phone. Once you have checked this the rest of the process is fairly simple.
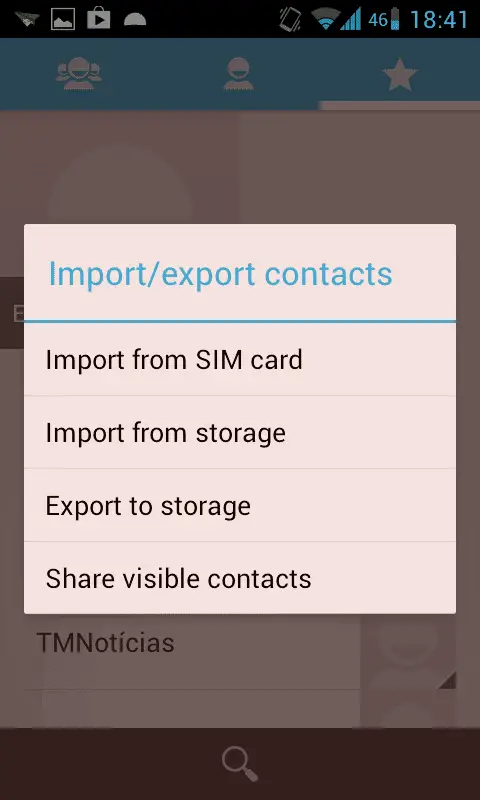
Go to Contacts or People app on your phone and then press the menu key. Amongst the options select Import/Export. This should cause a pop-up menu to appear which would give you the following options:
- Import from SIM card
- Import from storage
- Export to storage
- Share visible contacts.
Select Export to storage from this menu. The entire backing up process is highly intuitive with Android providing clear instructions and guidance. Once you have selected this option, the device will prompt you to reconfirm action, click yes and you are done. All your contacts would be exported seamlessly to your SD card.
The system generates a .vcf file which is better known as the vCard. This vCard is compatible with multiple devices, allowing you to download your contact list to any one or all of them.
You can also import all your contacts back into your phone the same way. Just select ‘Import from storage’ from the Contacts menu. All you need to ascertain here for a successful import is that the .vcf file is in the Root of the SD card.
It is also possible to share this file with your Gmail account. You can select the .vcf file from the SD card and then click on share. An email draft opens with the file attached; send this to your mail id to have a permanent copy present in your mail account.
Backup Contacts to Google
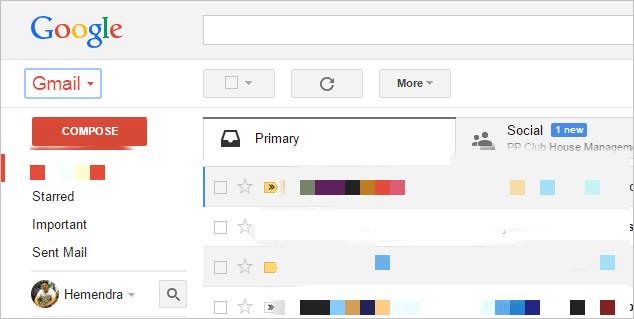
The modern Android phones automatically sync your contacts to Google. You can check if your contacts are synced to Google by logging in to your Gmail account and click the Gmail drop down menu that is present on the upper left corner of your profile. Select Contacts from the resulting menu and check if your contacts are already in place. If yes, you can breathe easy already; if not, nothing to fret about as you can sync your contacts to Google in a few easy steps described here.
Initially you need to link your contacts with your Gmail account. Open you contacts and then tap on settings. You should get an option of ‘Merge with Google’ here. Select this to merge your contacts with Google, if you have more than one Gmail accounts then you would have to select any one account that you want as the backup for your contacts. Android will let you know with a pop up once the task is complete.
While the backup is complete for available contacts, it is a good idea to ensure that any new contacts you add also automatically sync with Google. In order to do this you need to ensure that you have Gmail installed in your phone.
If you do, then go to app drawer and from there to Settings. There would be an Accounts and Sync option here, check it to enable the sync.
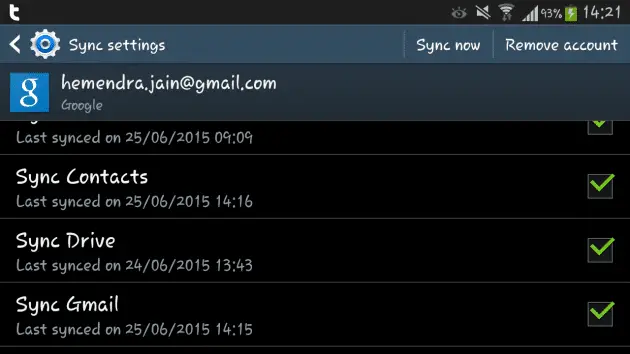
You would have to select your Gmail account during the email account setup and then check the ‘Sync Contacts’ option.
Now, select the ‘Sync Now’ option and that’s it, you have a fool-proof backup of all you contacts. Once you have done this, your contacts backup becomes almost real time ensuring that all your contacts are safe.
If you ever change the ROM of your phone, Root it for any reason, or change the handset all together then this backup would come in handy to restore contacts. All you need to do is sync contacts with your Gmail account once again for all the lost contacts to come right back in.
Final Thoughts
The little spiral book has definitely lost its sheen now. Go ahead, and experiment with your handset and feel secure in the knowledge that your contacts are all safe. In fact it is possible to take a backup of pretty much all of your important data, be it messages or notes. The method of taking the backup might vary a bit, but with Android being such an intuitive system, it is not a difficult task and it is definitely worth the effort.







