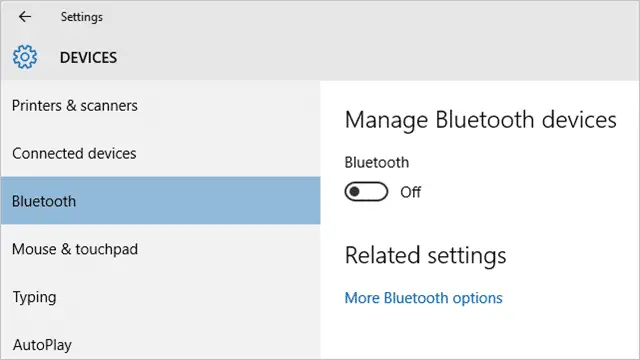
Bluetooth is becoming standard in many computers, especially netbooks giving consumers additional ways to use their systems and peripheral devices. In Windows 10, you control everything Bluetooth through the Settings app making it that much easier to take advantage of the protocol when necessary.
In fact, you can even fix Bluetooth disappeared in Windows 10. Let’s look at how to use Bluetooth in Windows 10 and what it can do for you.
Using Bluetooth in Windows 10
If you have a Bluetooth-enabled laptop or device, you can simply enter Bluetooth settings and get started.
If you don’t have a Bluetooth-enabled device, you’ll need to invest in the hardware to use it. This can be accomplished by installing a Bluetooth receiver in your computer if it can be installed; if not, you can spend less than $20 for a Bluetooth dongle that you’ll plug into a USB port and get Bluetooth capabilities on your PC.
Once you figure out how you’re getting Bluetooth, open the Settings app.
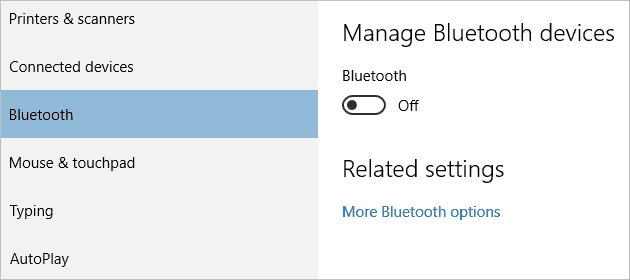
Bluetooth will be turned off by default the first time you enter its settings. Click the slider to the “On” position to get started.
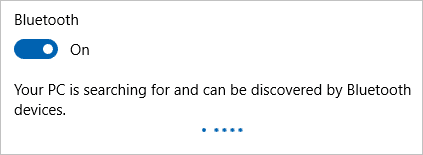
Your computer will begin to search for Bluetooth discoverable devices. If the device you want to use isn’t discoverable, turn it on so your PC can find it.
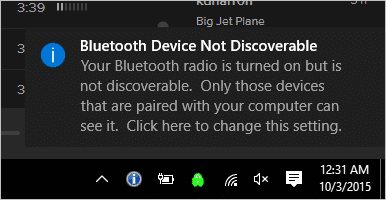
By default, you’ll get a notification from Windows that lets you know your computer isn’t discoverable by Bluetooth devices. This is to protect your privacy and you can toggle this setting on and off when necessary to pair your PC to devices.
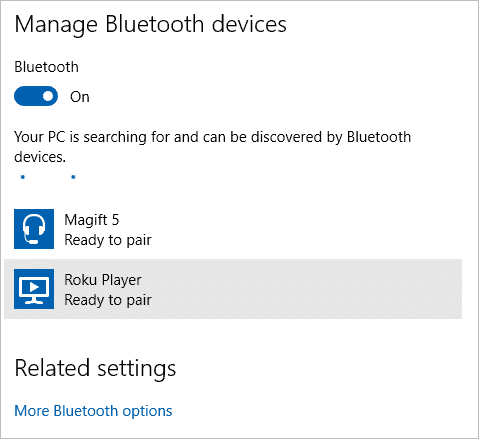
Eventually, the settings app will populate with Bluetooth devices that can be paired and within range.
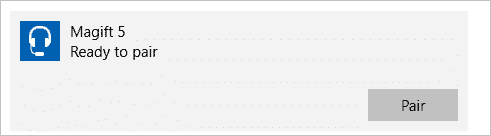
Click on the “Pair” button next to the device you want to pair with your computer.
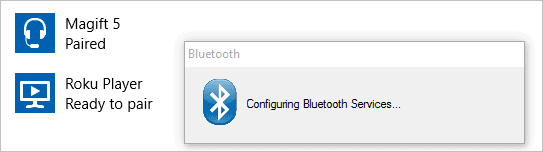
You’ll see a taskbar let you know what the progress is while pairing the device along with any auditory cues from your device itself if it typically lets you know when paired.
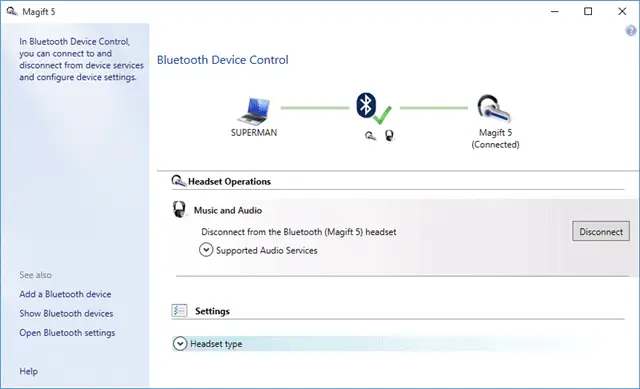
Another pop-up will appear about halfway through the pairing process, opening the Windows 10 driver/settings for the Bluetooth device you’re pairing.
This menu will let you know the device is connected, allow you to disconnect it manually, along with any settings associated with the headset. This will be very barebones unless pairing a device specifically geared for working with Windows 10.
From this menu, you can also add, show and open Bluetooth settings.
Advanced Bluetooth Settings in Windows 10
At the bottom of the Bluetooth settings app, you’ll see an option for related settings. Click on it.
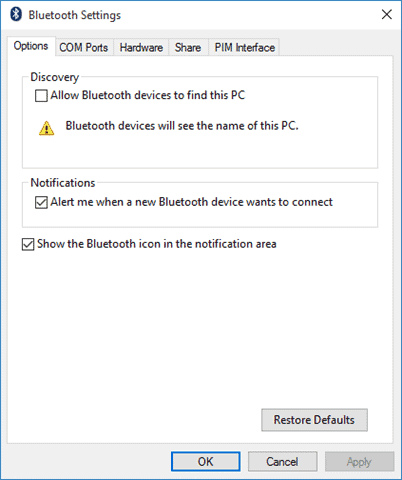
A familiar pop-up menu will open allowing you to change some keys settings for Bluetooth in Windows 10.
You can toggle discovery mode for your PC on and off from here.
You can turn off Windows notifications along with the system tray icon as you see fit.
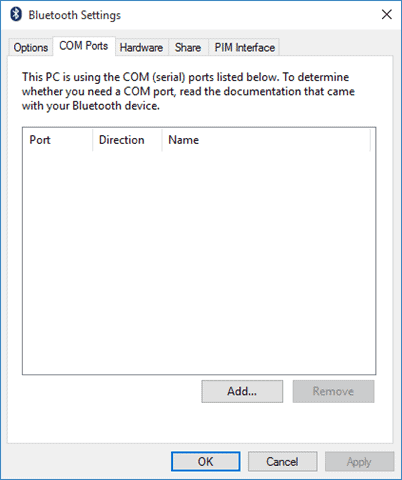
The COM ports and hardware tabs will show you what installed or virtual hardware your PC is using to enable Bluetooth. We recommend leaving these alone unless you’re troubleshooting issues with the manufacturer of the hardware or dongle.
Since Windows 10 automatically updates drivers, even for virtual devices, it’s best for Windows 10 map your COM ports and hardware at this stage of its release.
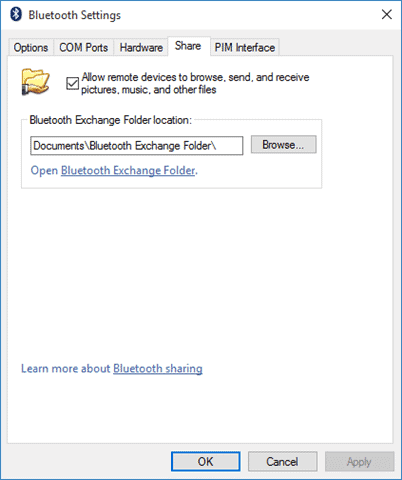
The Share tab allows you to set the folder for where shared items will go when sent from a device to your PC. This can be beneficial to use to transfer larger files from a phone or tablet to your computer. On some devices, you’ll be able to send files to other devices as well.
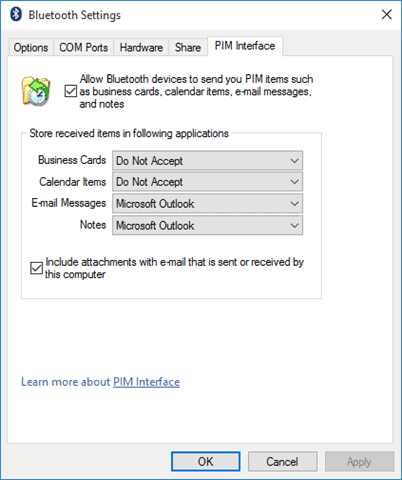
If you use a PIM interface, such as in Outlook, you can send and receive certain items by configuring this tab in the advanced Bluetooth settings for Windows 10.
Troubleshooting Issues with Bluetooth in Windows 10
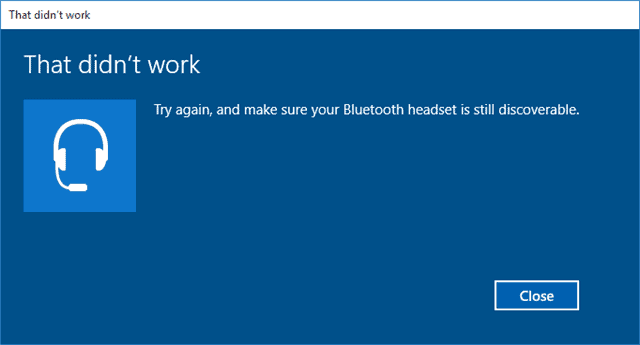
Bluetooth is often buggy in Windows in general, even when using built-in hardware. This often has more to do with your device than Windows.
The first troubleshooting step if a device won’t connect is to turn off your device completely, turn off Bluetooth in Windows 10, then restart your PC. Once restarted, turn on Bluetooth and let is warm up for a few minutes. Then, turn on your pairable device and put in discovery mode before heading to Bluetooth settings to pair it.
If you’re working with an older Bluetooth device or one that doesn’t necessarily have Bluetooth drivers associated with working with a PC, such as Bluetooth headsets and speakers, you may have to attempt to pair it multiple times before it finds an appropriate driver through Windows Update to work.
Sometimes you’ll find a paired device suddenly unpairs in Windows 10. If this happens, check your hardware or dongle to make sure it’s connected properly and restart Windows to reset the connection.
Most issues with Bluetooth in Windows 10 can be resolved by a simple PC restart.
Conclusion
Bluetooth can cut down on the amount of wires, especially for mobile Windows 10 users. It also gives you more utility when it comes to listening to music, transferring files, and taking advantage of peripherals with Bluetooth capabilities.
Whether you have a Bluetooth-enabled device or have to invest in hardware to make it happen, if you’re a Bluetooth user it’s worth the effort to use Bluetooth in Windows 10.







