The Windows 10 Search being slow has always been an issue for users. Depending on your hardware, you may find that using the Windows search bar actually slows down your PC to a crawl.
With Windows 10, Windows Search can be hit or miss even with top of the line PC specs. Some users turn off Windows Search together but with the integration of Cortana, you’re losing out on a key feature in Windows 10 by doing so.
We’ll show you how to make search faster in Windows 10 with a few tips, tricks, and tweaks.
Two Ways to Speed Up Windows 10 Slow Search
1. Disable Web Search
One of the reasons why Windows Search tends to slowdown in Windows 10 is because Cortana uses a combination of local search results and Internet-based results. Depending on what you’re looking for, using both can significantly slow down how fast Windows Search responds.
There are two ways to turn off web search in Windows 10. If you are using Windows 10 Pro, you can use the Group Policy Editor to do so. If not, you might have to enable local group policy editor in Windows 10 Home version.
Once done, you can refer to this follow this guide by Ghacks to disable web search.
2. Customize Windows Index
After turning off web search in your results, the next step is to customize your Windows index. By default, Windows 10 – and other versions of Windows – typically includes every folder and file on your primary drive which can take time to find something in and can slow down Windows Search.
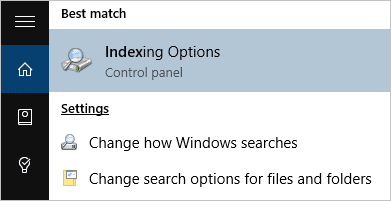
Search for “Indexing Options” with Cortana or open the Control Panel and find it the old fashioned way.
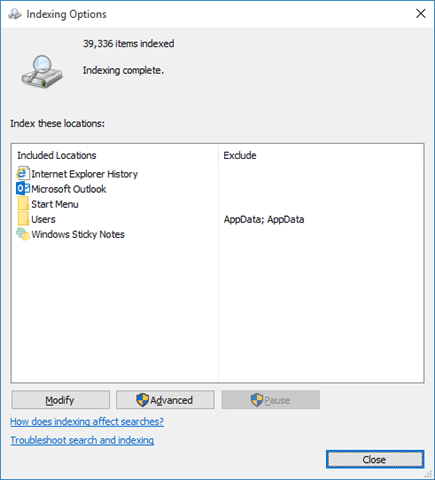
Windows, by default, indexes pretty much the kitchen sink of your hard drive. A majority of these files and folders you’ll never need to search through or access, they contain system files and other irrelevant information.
You want to go through each option in Indexing Options and click “Modify” for each one.
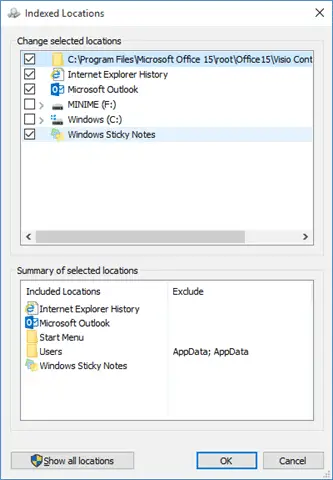
From there, you can uncheck different options to exclude them from Windows Search, reducing the amount of information it has to search through to give you the results you’re looking for.
For example, as you can see from what Windows is indexing on my machine, there’s no reason for it to be indexing my Sticky Notes, my removable drives, or my IE history. For you, the mileage may vary.
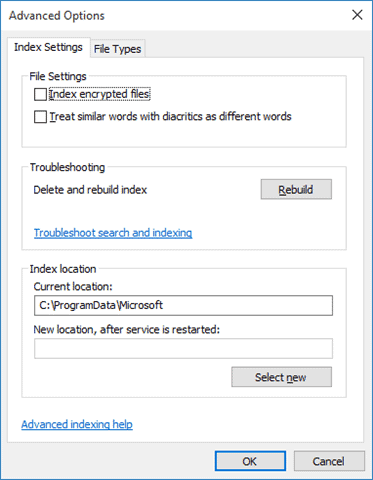
When you’ve gone through each folder and removed what you don’t need, now you can move on to indexing’s advanced options.
Click the “File Types” tab.
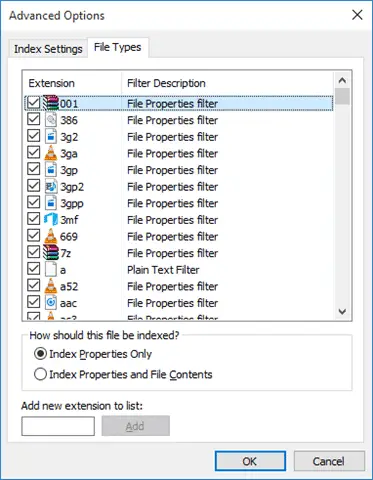
From here, you can disable file types, excluding them from Windows Search. If there’s certain types of files you don’t ever need, exclude them and see how this speeds up the results. You’d be surprised by how quickly this can change what you’re being presented.
Every time you make changes to your Indexing Options, you want to rebuild your Windows 10 index. You can do that by clicking back to the “Index Settings” and clicking “Rebuild” under the Troubleshooting sub-section.
Should You Disable Windows Search and Indexing All Together?
That really depends on whether or not you use it. Some people disable Windows Search and Index all together because it can reduce CPU usage and disk usage as well. Others find that disabling it causes system instability, especially in Windows 10 where Cortana is integrated into search.
We recommend having recovery media handy, along with a system restore point if you opt to turn off Windows Search and Index in Windows 10.
Related: How to Disable Cortana in Windows 10?
Should You Use Third-Party Software to Manage Windows Search?
There are many third-party software options out there for managing and improving Windows Search. Depending on what you want to accomplish, one program might be better than the other.
Before using third party software, as always, we recommend you create a system restore point along with having recovery media on hand. You never know how third party software might interact or cause trouble with Cortana and Windows Search until you start utilizing it.
Conclusion
Windows Search is much improved in Windows 10, especially when using Cortana with it. However, by tweaking the above indexing options and disabling web search, you can get much more out of Windows Search and make it so much faster.
Windows Search has always been a feature few people truly use and Windows 10 does make it easier and more effective to use than ever.
Related: Make Windows 8 search better with these tips
(Article updated on 15th January 2021)







