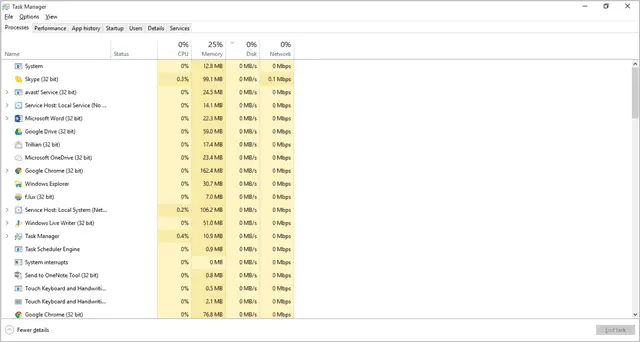
Every Windows consumer should know how to use the Task Manager. It’s a powerful tool that gives you the power to take back your computer when its underperforming or overwhelmed. For older computers, the Task Manager can recover valuable system resources to help your PC run smoother.
Let’s look at how to run the Task Manager as an Admin in Windows 10 and why this is beneficial to you.
Running the Task Manager as an Admin in Windows 10
There are certain applications that can’t be closed from the Task Manager in Windows 10 without admin capabilities. Knowing how to run the Task Manager as an admin is essential to taking full control of your Windows 10 machine.
There are two ways to run the Task Manager in Windows 10 as an Administrator.
Before you continue, you will need the admin username and password for the computer. If you’re logged in as the admin, you won’t need the password to continue.
The first is to use the Run command.
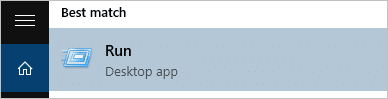
Search for “Run” in Cortana or use the Windows + R keyboard shortcut.
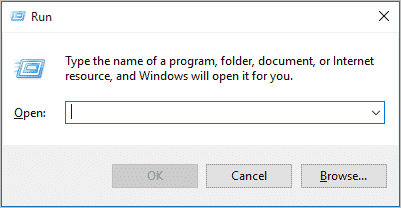
One Run is open, type in the following command:
runas /user:Admin taskmgr
Replace “Admin” with the username of the admin account of the PC. If it’s a Microsoft account, use the full email address for the account.
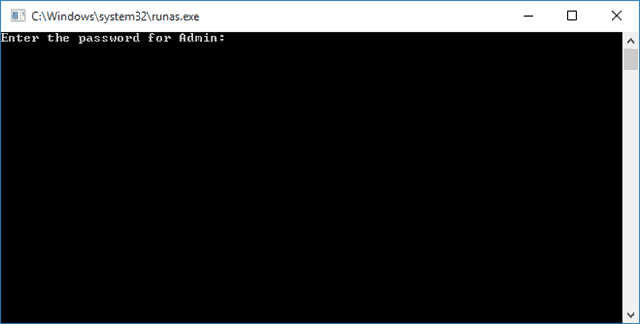
A Command Prompt window will open, asking you to enter the admin password, enter it and click “Enter.”
The second way to open the Task Manager as an admin in Windows 10 is through Cortana.
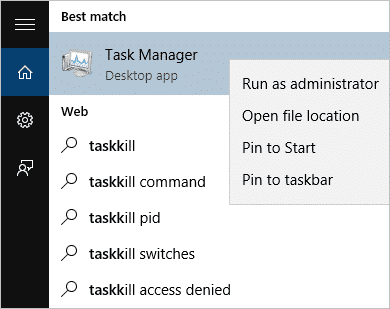
Search for “taskmgr.exe,” then right-click on it.
Now, click on “Run as administrator.”
You’ll need to enter the username and password once again before the Task Manager will open as the admin.
Note: If you have a hidden admin account setup in Windows 10, whether you realize it or not, you’ll need to use that account to run Task Manager as an admin in Windows 10. In most PCs, there should be no password associated with this account, so just click enter when the Command Prompt asks you for a password.
If you’re having issues performing tasks in the Task Manager, consider running it as an administrator to see if that makes a difference.
Conclusion
There are certain tasks in Windows 10, and other versions of the OS, that need to be done as an administrator. As you learn more about your PC, you’ll learn how valuable it is to run items as an administrator, especially when they don’t run that way even when logged in as the admin.
The Task Manager is one such task. The next time you run into issues with the Task Manager and trying to take control of your machine, run it as an admin and see if that makes a difference.
Further Reading: How to Get Better Gaming Performance From Your Computer







