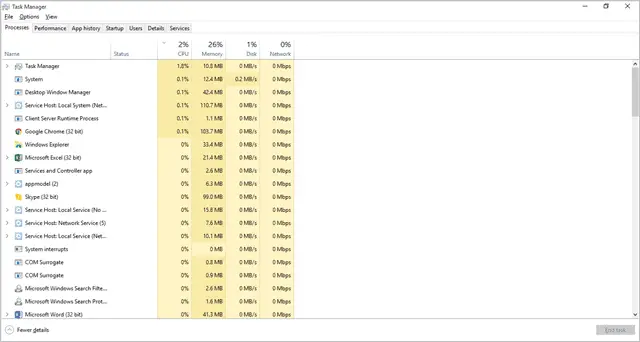
The Task Manager is a powerful tool for any Windows users. It allows you to manage how programs and services are being used in Windows 10, along with giving you key information on your hardware is performing.
In Windows 10, you can dive deeper into services and programs than ever before thanks to key changes to make it a more effective tool.
Let’s look at the changes to the Task Manager in Windows 10 and how to use it.
Using the Windows 10 Task Manager
The Task Manager can be opened in a variety of ways in Windows 10, such as the familiar CTRL + ALT + DEL shortcut Windows users have been utilizing since day one.
You can use Cortana to open the Task Manager or right-click the Taskbar to do it, too.
Let’s look at the top bar first.
The File options let you run a new task in the Run command, along with running it as an administrator by default. You can also Exit the Task Manager from there.
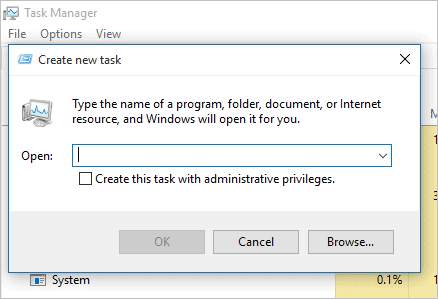
The Options link lets you change how the Task Manager reacts when other windows are being utilized.
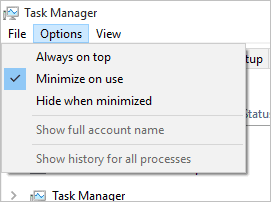
The View options also let you change how the Task Manager looks, along with refreshing the contents and changing the update speed of information.
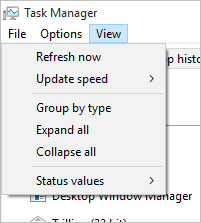
Windows 10 Task Manager Tabs Explained
Processes
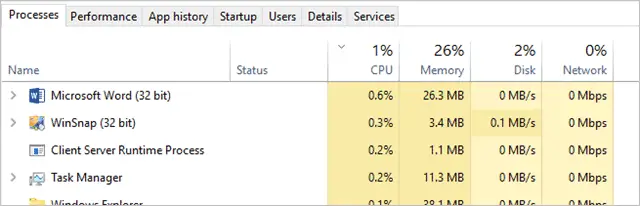
The processes tab breaks down how everything on your system is currently performing, giving you insight into how they’re using system resources. This is a great way to see if a program or service is causing issues with your PC.
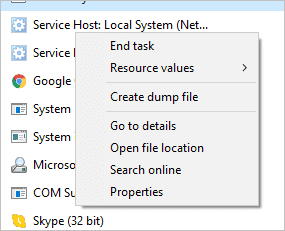
Right-clicking on any value in the Processes tab gives you the option to end tasks, create dump files for troubleshooting, and learning more information about each process.
Performance
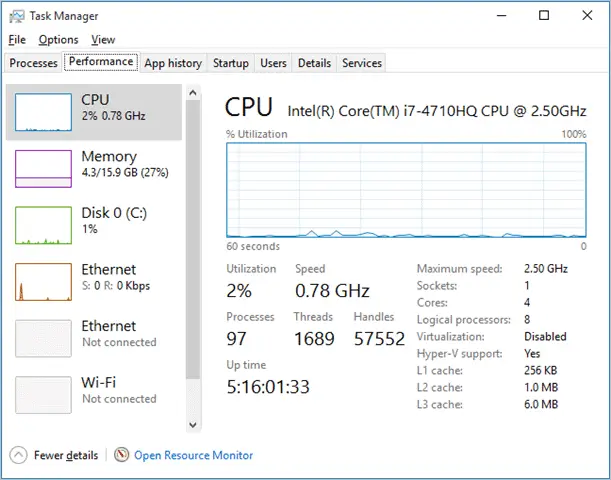
The performance tab gives you more detailed information about where system resources are being used. For advanced troubleshooting, this is the place to go in the Task Manager.
At the bottom, you’ll also be able to open the “Resource Monitor” for even more detailed statistics.
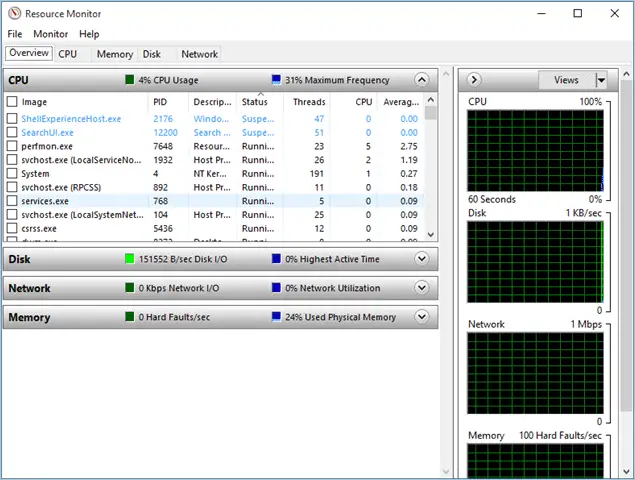
Right-clicking on options in the performance tab allows you to see summaries or copy the information.
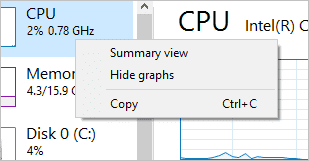
App History
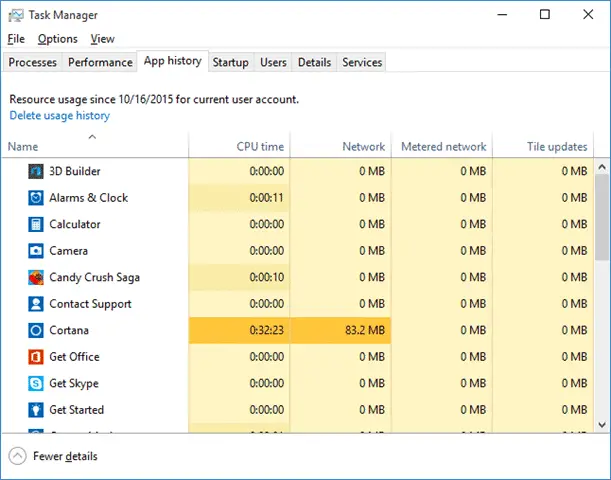
App history keeps a running tab on resources Windows 10 apps use through certain dates. You can delete usage history at any time from here but this is a great way to see what apps are eating up system resources to research how to stop it from happening, especially when you don’t use that app much.
Startup
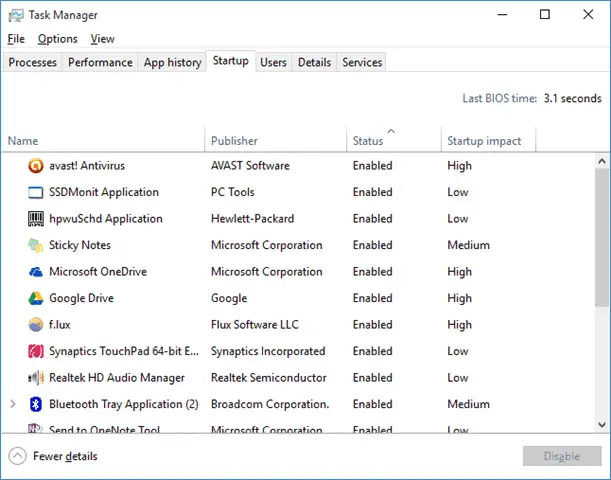
The startup tab in the Task Manager shows you everything that has an auto-startup process when Windows 10 boots up. If your boot time is above five seconds, turning off auto-start programs or processes can make a significant difference.
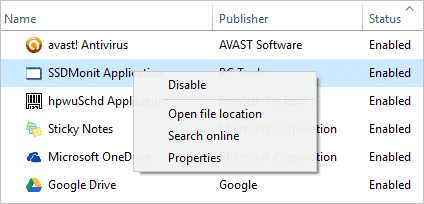
Right-clicking on any option allows you to enable or disable it as a startup item. This can help boost your boot time and make the startup process that much smoother. You can also learn more about each startup process from here as well.
Users
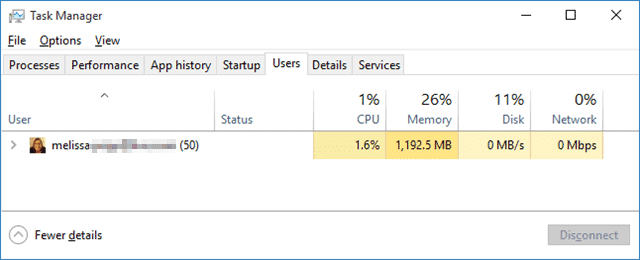
The users tab will show you all users currently logged into Windows 10, along with how many system resources they are utilizing. This is a great way to see if specific accounts are causing a slowdown on Windows 10 or not.
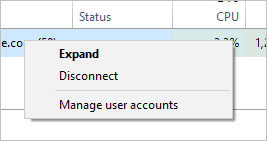
Right-clicking on any user allows you to get more details, sign them out of Windows 10, or send you to manage user accounts.
Details
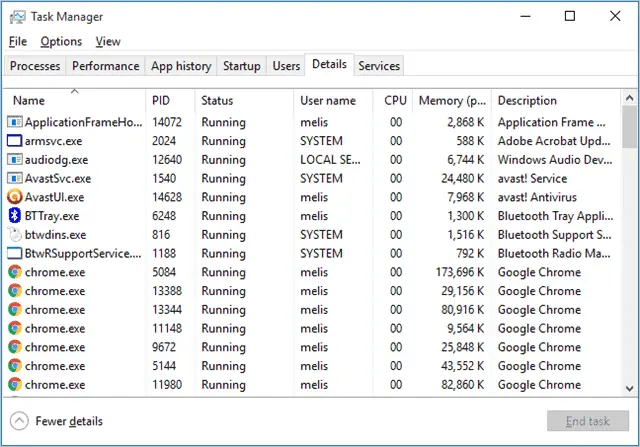
The details tab offers a variety of information on running processes on your PC that show up and don’t show up in the processes and performance tabs. This is where you can end tasks, reclaiming valuable system resources,
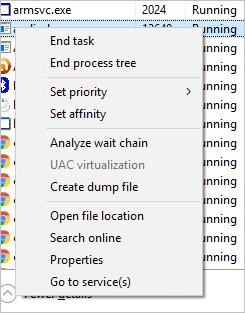
Right-clicking allows you to end tasks, end process trees, set affinity and priorities, and more. If you’re looking to take control of Windows 10, this is the Task Manager tab to do it.
Services
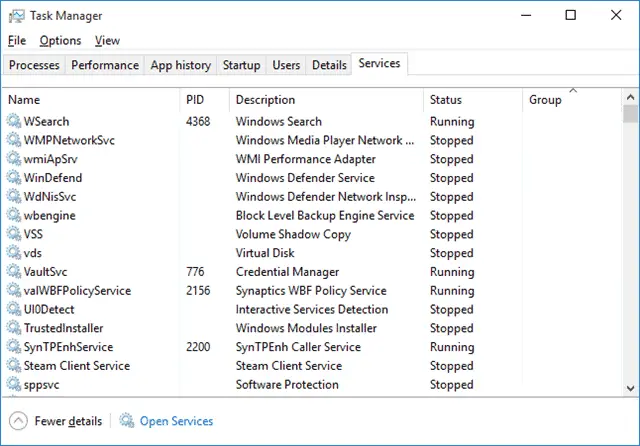
Services show you all the current Windows 10 services running. This’ll tell you what’s running, what’s not, and allows you to see areas of Windows you didn’t know where effecting your system.
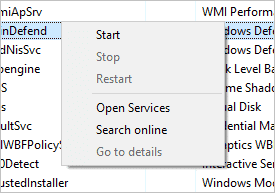
Right-clicking allows you to start, stop, and restart services. It also allows you to go to the services program to disable them permanently.
Conclusion
The Windows 10 Task Manager gives users more information than they ever thought Microsoft would allow them to have, along with options for dealing with performance issues in one place.
If you’re not familiar with the Windows 10 Task Manager, or the Task Manager itself, familiarizing yourself with it is a key way to take control of your system runs and what it can do when running properly.







