
It seems like every week, there’s a new issue with automatic driver updates in Windows 10 and users have to scramble to figure out how to deal with them. One of the biggest issues to occur with Windows 10 is the way it handles the display drivers for second monitors. You may never have any issues with your primary screen, but the moment you connect to a second one, all bets are off and your entire system slows to a crawl.
Here’s how to troubleshoot your system slowing to a crawl when connecting a second monitor in Windows 10.
Possible Problems When Connecting a Second Monitor
One of the reasons performance in Windows 10 begins to stutter when plugging in a second monitor is because the screen refresh rates don’t match. One monitor is refreshing slower than the other monitor, confusing the heck out of your computer, especially when you’re watching video or playing games.
The first thing to do when you connect to a second monitor is to ensure you’re set up properly to use it properly.
You can use the “Windows Key + P” to change how your second monitor works with your primary monitor. For most setups, I recommend Extend for optimal performance.
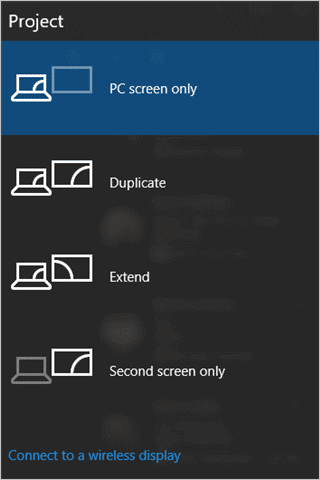
The next step is to ensure your video drivers are up to date for your computer and your secondary monitor. The only time your computer can update those drivers is when it’s connected, and unfortunately, Windows 10 Update doesn’t always update them properly.
I recommend one of my favorite utilities: Driver Booster, which I have tried earlier and recommend. Driver Booster can pick up the second monitor and ensure the driver is up-to-date much quicker than Windows 10 can. Run Driver Booster or head to the manufacturer’s website to download the latest driver for your secondary monitor.
Once you’ve updated the drivers, use Cortana and open the “Run” command.
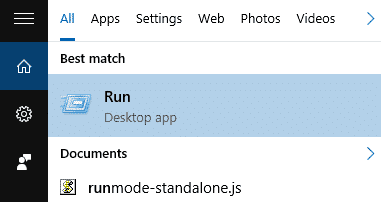
Type in the following command:
desk.cpl
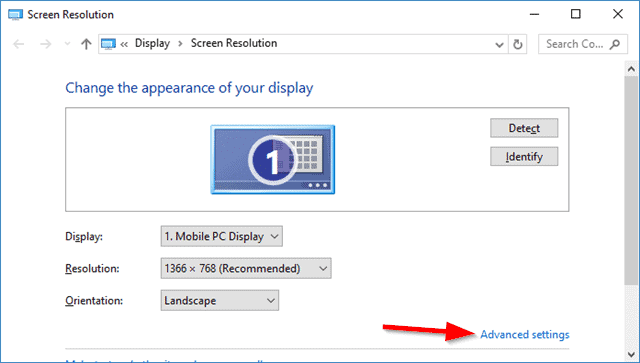
This will open the Control Panel version of display settings instead of the Windows 10 version. The Control Panel version offers more customization options which will help troubleshoot this issue.
This is where we can fix how your second monitor is effecting performance in 90% of cases.
Click on the first monitor, then click on “Advanced settings.”
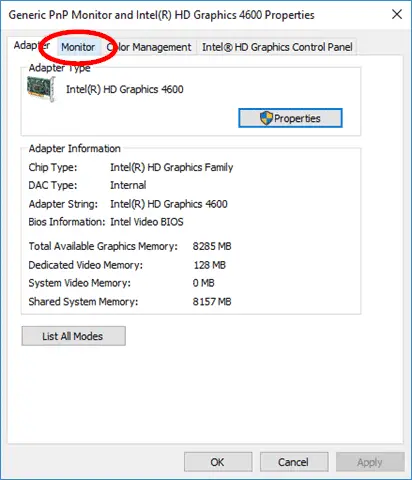
This will open up the display driver settings for that specific monitor. Click the “Monitor” tab and make note what the screen refresh rate is for that monitor.
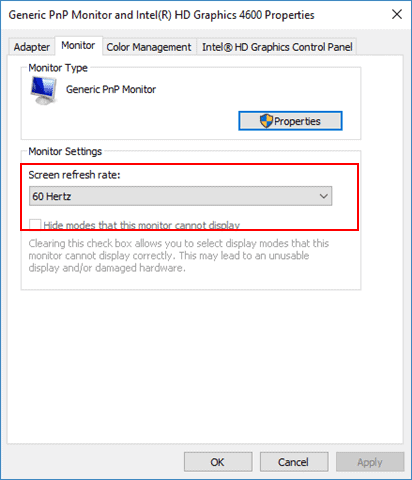
Now, head back to the Control Panel and click on the second monitor to lead yourself back to its settings like you did above.
Chances are the refresh rate is going to be different on the second monitor than the first monitor. Change the second monitor settings to the first monitor settings for screen refresh rate. Click “Apply,” then “OK.”
Now restart your PC and see if the performance improves, as it should.
If you happen to be one of the 10% this doesn’t work for, you’ll want to reach out to the manufacturer of the second monitor and find out if it’s compatible with Windows 10. If it’s an older monitor, it may not be able to keep up with your PC and you may have to invest in a new monitor.
Conclusion
This is one of those oddball issues in Windows 10, and while you’ll see it in other versions of Windows, too, it really reared its ugly head when Windows 10 was released.
If all else fails and you can’t get a second monitor to work on Windows 10, we recommend investing in a new secondary monitor. They’re not as expensive as they used to be and investing in one may just be the right way to go instead of trying to troubleshoot an older monitor.







