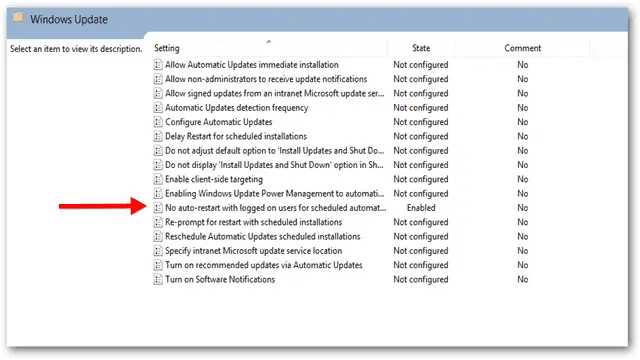
Automatic updates are a great way to improve security and functionality without having to manually go to Microsoft’s website to download and install them. The drawback, though, is that Windows 8 is configured by default to automatically restart when certain updates have been applied. You could literally be in the middle of writing an article and… BAM! A restart ruins everything you were working on. We’ll outline a few ways to prevent this below.
Using Group Policy
Note: This works in Windows 8 Professional or higher.
Whether you’ve installed Start8 or still have the regular start menu, begin entering “gpedit.msc” to find and open the Local Group Policy Editor.
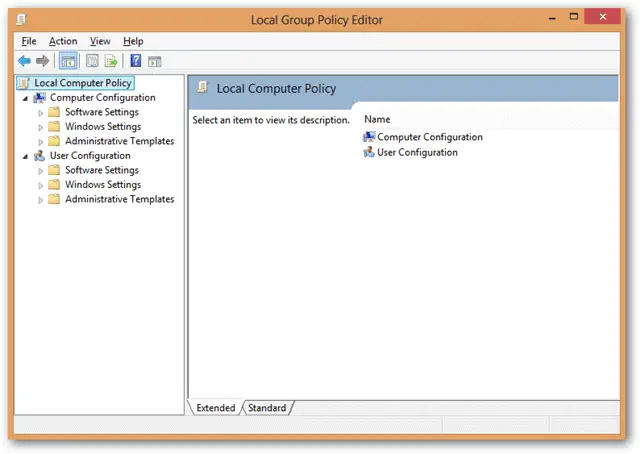
This start page is where we’ll be begin our navigation to “Computer Configuration > Administrative Templates > Windows Components > Windows Update.”
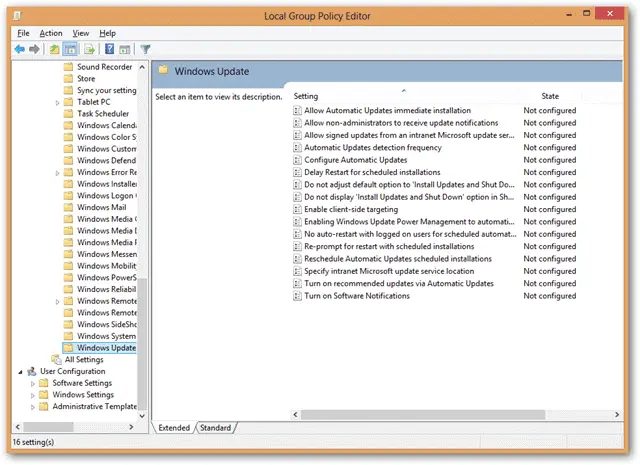
In this window you’ll find many Windows Update settings. The one we’re looking for here is called “No auto-restart with logged on users for scheduled automatic updates installations.” With this settings open, choose “Enabled” on the left side.
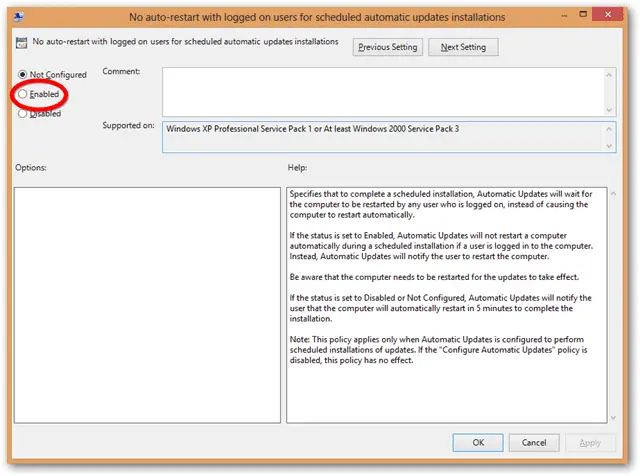
If “Disabled” or “Not Configured” (which is the default setting) is set, a notification will appear on the bottom right of the screen saying you’ll need to restart. “Enabled” is the only option here that needs to be set to prevent automatic restarts with schedules updates.
Using the Registry Editor
Open a blank notepad file and paste the following:
Windows Registry Editor Version 5.00
[HKEY_LOCAL_MACHINE\SOFTWARE\Policies\Microsoft\Windows\WindowsUpdate\AU] “NoAutoRebootWithLoggedOnUsers”=dword:00000001
Save this file to your Desktop with an extension of “.reg.“
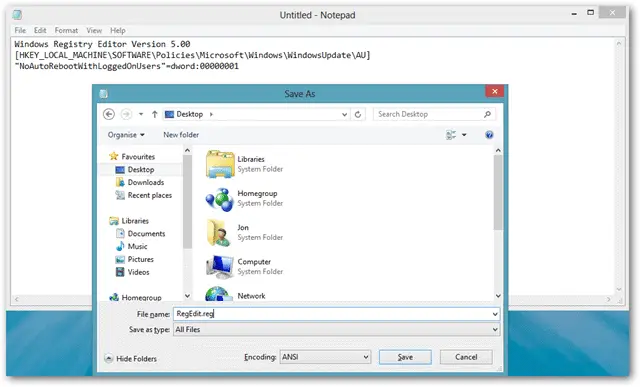
Double-click this newly created file and you’ll be prompted with a message asking for your confirmation.
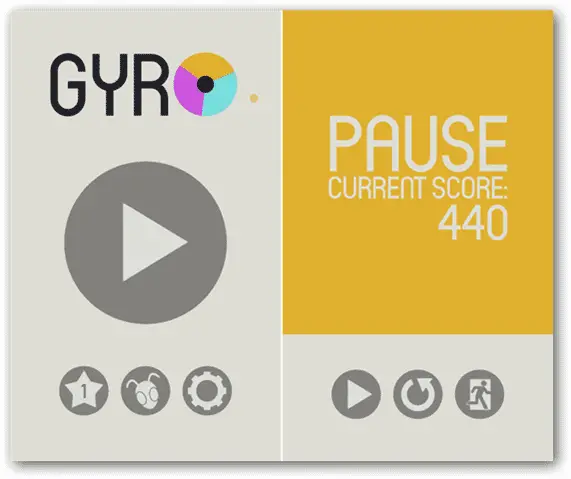
Confirm this and you’ll get a successful message, given you correctly copied and pasted the above registry lines.
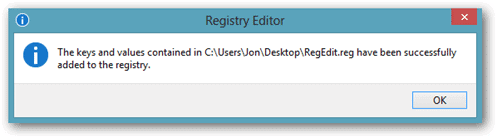
Creating this file and executing it is a simpler way than navigating to “HKEY_LOCAL_MACHINE\SOFTWARE\Policies\Microsoft\Windows\WindowsUpdate\AU” and creating the DWORD value manually. You can navigate here for further confirmation.
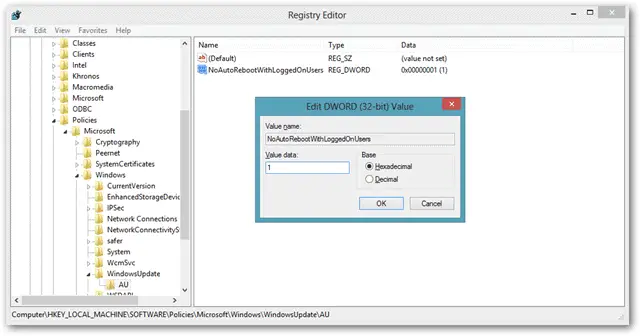
To disable this registry tweak we’ll need to navigate to the same position (“HKEY_LOCAL_MACHINE\SOFTWARE\Policies\Microsoft\Windows\WindowsUpdate\AU”), right-click the value and choose to remove it.
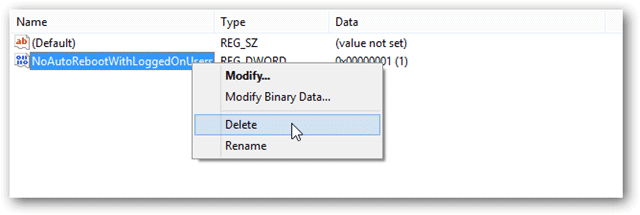
Conclusion
Yes, these options should be the default when you use Windows 8, but they unfortunately aren’t. So although these auto-restarts can be annoying and potentially harmful to unsaved work, following one of the above methods will for sure prevent this from occurring.
Safe Download: This registry file is located on the TechNorms Google Drive account.







