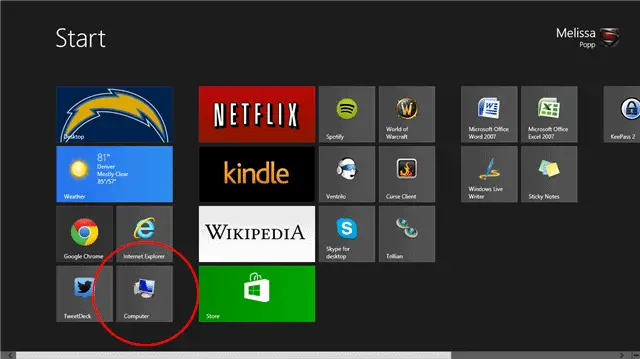
Windows 8 introduced a whole new way you work with what used to be the Start Menu in previous versions. Gone are the days of clicking on the Start Menu to get access to your favorite programs, games and even My Computer. You can pin items to the Start screen in Windows 8, and we’ll show you how to pin My Computer to it so you can quickly get to where you need to go.
Add My Computer to your Windows 8 desktop
Before you pin My Computer to the Start screen, you want to add it to your Windows 8 desktop for easy access.
Once you’ve done that, you can pin My Computer to the Start screen.
How to pin My Computer to the Windows 8 Start screen
Head to your desktop.
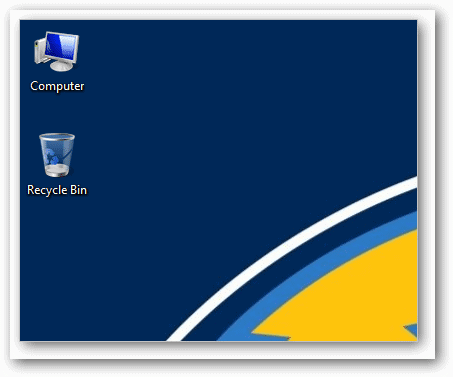
Now, right-click on the “My Computer” icon.
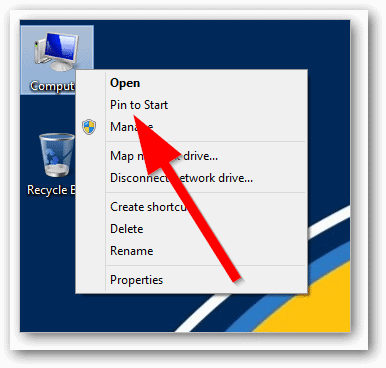
Then, click “Pin to Start.” A few seconds later, head to your Windows 8 Start screen.
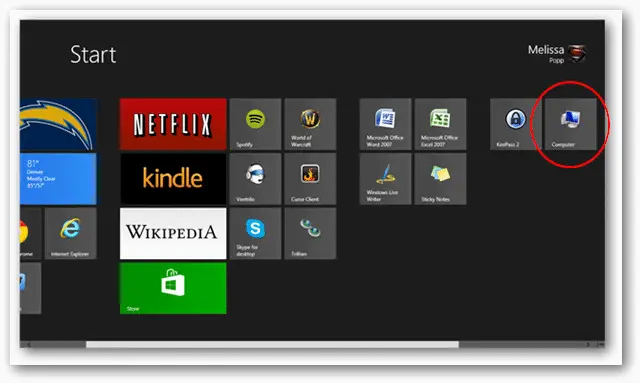
You’ll My Computer icon will appear at the end of all your icons. You can then click on it to move it where you see fit.

If you want to unpin the My Computer icon, right-click on it on the Start screen and click “Unpin from Start.”
This will work with any program, app or command capable of being pinned to the Start screen in Windows 8. Simply follow these steps to pin what you need as you see fit.
How useful is it to pin items to the Windows 8 Start screen?
Since you’re no longer using the traditional Windows Start Menu, utilizing the Start screen by pinning items is the best way to get the most from it. By pinning the My Computer icon, you can quickly gain access to what you need in Windows 8. You can further customize the Windows 8 Start screen by organizing your apps as necessary.







