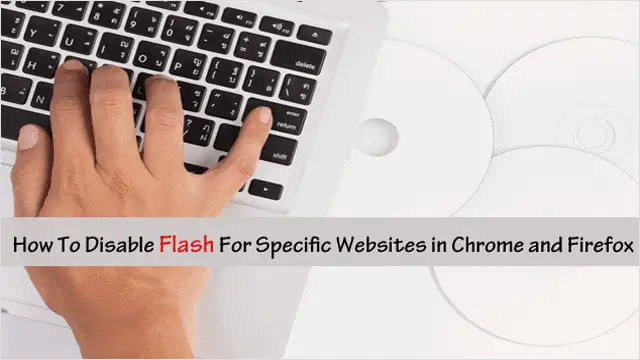
Flash can be a double-edged sword when surfing the web. It can be great when you want to hear or view the media it will automatically play when you visit a website. Other times however Flash’s “auto play” feature can make it one of the most annoying plugins in the world.
The good news is that it doesn’t have to be this way. Many computer users have no idea they don’t have to suffer any longer with Flash doing what it pleases. Whether you use Chrome or Firefox, you can set up site-specific permissions for Flash, giving you full control over when Flash is activated.
Our guide will outline how to disable Flash for specific websites in both Chrome and Firefox.
Setting up Site Flash Permissions in Chrome
To setup site-specific permissions for Flash in Chrome, doing so is quite easy. While you can’t disable certain plugins – it’s all or nothing when blocking plugins in Chrome – it will at least disable Flash, which can eliminate a big headache and prevent your computer from slowing down when multiple Flash players load.
To do this, all you need to do is go to the main menu in Chrome and select “Settings.” In this area, scroll to the bottom of the Setting page and click, “Show advanced settings…”
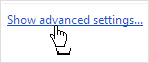
After you click the link, the “Privacy” section will appear. In this section click the “Content settings…” button.
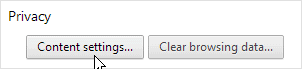
The “Content settings” dialog window will appear, and to find the section where you can change the Flash permissions for websites, scroll down to where it says “Plug-ins” and click “Manage exceptions…”
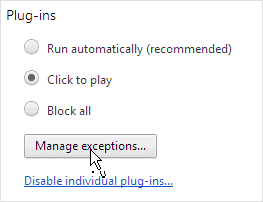
Next, the “Plug-in exceptions” dialog window will appear and in this window is where you’ll enter the URL of the site you would like to block from accessing Flash and all other plugins in Chrome. Alternatively, you can also directly visit this dialog window by entering the following URL into your address bar:
chrome://chrome/settings/contentExceptions#plugins
Once the dialog box loads, simply begin entering the sites you wish to block Flash from, then click the drop-down menu by each added site in the “Behavior” column and select “Block.” When you’re done adding your sites, click “Done.”
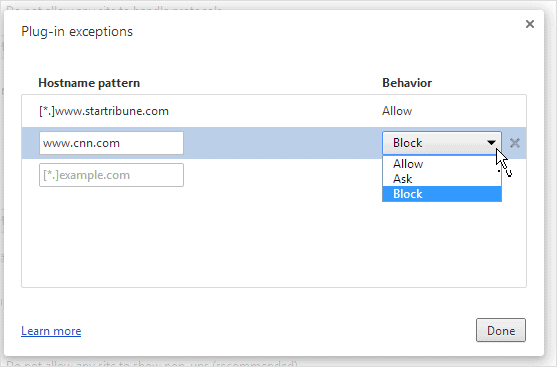
Setting up site Flash permissions in Firefox
For avid Firefox-users, setting up site-specific permissions for Flash is also possible. To set these up, the best way to do so is by using the Firefox extension, NoScript. This extension will let you create a “Whitelist” exemption list for the sites allowed to run Flash and other scripts. All other sites not added to this list will be blocked from using Flash.
To setup NoScript, go to the download page for NoScript and click “Install.”
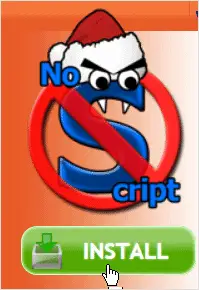
NoScript will be added automatically and a restart of the browser is required. After Firefox restarts, you can add sites to NoScript by going to “Add-ons” in the main menu of Firefox. After finding NoScript, click “Options” in the entry for NoScript.
![]()
Next, the dialog box for “NoScript Options” will load. Make sure to click the “Whitelist” tab. This is the area where you can add URLs of the sites you would like to give permission to use Flash. After adding a site, make sure to click “Allow” and then “Ok.”
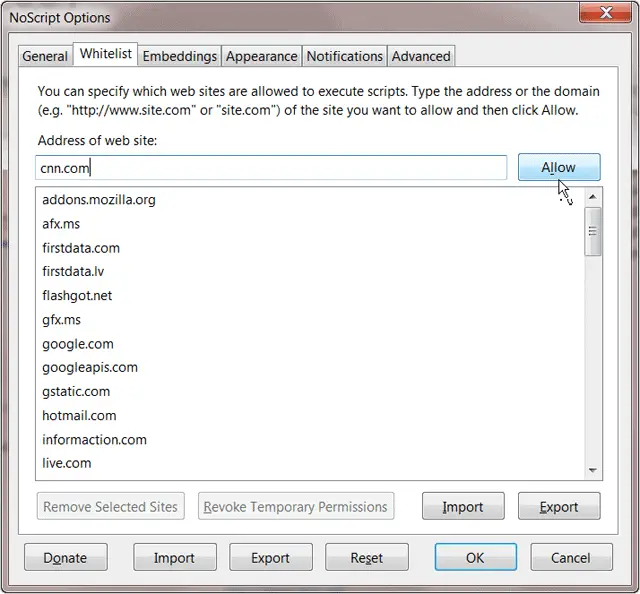
Conclusion
The methods to block Flash between browsers may vary, especially as new versions of browsers roll out, but always remember it’s possible to disable Flash on a site-by-site basis in both Firefox and Chrome. For Firefox-users who want to block Flash entirely, you can also use Flashblock, an extension that blocks all Flash content, and leaves placeholders on sites where you “click-to-play” Flash content.
For more information on disabling Flash, check out our post – Enable and Disable Chrome Plugins to Take Control of Your Browser







