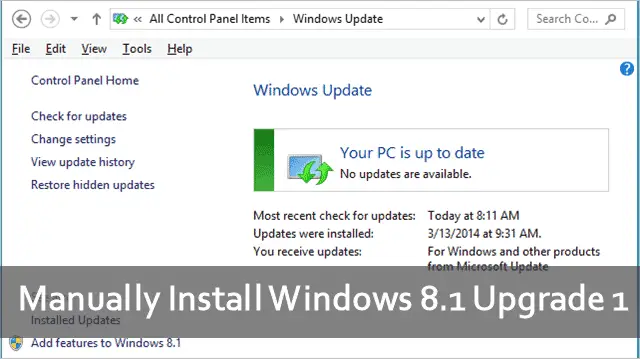
For some users, no matter what troubleshooting steps they take, the Windows 8.1 Update 1 upgrade option will not show up in the Windows Update Tool or PC settings. If you’re one of these users, there is a way to manually upgrade to Windows 8.1 Update 1.
We’ll show you the steps to follow to get the upgrade and start using the new and improved Windows 8.1.
Before Installing the Windows 8.1 Update 1
Special thanks to Sebastian Anthony for narrowing down the manual links for this guide to be possible.
Before you continue, make sure to check out our tips in our guide for upgrading to Windows 8.1 Update 1 if you run into any issues.
Manually Installing Windows 8.1 Update 1
In order to manually install Windows 8.1 Update 1, you’ll need to download the individual installers for your version of Windows 8.1. Make sure to download the right versions for your OS or else you won’t be able to do the upgrade.
If you haven’t already upgraded to Windows 8.1, you’ll need to do that before you take the next steps.
Now, download the right update versions:
32x
64x
After they’ve downloaded completely, you’ll want to close all background windows and programs before continuing.
You’ll need to install the updates one at a time in the same order as above for either version.
If you’ve never manually installed Windows Updates before, here’s how it works.
Double-click on the installer you want to start.
You may be prompted to give access to the installer, click “Open” if necessary.
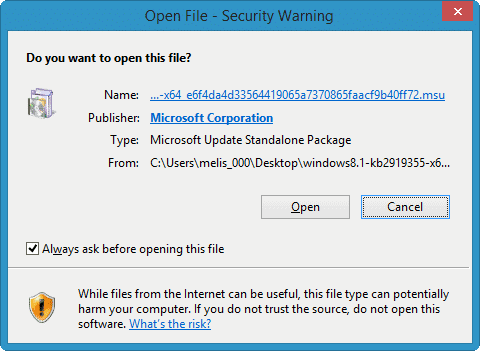
A pop-up will appear and prepare the install.
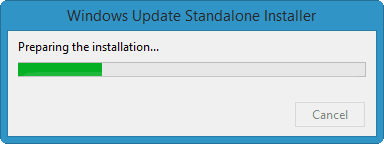
Once prepared, another pop-up will ask you if you want to install the update.
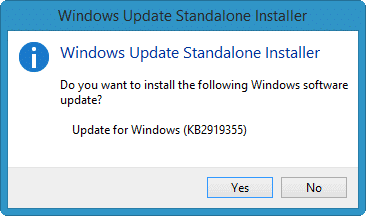
Click “Yes” to continue.
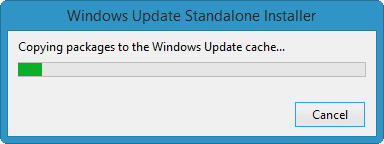
The next step will take the longest. You’ll be able to watch the progress of the install from here.
It does take longer to do a manual install of a Windows Update than it does to go through the Windows Update Tool or PC settings in Windows 8 or 8.1.
Install the updates in order, reboot the system where required and repeat the process until you’re finished to fully install Windows 8.1 Update 1.
It’s not difficult to manually install Windows 8.1 Update 1, it just takes a bit more effort and time to get the job done right.
See Also: First Impressions: Windows 8.1 Update 1
Conclusion
If you run into any issues with upgrading, like the Windows 8.1 Update 1 not showing up in the Windows Update Tool or PC settings, we recommend the above steps. While this isn’t the best way to upgrade your system, it’s another way Microsoft makes updates available to consumers.
If you’re still having issues upgrading your PC, let us know in the comments and we’ll do our best to troubleshoot with you.







