
To Cut the Long Story Short
Do you type some phrases or bits of data – like your greetings, your name, your phone number, your street address or your job title – that you keep typing over and over on your phone? If your fingers are numb and you’re getting a headache from all that repetitive typing, there is a simple solution: creating your own keyboard shortcuts to help you type faster.
Keyboard shortcuts have been around since the release of Android 4.1. They are part of the operating system, so you don’t have to install third-party software to use them. As long as your phone is running Android 4.1 or higher and you’re using the stock Google Keyboard, you can use the shortcuts to save yourself a lot of precious time.
How Android Keyboard Shortcuts Work
Android keyboard shortcuts work by letting you type a string of letters that represent an entire sentence. For example, the much-used phrase “where are you now?” can become “wayn”. If you type “wayn” into the Google keyboard, it will automatically expand to become “where are you now”. Sounds simple, right?
You can make anything you want into a shortcut, including entire phrases, your address, your email ID or even a URL you share regularly with your acquaintances. Another example would be an email address. My email address is hemendra@technorms.com. I can set up a simple shortcut for it, something like h@tn and Android keyboard will expand it to my original one. You get the idea!
Setting up Keyboard Shortcuts

Setting up keyboard shortcuts won’t take you much time. Navigate to the “Settings” menu, then find the “Language and input” section. Here, find the “Personal Dictionary” submenu and access it.
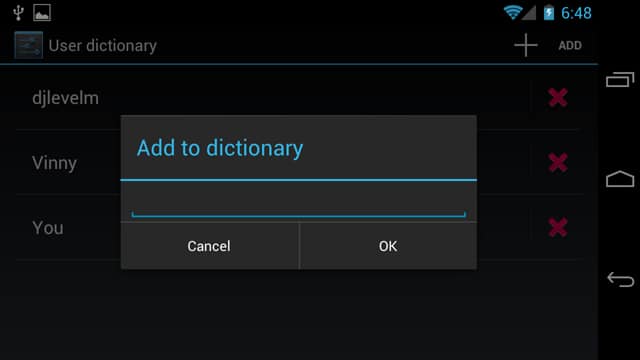
The “Personal Dictionary” is where you can add custom words to your phone’s dictionary, to avoid those words being spell checked and also so that they can be auto-completed. This is also where you set up keyboard shortcuts.
In the “Personal Dictionary” window, you will see a large plus sign “+”, in the top right-hand corner. Tap it and new window will show up. In the new window, you have the option of typing a word at the top and entering a shortcut in the “Shortcut” field just below it. Enter a phrase and enter the shortcut and back out of the menu. That’s it, you’re done! You don’t have to save the shortcut as the changes will be saved automatically. You can add more shortcuts by tapping the “+” key again.
We’ll give you some examples of the phrases you can enter. “I’m on my way” can become “omw”, “I love you” can become “<3” and “are you there” can become “thr?” To try out your shortcuts, just go to your messages and compose a new message (or email) and type the shortcut to see it in action. If you have trouble setting up shortcuts, here’s a helpful video from CultofAndroid that explains the process in detail.
[youtube http://www.youtube.com/watch?v=xkArv61f5is&w=640&h=360]Using Apps for Keyboard Shortcuts

Instead of using the stock keyboard, you can use a third party app that supports keyboard shortcuts. Good third party keyboard apps support keyboard shortcuts and also add a variety of other features that make it much faster and easier for you to type in general.
SwiftKey is one of the best keyboard apps on the market today. It supports a predictive dictionary feature that will learn words as you type them, or you can choose to feed them manually too. SwiftKey also supports other handy features like keyboard resizing, changing keyboard sounds and vibrations, changing the long press register duration, colorful themes, addition of arrow keys to the keyboard and a split keyboard layout.You can also check your typing stats in the application, that is, how many keyword strokes you save using SwiftKey’s swiping feature. SwiftKey is available for free of charge on the Google Play store.
Autotect PhraseExpress is another app that supports keyboard shortcuts. Even though this app isn’t as highly rated as SwiftKey, it’s still a pretty solid app with some useful features. PhraseExpress, like SwiftKey, will replace your regular keyboard with a new one. You have to feed words to its dictionary to get it to predict for you.
Summary
Some third-party apps don’t support keyboard shortcuts, so keep an eye out for those that don’t if you want to replace your original keyboard. We recommend that you go with the apps with suggested if you want the best typing experience. Of course, you don’t need third-party apps if you’re happy with the stock keyboard and just want to add shortcuts to it.







