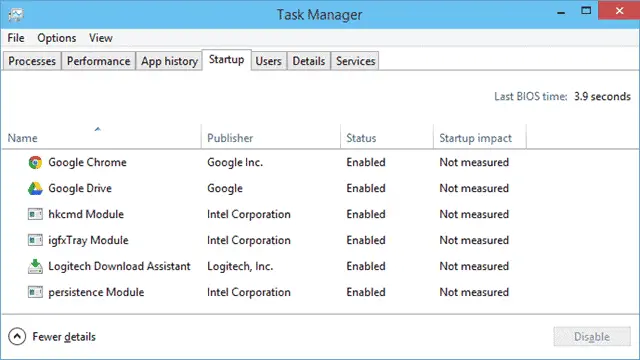
No matter what Windows operating system you use, learning how to dig into some of the broader options at your disposal is key to getting the most out of your OS. Did you know you can control what apps and programs start up when you boot up Windows? This can help speed up boot time, decrease app loading time and increase the overall efficiency of your Windows experience.
This guide will show you how to control startup apps in Windows 10, which will help improve your experiencing using the OS.
How to Control Startup Apps in Windows 10
Go to your desktop and right-click anywhere on the taskbar.
Click on “Task Manager” to get started.
You can also use the keyboard shortcut “CTRL + ALT + DEL” to open up the Task Manager in Windows 10, similar to previous versions of the OS.
Now, click on the “Startup” tab in the Task Manager.
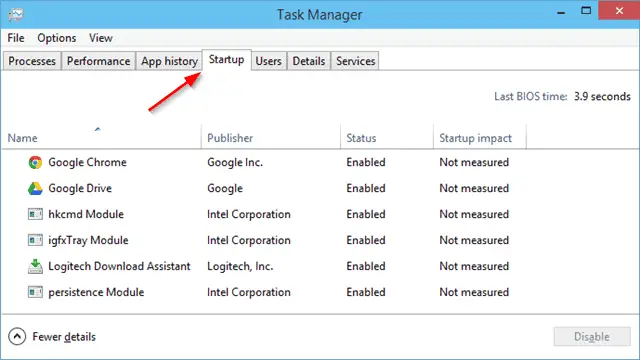
This will give you a comprehensive list of all apps, services and programs that are enabled to startup from you boot Windows 10.
Before you proceed, take the time to research each startup service, program or app to ensure that it won’t affect the way the OS works or a way a program or app functions. Sometimes, by disabling a startup app, you can render it inoperable and will have to go back and reverse the process if you want to use it again.
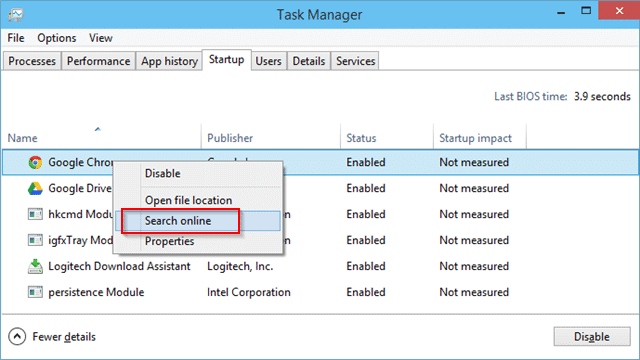
For easier research, you can right-click on an entry and click “Search online” to begin the process of discovering whether an item is safe to disable or not.
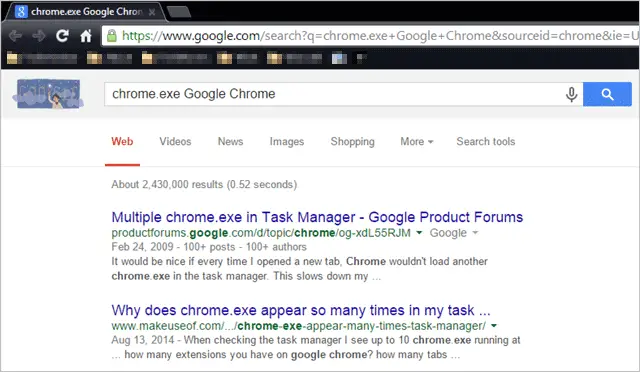
When you’re sure what you can leave alone and what you can disable, right-click on any entry.
Select “Disable.”
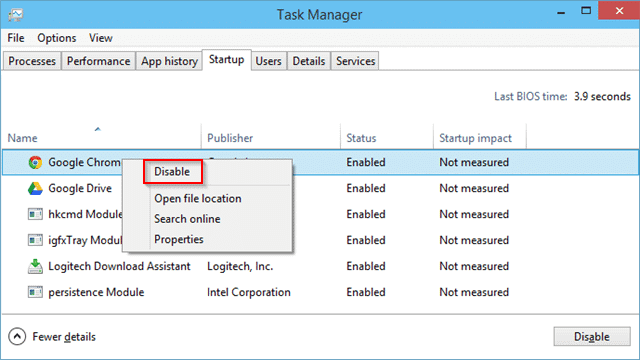
The next time you boot up Windows 10, the items you disabled will not automatically start.
If at any time you want to enable a startup item that has been disabled, simply navigate back to the Startup menu in the Task Manager, right-click and item and click Enable.
Conclusion
Controlling what startup apps start when booting Windows 10 is a great way to control the speed and overall feel when the OS starts. Many apps and programs automatically start up with Windows which slows down how quickly you can get started on your computer after booting it up.
By taking the time to go through these items, you can increase the overall performance of Windows 10 right from the start.







