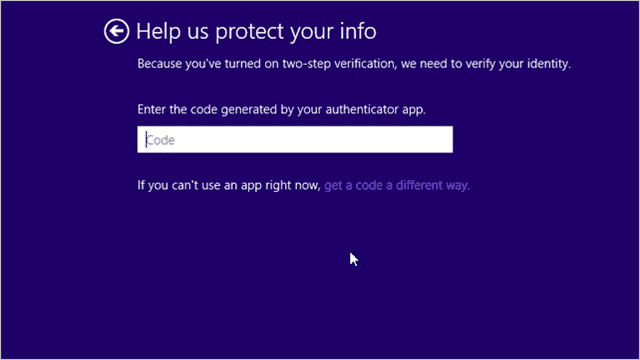
Microsoft is pushing Windows 10 as a service rather than a standalone platform. This platform integrates with others in the family, such as Windows Phone and Xbox One. One of the changes to Windows 10 is how integrated two-factor authentication is in everything from how you log in to how you access your Microsoft Account online.
Let’s look at how two-factor authentication works in Windows 10, how to set it up, and why you should consider using it.
Also Read: Blink! Uses Your Face As A Password For Windows Login
Using Microsoft Two-Factor Authentication in Windows 10
From the get-go, two-factor authentication is built into Windows 10.
If you have a Microsoft Account with authentication set up, you’ll find this out as soon as you upgrade or clean install Windows 10.
As soon as you log in to your Microsoft Account, you’ll be asked to confirm your identity in a variety of ways:
- By text
- By email
Windows 10 introduces biometric identification in Windows 10, which you can read more about here. This is an added level of authentication for Windows devices that will slowly roll out as more machines offer the peripherals to take advantage of it. Eventually, they may roll these features out into two-factor authentication options, too.
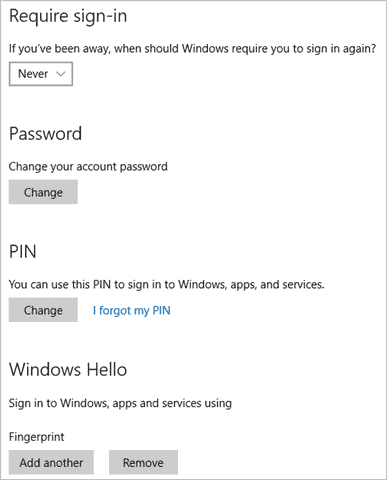
If you’re using Windows 10, you should consider setting up and giving biometrically authentication a try to login to Windows. Windows Hello, as it’s called, is a pleasant addition to Windows 10.
Two-factor authentication is something companies across the world are integrating into software and web apps because it’s more secure than simply a password that’s easy to crack.
If you aren’t using Microsoft two-factor authentication, you should be.
Turning On Microsoft Two-Factor Authentication
In order to use Microsoft’s two-factor authentication in Windows 10 and across the Windows universe, you need to turn it on in your Microsoft Account online.
Navigate here
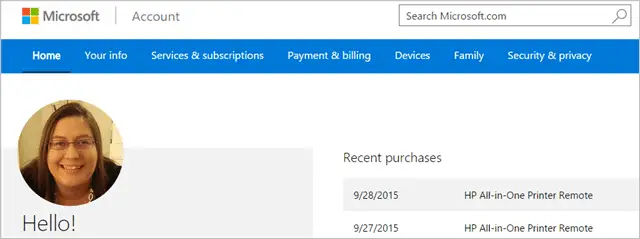
Enter in your Microsoft Account username and password or create a Microsoft Account to use. You’ll be able to add it to your Windows 10 PC later.
Click on “Security & privacy.”
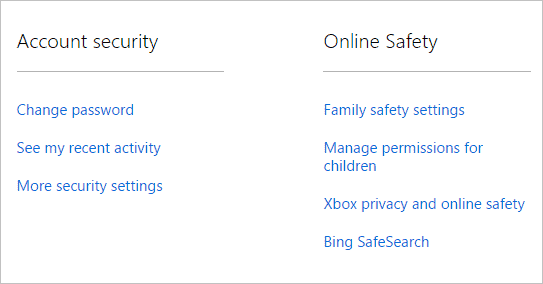
Scroll down to “More security settings” and click on it.
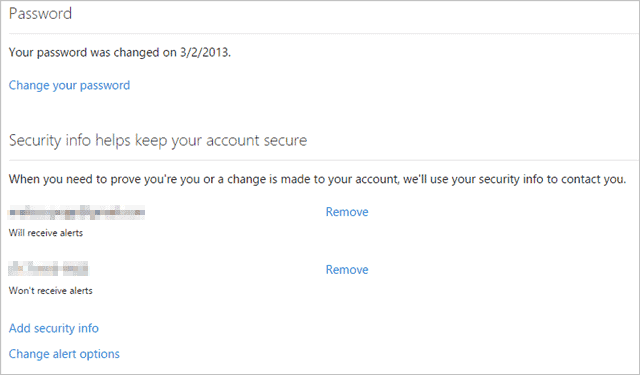
Make sure to add your email address and phone number for methods of two-factor authentication.
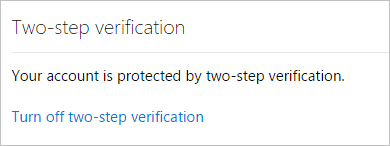
Below that, turn on two-factor authentication.
Now, you’ll be prompted to go through two-factor authentication whenever you log in to a Windows device or service that you haven’t logged into before or when your login patterns change.
Conclusion
When privacy online and hacking is rampant everywhere you look, doing everything you can to protect yourself is key. By enabling, and using two-factor authentication in Windows 10, you’re doing more than the average consumer to protect yourself.
Consider setting up and using two-factor authentication in Windows 10, along with biometric login and protection to get the most protection possible with using Microsoft’s services.







