Google Docs is steadily becoming the go-to place for documentation as days pass by. People can use this awesome word processor to create documents for both personal and professional purposes. Out of the slew of exciting features it offers, Google Docs shines well in the collaboration part as users can communicate within the document, provided you know how to chat in Google Docs.
When a group of people is working on the same document, it becomes easier for them to chat in the sidebar rather than use message service applications. You can also change and transfer ownership of Google Docs, and the communication is comparatively faster as it does not require switching between tools while using the Google Docs chat window.
Why Should We Chat in Google Docs?
Before we delve into know how to chat in Google Docs, let’s look at why we should do so.
1. Speed
Chating in a sidebar in real-time accounts for a faster speed of communication in contrast to emailing each other or using any chatting applications. Hence, we need to know how to chat in Google Docs.
2. Convenience
While working on the same document, users can easily follow instructions or changes requested by their colleagues, without having to switch between documents and another chatting app used for communication in real-time. It’s easier to do it all when done in a single window.
3. Time
Using the chatting Google Docs feature saves a lot of time and effort instead of using a separate app for communication.
Learn How To Chat In Google Docs
There are many reasons why you should make it a habit to converse in Google Docs. Enabling a chatting window is a cakewalk in Google Docs, convenient for beginners and advanced users alike.
To begin with, open a Google Document that is shared between you and your colleagues from your Google Drive. Make sure there are other users online and working on the same document simultaneously.
In the right top corner of the document, you can see the members who are currently working on the same document. Click on the Show Chat button, and you will see that a chat window appears on the right side.
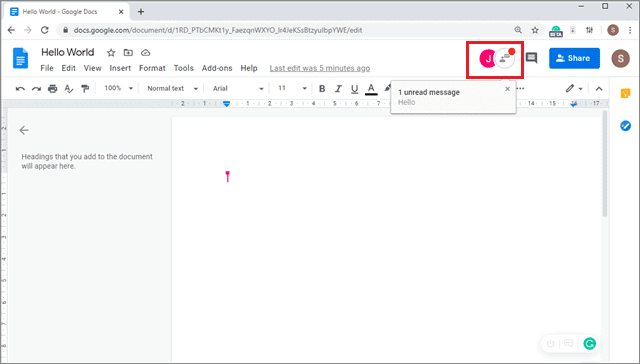
Type the message in the chatbox given below and press Enter.
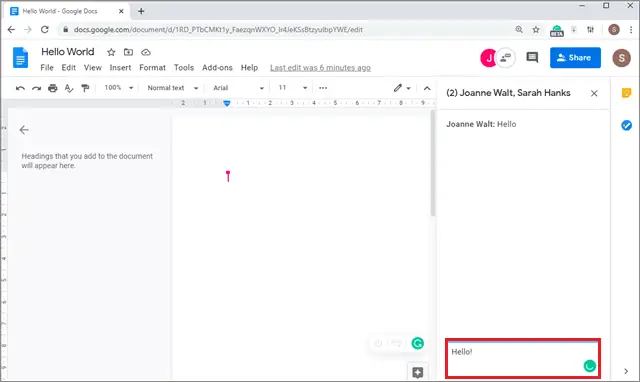
The message will be sent to all those who are simultaneously active on the document.
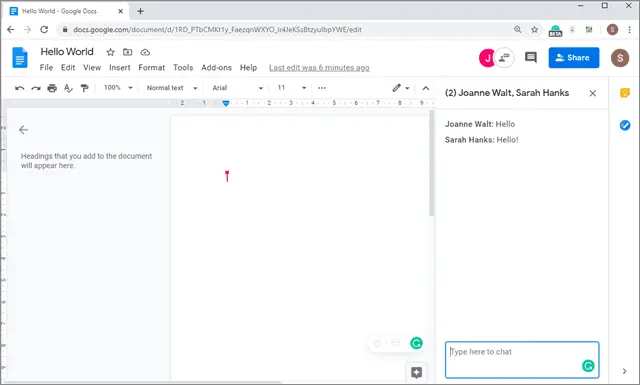
The members who aren’t online on the document at the time of the chat will receive an email notifying them about the same. That’s all about how to chat in Google Docs.
Using Speech-to-Text Feature In Google Doc Chat
Few people are aware that communication can be made simpler and easier by using the speech-to-text feature in Google Docs. All you need to do is enable a feature and start speaking. Your messages will be typed automatically and sent to other members active on the document.
However, there are a few things to keep in mind before we start using the chat window.
- The speech-to-text feature is available only for laptop and desktop users
- You will need a microphone in working condition to use this feature
How To Enable Voice Typing
Before enabling voice typing to chat in Google docs, make sure you have opened the document in which you want to use the chat feature. Also, there should be at least one collaborator online on the document.
To start with, click on the Tools tab in the menu bar and select Voice typing. You can also use the keyboard shortcut Ctrl+Shift+S to enable or disable it.
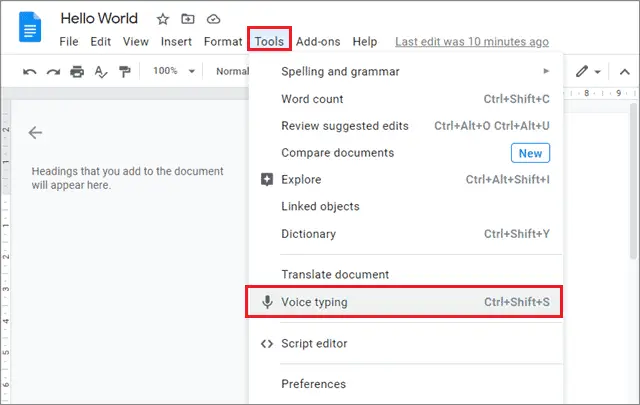
Now, you will see that a mic icon appears on the document. You have to click on it before chatting.
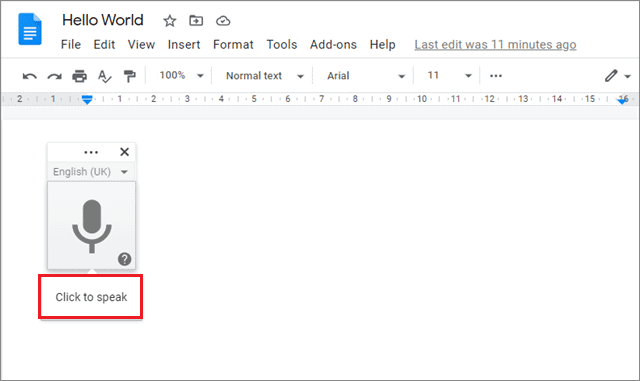
Those who are using the speech-to-text function must also know that they have to speak the punctuations as well.
Here are some common punctuation commands you can use. The list is not exhaustive.
- Comma
- Question mark
- New para
- Full stop
- New line
That’s all about how to chat on Google Docs using the text-to-speech feature.
Limitations Of Google Docs Chat
Like every product has its advantages and disadvantages, so does Google Docs. We have seen how this documentation tool can offer convenience and speed of communication while working, but there are also some limitations to keep in mind.
1. You can’t send files
The chat feature is built only for chatting, meaning you cannot share any kinds of files, images, or documents while chatting. It is precisely this reason why users need to have other communication tools handy.
2. Members need to be online
For a chat to materialize, two or more members having access to a document should be online to know how to chat in Google Docs. If that isn’t the case, the chat feature cannot be initiated.
3. Chats cannot be saved
All the communication you do on a Google Docs Chat is temporary, meaning you cannot save it after you leave the conversation. The only way to save important aspects of a chat is to copy and paste the messages in notepad or some other tool.
4. No individual chat allowed
Since the chat feature focuses primarily on group communication, you cannot chat with an individual person online.
Conclusion
Google Docs is one of the most popular tools for documentation. It offers a slew of features that make documentation an easy process. Amongst the many features that help in improving the user experience, Google Docs chat cannot be missed out on.
Using the Google Chats tool, multiple members working on the same document can always collaborate and have conversations with each other. Added to that, we can follow instructions and make changes to the document then and there itself, while using the Google Doc Chat feature. This is one of the crucial reasons why we need to learn how to chat in Google Docs.
There is only one way to start a chat in Docs, provided that certain conditions are met before doing so. You can also check out the various Google Docs Tutorials to know more about how to work around the docs. Also, try and use the text-to-speech feature while having conversations with your team members over a document.
(Updated on 7th Dec 2020)







