The Window 10 Photos app is a frequently used tool when it comes to viewing and editing images. This application is installed by default in every Windows 10 system. The Photos app boasts an intuitive user interface and allows you to organize your images and create albums. However, if the Windows 10 Photos app is missing, people can find it difficult to view their PC images.
Not only images, but the Photos app also offers the feature of editing videos at a basic level. There are several reasons why this application might crash or go missing. While many alternatives can replace the Microsoft Photos app, you can try specific solutions to fix this issue.
Windows 10 Photos App Is Missing: Resolve The Issue In No Time!
You can follow these solutions in the given chronological order to resolve the Microsoft Photos issue. Make sure you restart the computer before going on with any of these fixes since the reboot process solves many basic issues in Windows 10. Now, let’s have a look at these solutions.
1. Run the App Troubleshooter
If the Windows 10 Photos app is missing for unknown reasons, users can run the Apps Troubleshooter to identify the issues affecting the Photos app. The troubleshooter will also help resolve the Microsoft Photos app issue automatically.
To begin with, type Troubleshooting in the Cortana search bar in Windows 10. Select Open in the right pane to open the Troubleshoot window.
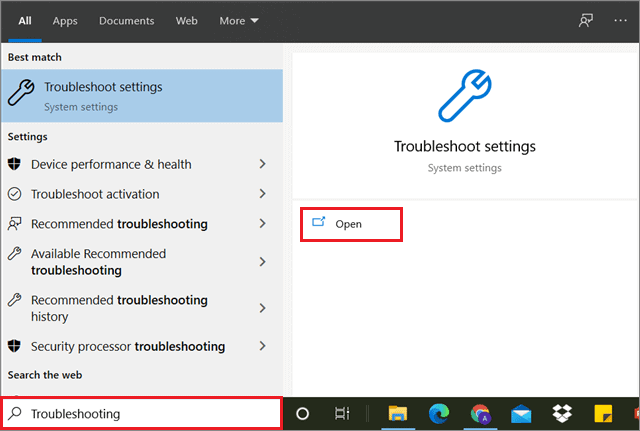
Now, scroll down and locate the Windows Store Apps. Click on it and select Run the troubleshooter.
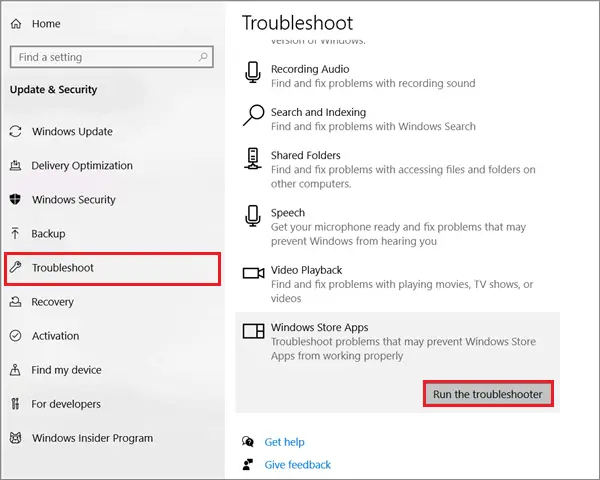
Follow the prompts and finish the process. Restart your computer and see if the Microsoft Windows Photos app works properly.
2. Clear the Windows Store Cache
You can try to reset the Windows Store app cache if the Windows 10 Photos app is not working.
Type cmd in the Start menu search box and click on Run as administrator to open the Command Prompt with administrator privileges.
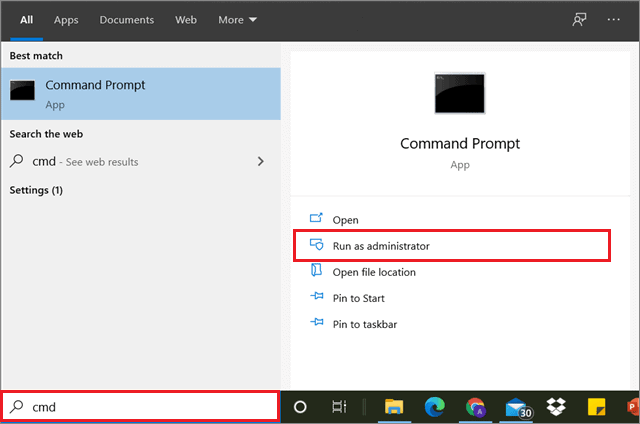
Then, enter the following command and press the Enter key.
wsreset.exe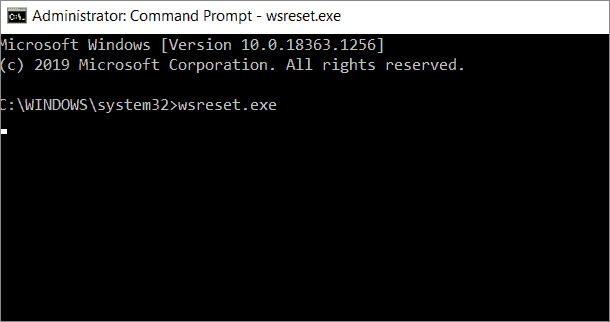
This solution might not work for every person, but it’s worth a try. Check if the Photos app works well after this step.
3. Uninstall and Reinstall Microsoft Photos
Uninstalling and reinstalling the Photos app is a good alternative if you cannot find it on your device. You need to open the Powershell to uninstall the program.
Go to the Cortana search bar and enter Powershell. Click on Run as administrator in the right pane.
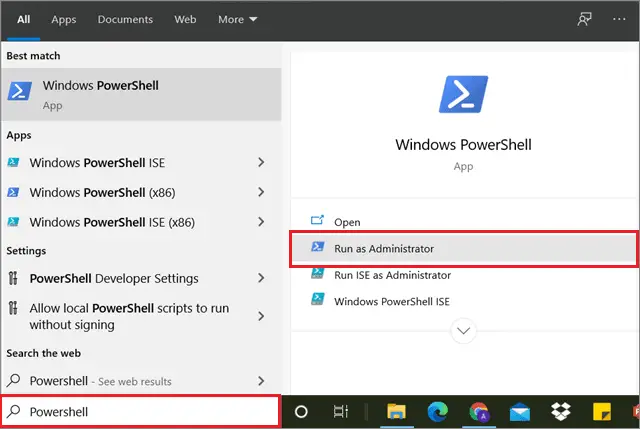
Now, enter the given command and press the Enter key to execute it.
get-appxpackage *Microsoft.Windows.Photos* | remove-appxpackage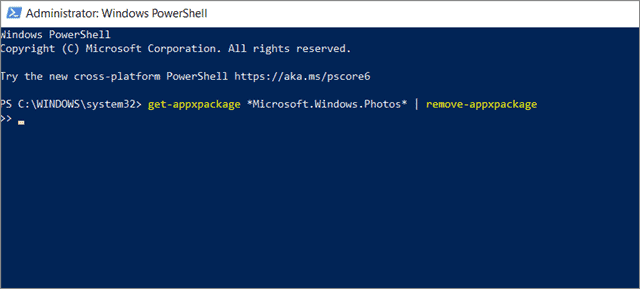
After the uninstallation process is complete, you can download and reinstall the Photos app in Windows 10 from the official Microsoft Store.
4. Use Powershell To Fix Windows 10 Photos App Is Missing
You can use the Powershell commands for Windows users to execute commands and resolve the issues that obstruct several apps from running smoothly. If you encounter any issues with the Microsoft Windows Photos application, Powershell can help you resolve them.
Type Powershell in the Start menu search bar and click on Run as administrator in the right pane.
Now, type the given commands in the Powershell window and press the Enter key.
PowerShell –ExecutionPolicy Unrestricted$manifest = (Get-AppxPackage Microsoft.WindowsStore).InstallLocation + ‘AppxManifest.xml’ ; Add-AppxPackage –DisableDevelopmentMode –Register $manifest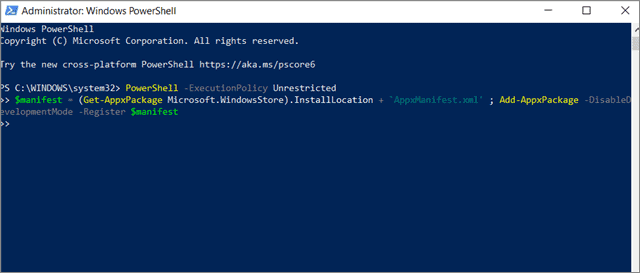
You can also re-register the Photos app using the Powershell by executing the command given below.
Get-AppxPackage -allusers Microsoft.Windows.Photos | Foreach {Add-AppxPackage -DisableDevelopmentMode -Register “$($_.InstallLocation)AppXManifest.xml”}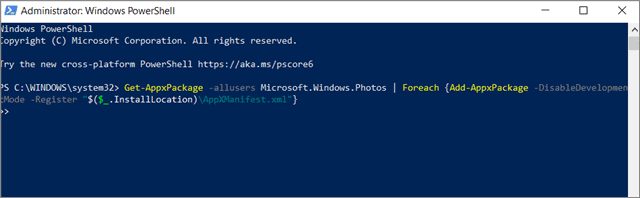
Now, restart your PC and launch the Microsoft Store app. Search for the Photos app, install it, and see if it works Windows 10 photos app is missing or not.
5. Reset Photos App in Windows 10
If the Windows 10 Photos app is missing or not opening, you can reset the app to rectify it.
To begin with, press the Win key + I to open the Settings application. Then, select Apps from the available list of options.
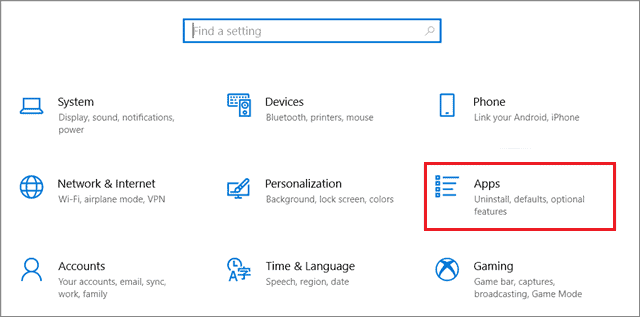
Now, select Apps & features in the left pane and choose Microsoft Photos in the right pane.
Then, select Advanced options.
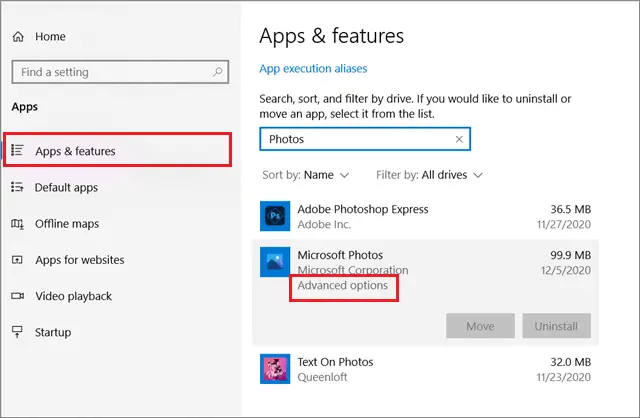
In the next window, click on the Reset button to start the process.
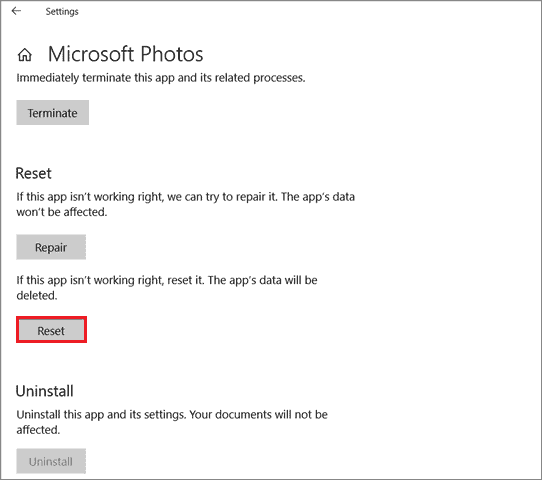
Doing these steps will retrieve the default settings of the Photos app, but your files won’t be affected.
6. Update the Photos App
If the Microsoft Photos app is outdated, you may experience issues with starting the app. Hence, if the Microsoft Windows Photos app doesn’t open, make sure you update it from the Microsoft Store app.
Open the Microsoft Store from the Start menu search bar and click on the three horizontal dots in the top right corner. Select Downloads and updates from the drop-down menu.
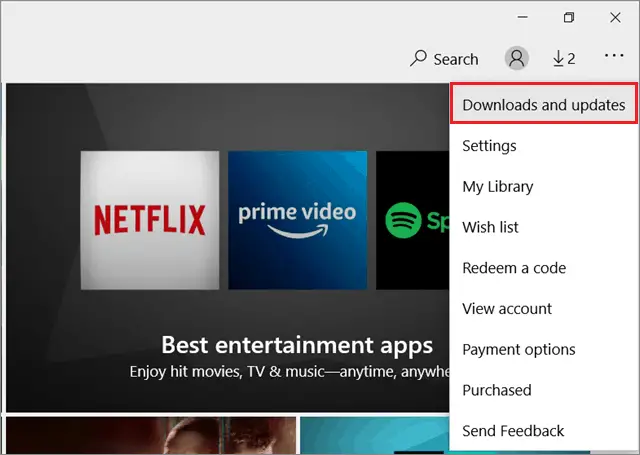
Next, select Downloads in the left pane and locate Photos in the apps list. Click on it and select Get updates to update the Photos app.
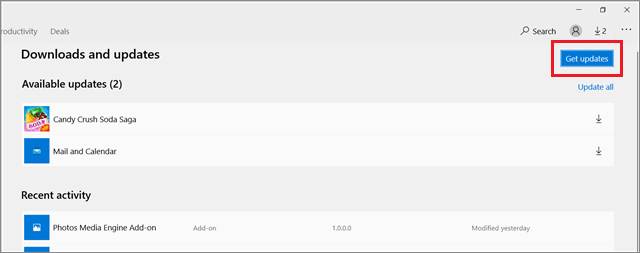
All the available Microsoft Store apps, including the Photos app, will be updated on your PC. See if the app then starts working properly.
7. Perform the System Restore
The System Restore is used to restore old settings of a computer at a previous point in time. You can do a system restore, especially when you change multiple settings and don’t understand which changes are causing issues in the PC. If your Windows 10 Photos app is missing, you can perform system restore in Windows 10 to identify the root cause of the problem and take necessary action regarding the same.
8. Use An Alternative Photo App
If the Windows Photos app doesn’t work after executing any of the solutions mentioned above, the best workaround is to use a different photo viewer program. You can use the default Windows Photo Viewer to view photos.
The Adobe Lightroom is also a good alternative for Microsoft Photos. This app has a simple user interface and also offers various editing options to the users. You can also check out some Lightroom alternatives if you are specifically searching for photo editing software.
Conclusion
The Microsoft Photos application is one of the most commonly used apps in a Windows 10 operating system. You can use Photos to view your images and edit them at your convenience. However, if the Windows 10 Photos app is missing or isn’t working correctly, users may face issues in viewing their photos.
The solutions mentioned above can help you fix the Windows 10 Photos app problem. The best way to approach this problem is to follow all the solutions in the mentioned chronology. There are various options to replace Microsoft Photos. However, the choice to replace the apps depends upon the user’s needs and requirements.







