Solitaire Collection is one of the most popular games played on Windows 10. There are multiple games in the Solitaire Collection. The latest update of the game replaced Solitaire, Freecell, and Spider Solitaire and added games like Pyramid and TriPeaks to the operating system for the first time. Playing Solitaire is one of the best past-times. But, there’s every possibility of disappointment coming your way if the Microsoft Solitaire Collection is not working.
Players can also face variations in errors related to this game. Sometimes, the game just doesn’t start, or it merely crashes after the splash screen. However, given the number of variations in issues, there also are solutions to resolve them.
16 Solutions To Fix Microsoft Solitaire Collection Is Not Working On Windows 10
However, given the number of variations in problems, there also are solutions to resolve them. Let’s have a peek into the methods we can use to fix Microsoft Solitaire Collection is not working.
1. Reset Microsoft Solitaire Collection
If the game isn’t starting up or facing any other issue, you can reset Microsoft Solitaire Collection to resolve the problem.
To begin with this basic method, press the Windows key + I keyboard shortcut to open the Settings dialog box. Select Apps from the given options.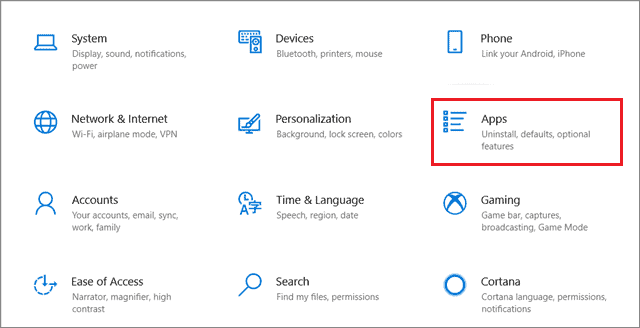
Select Apps & Features from the left panel; locate and select Microsoft Solitaire Collection and click on Advanced options.
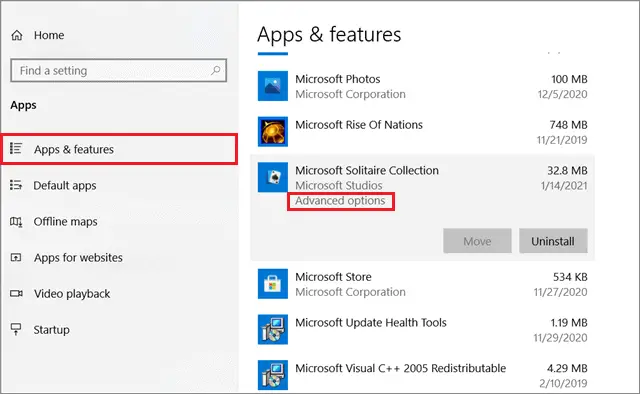
Then, click on the Reset button.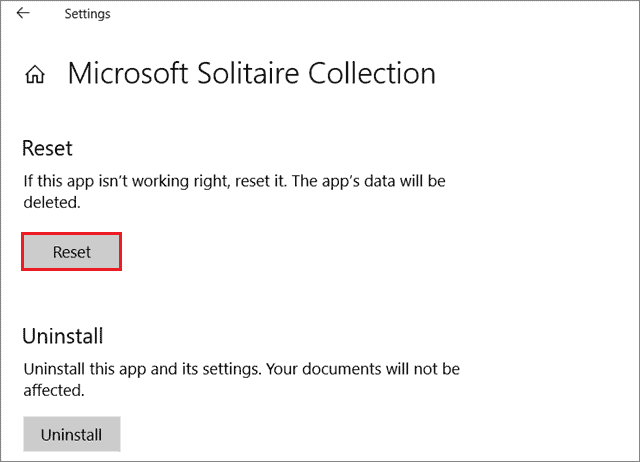
Start the Microsoft Solitaire Collection game again to check if Microsoft Solitaire Collection is not working or if it is working well.
2. Reinstall Microsoft Solitaire Collection
If the Microsoft Solitaire Collection is not working as expected, you can use the PowerShell window to reinstall Microsoft Solitaire Collection.
Open the PowerShell window using the Cortana search bar.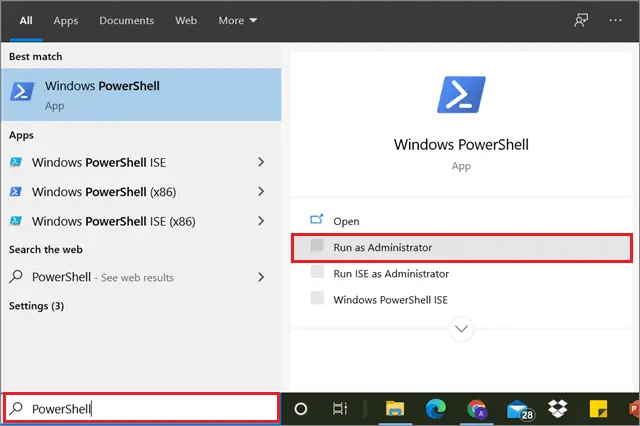
Then, enter the given command and press the Enter key.
Get-AppxPackage *solitairecollection* | Remove-AppxPackage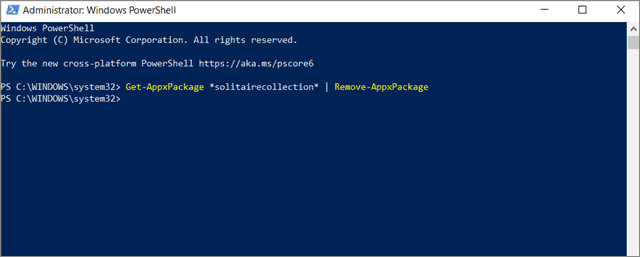
Restart the computer after you uninstall the application. Once the computer restarts, reinstall Microsoft Solitaire Collection again using the Windows Store.
3. Reset Windows Store Cache
If the Windows Store cache is corrupted, you may face issues in opening the Microsoft Store. The Windows Store cache can also interfere with the smooth operation of the Microsoft Solitaire Collection.
To begin with, press the Windows key + R keyboard shortcut and open the Run command.
Then, enter the following command and press the Enter key.
wsreset.exe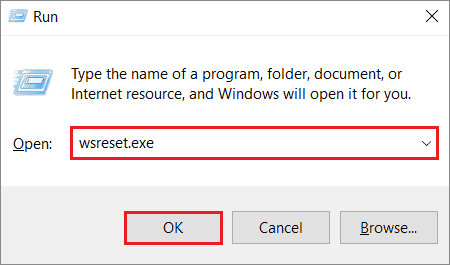
Once you reset the Windows Store cache, try opening the Microsoft Solitaire Collection again after restarting your computer.
4. Update Windows 10
The Microsoft Solitaire Collection issue might also arise if the Microsoft Store apps aren’t updated. Hence, you can update all the apps from the Microsoft Store itself.
Press Windows key + I shortcut to open the Settings window. Then, select Update & Security from the list.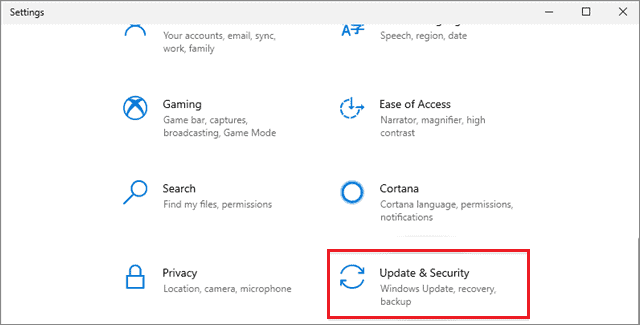
Select Windows Update in the left pane and click on the Check for updates button. If any Windows update is available, it will be downloaded automatically.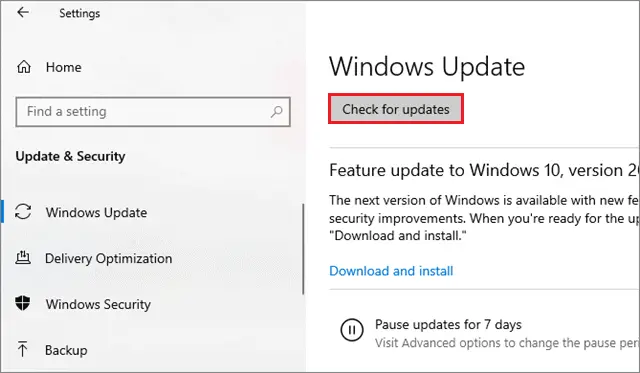
Once the update is complete, try running Microsoft Solitaire Collection and verify if it is working.
5. Restart Your Computer To Install Pending Updates
Sometimes, users often leave the update installation process incomplete and close their PCs. If you have this habit, you need to make sure if the newly downloaded updates are completely installed. Incomplete updates might also exist if you have a habit of switching your computer into sleep mode instead of shutting down completely. In such cases, you need to perform a simple reboot to complete the updates and then try opening the Microsoft Solitaire Collection.
6. Run Windows Troubleshooter
The built-in Windows Store App troubleshooter helps in identifying the root cause of common problems in Windows 10. If the Microsoft Solitaire Collection is not working properly, you can run the troubleshooter to find the problem.
Open the Settings window and click on Update & Security.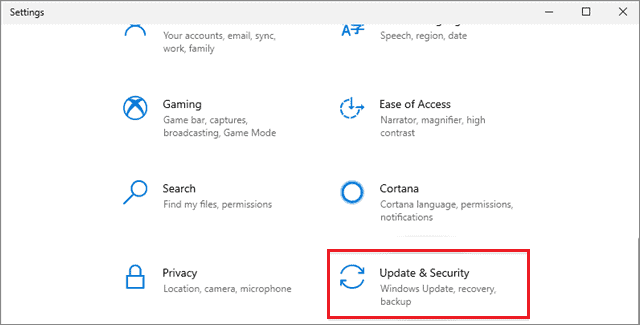
Now, select Troubleshoot in the left pane. Then, choose Windows Store Apps in the right pane.
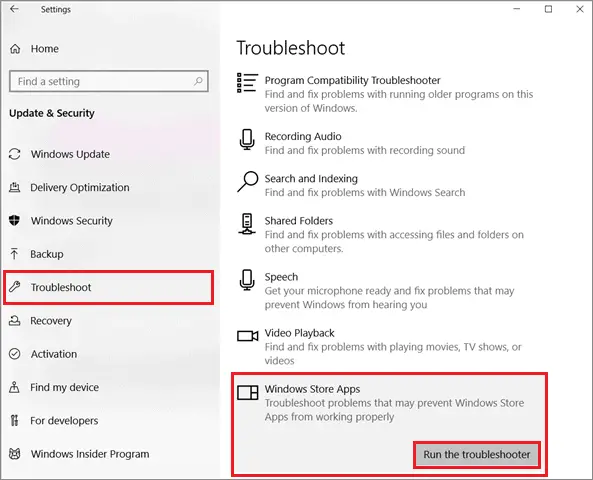
Follow the on-screen instructions and check if the MSN Solitaire Collection starts working properly.
7. Create A New Microsoft Account
If the Microsoft Solitaire Collection is not working, create a fresh user profile to open the game. You can create a Microsoft account or a local account on your PC.
To open a Microsoft account, open Settings from the Taskbar search box and select Accounts.
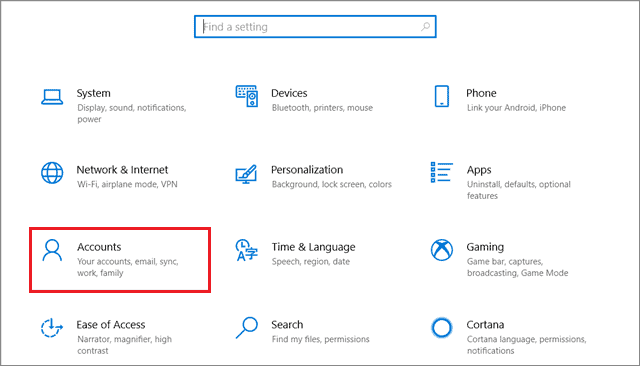
Select Family & other users in the left pane and click on ‘Add someone else to this PC.’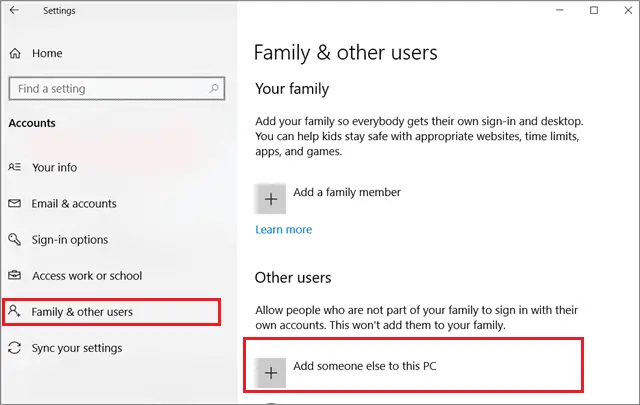
Then, select ‘I don’t have this person’s sign-in information.’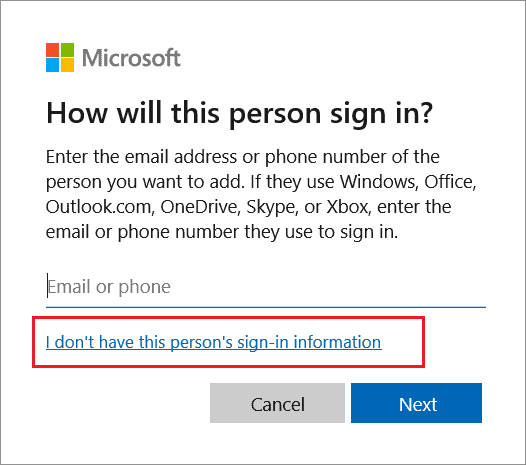
Click on ‘Add a user without a Microsoft account.’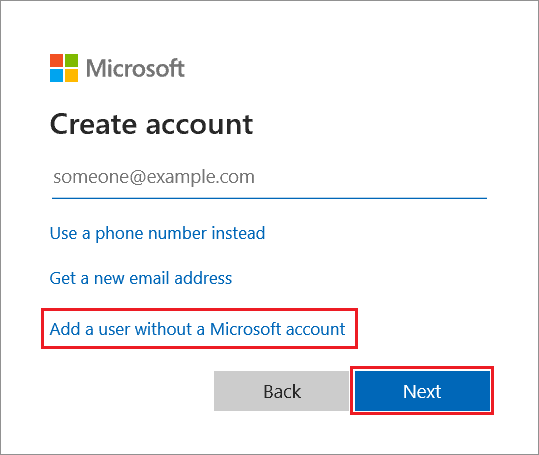
Enter your user name and password in the required fields and click Next.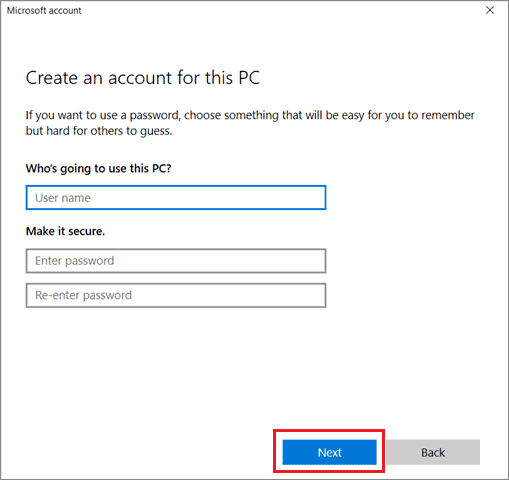
After you create the new account, check if the Microsoft Solitaire Collection problems exist while using that account.
8. Perform System Restore
Performing a system restore is one of the best alternative methods to resolve the MSN Solitaire Collection issue. The system restore process allows the users to roll-back the computer to a previous restore point. A restore point is a collection of settings made at a certain point in the past.
This method is usually used when the computer starts malfunctioning after installing new programs or applications. You can perform the system restore to find the reason for the issue and take the necessary steps to resolve it.
9. Restart the Graphics Driver
If you are facing any kind of problems with the Microsoft Solitaire Collection, you can choose to restart the graphics driver; this method has resulted in positive output for many users. Press the Win key + Ctrl + Shift + B shortcut to restart the graphics driver.
The driver will restart after a flicker and a beep. On a safer side, you can also update the drivers or roll back the Display adapters in Windows 10 to ensure outdated versions aren’t causing this issue.
10. Switch Off Antivirus Protection
Sometimes, the Windows Defender and its firewall can block the Microsoft Solitaire Collection from running smoothly. If you get a false flag restriction, you need to check if the game runs well after disabling the Windows Defender and the firewall.
Open the Control Panel using the Cortana search box as shown below.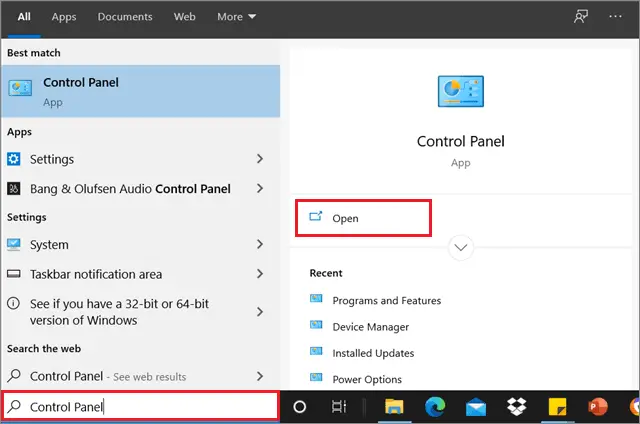
Then, select Windows Defender Firewall from the given options.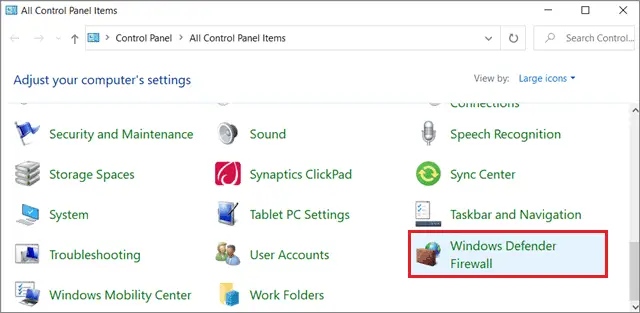
Next, select ‘Turn Windows Defender Firewall On or Off.’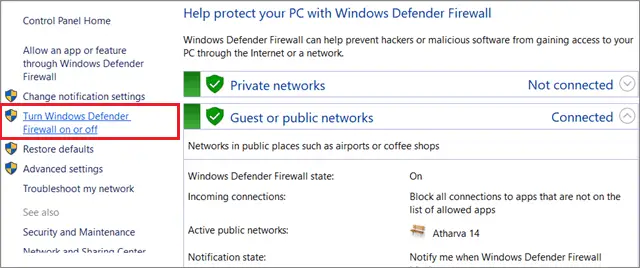
Uncheck the option ‘Turn On Windows Defender Firewall’ in both sections. Save changes and opt-out of the window after this step.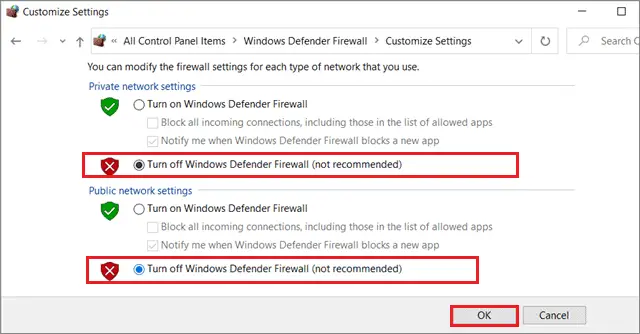
Now, open the Settings window and click on Update & Security.
Select Virus and threat protection in the left pane menu; click on Manage settings in the right pane.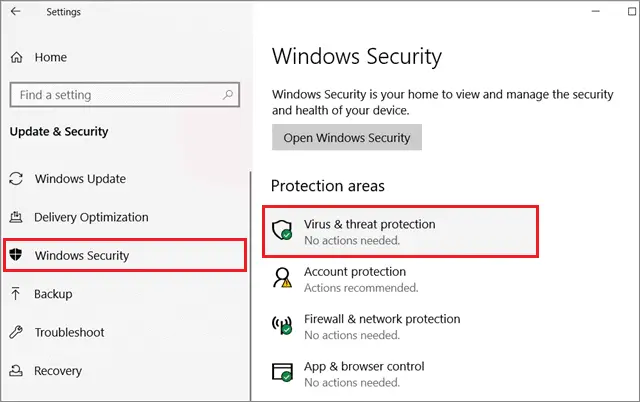
After clicking on this option, turn the toggle off for ‘Real-Time Protection,’ ‘Cloud-Delivered Protection,’ ‘Automatic Sample Submission,’ and ‘Tamper Protection.’
Try starting the Microsoft Solitaire Collection after disabling the Windows Defender and the firewall to verify if it works well. You will also need to switch off your third-party antivirus program for this purpose.
11. Move Game Files To A New Directory
If the game path gets corrupted, they can block you from starting MSN Solitaire Collection. In such cases, you need to move the game directories to a different location and refresh the computer before trying to start the game again.
First and foremost, create a new folder in any drive of your choice; make sure this new folder isn’t in the same path as the built-in folder used to save the game files. Name this folder as ‘Games.’
Then, go to the following path to access the built-in game folder that holds all the files.
C:/Program Files/Microsoft GamesCopy all the files from this folder and paste them into the new Games folder.
Once you have copied all the necessary files, restart the computer and try running Solitaire.
12. Re-enable Games
If your Windows 10 operating system is facing any glitches, it might not be able to differentiate between the enabled and disabled features on your PC. This may be one of the reasons why the Microsoft Solitaire Collection is not working.
To re-enable the games feature, open the Run window using the Win key + R shortcut and enter appwiz.cpl in the address bar; click on OK to run the command.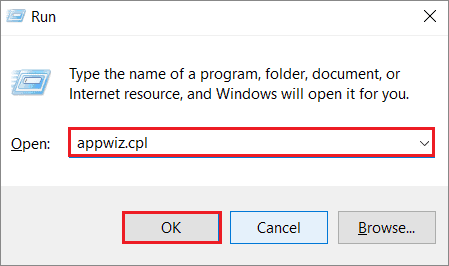
Then, click on ‘Turn Windows features on or off’ in the left pane.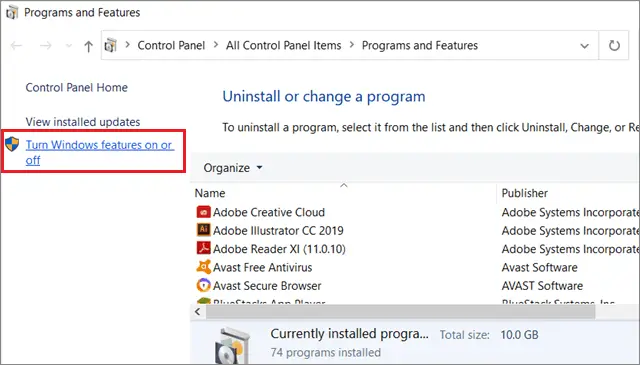
Now, locate a folder named ‘Games’ and uncheck the checkbox next to it. Doing so will disable all the games on your computer. Click on the OK button to confirm the changes.
After Windows has made the required changes, reboot your computer. Following the reboot, go back to the Games checkbox and enable it; select OK to save the changes.
Once all the settings are in place, the system will suggest you to reboot the PC again; if it doesn’t, you can do it anyway and then check if the game issue has been resolved.
13. Re-register Microsoft Solitaire Collection
Re-registering the game is another easy method to fix the game if the previous methods aren’t working. You need to open the Windows PowerShell for this purpose.
Open Windows PowerShell from the Start menu search bar in the administrator mode. Then, type the following command and press Enter key.
Get-AppxPackage -allusers *MicrosoftSolitaireCollection* | Foreach {Add-AppxPackage -DisableDevelopmentMode -Register “$($_.InstallLocation)AppXManifest.xml”}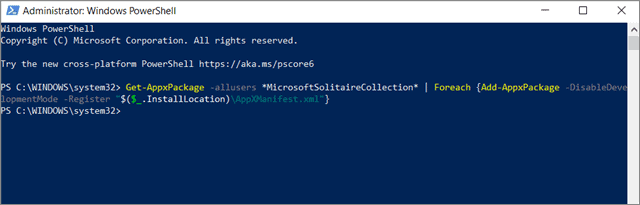
Once the command is executed, check if the Solitaire collection starts working properly.
14. Disable the Taskbar Auto-Hide Feature
If the Taskbar Autohide feature is turned on, Microsoft Solitaire won’t open on your PC. The reason sounds weird and irrelevant. However, this solution has helped a few users get rid of the problem.
To begin with, close all the applications on your desktop and right-click on the taskbar. Then, select Taskbar Settings from the drop-down menu.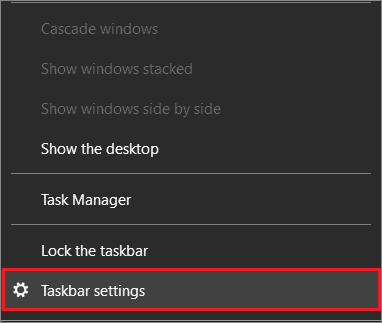
In the next window, turn off the option that says ‘Automatically hide the taskbar in desktop mode.’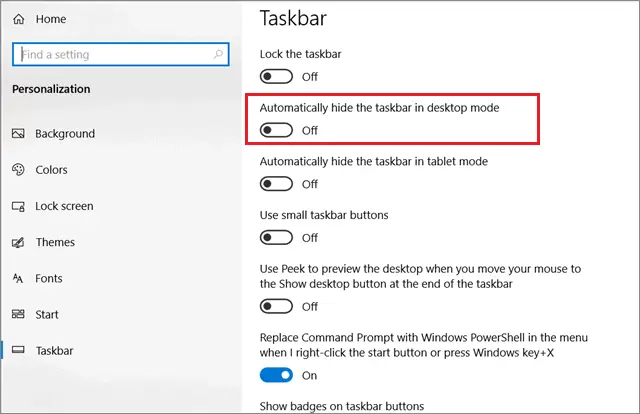
Cap: Turn off the option
Now, verify if the taskbar hides automatically after this step. The Microsoft Solitaire Collection should ideally start working after this method.
15. Display Scaling
The display scaling and layout settings of your computer can also have an effect on the MSN Solitaire collection. Hence, you need to change the default value and increase it.
Press the Windows key + I shortcut to open the Settings window. Select System from the given options.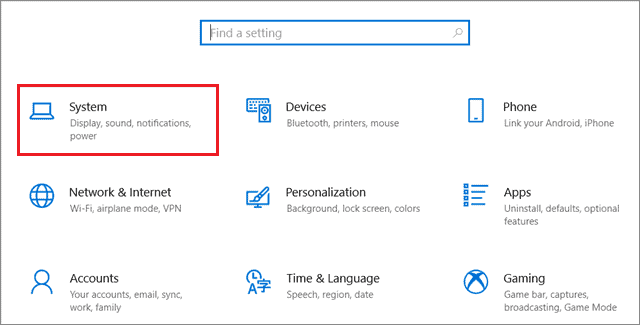
Choose Display on the left side and select ‘Change the size of text, apps, and other items.’
Select 125% or 150% as the default settings from the list and close the window.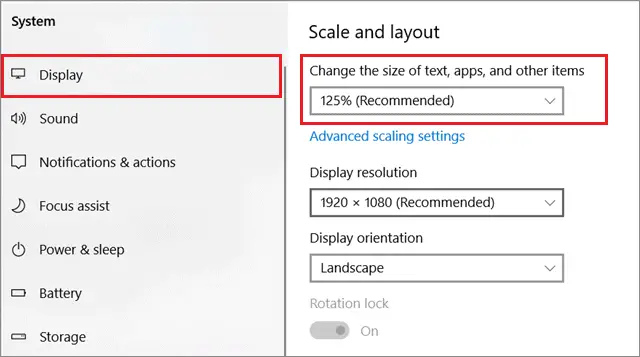
Now, check if the game starts working properly.
16. Perform A Clean Boot
The clean boot helps in identifying problems with the background processes. It uses only essential files and folders required to run a computer. Doing the clean boot will allow you to identify the background processes that might be interfering with the Microsoft Solitaire Collection.
Open the Run window and enter msconfig and click on OK. The System Configuration window will open on the screen after this step.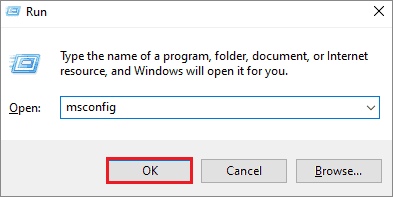
Go to the Services tab and select the Hide all Microsoft devices box. Then, choose Disable all.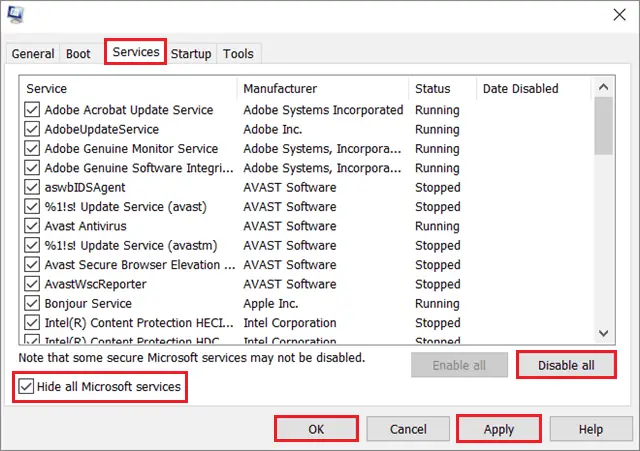
Open the Startup tab and click on Open Task Manager.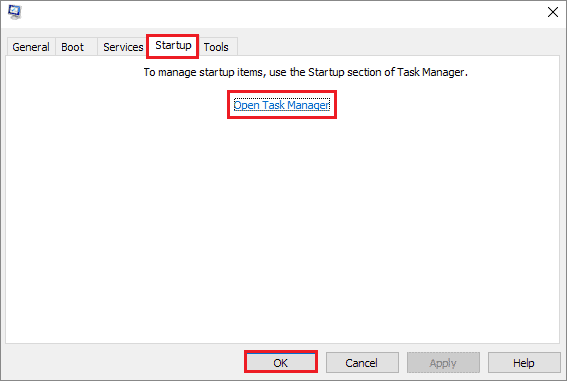
Now, right-click on all the startup program tasks that have a high impact and disable them.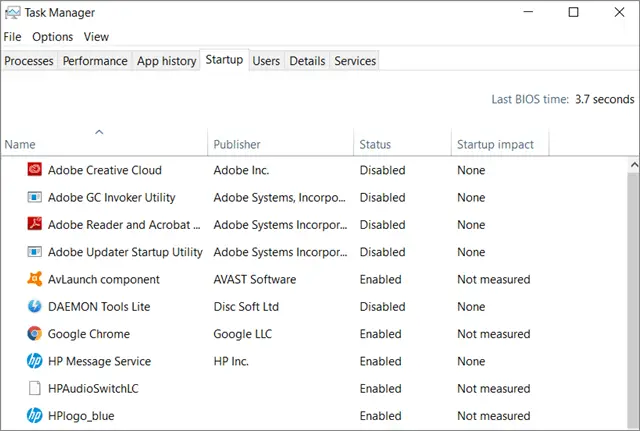
Then, click on Ok in the System Configuration window and restart your computer. Check if the Microsoft Solitaire Collection is not working following this process.
Suggestions For Different Solitaire App
If the Microsoft Solitaire Collection doesn’t work after following any of the above solutions, you can choose to switch to a different Solitaire app. You can go for Solitaire HD, Spider Solitaire, or Simple Solitaire. These games may have different looks and designs, but the game rules are all the same.
Final Thoughts
Being upset at the point where the Microsoft Solitaire Collection is not working is very natural and understandable. Since card games are one of the most in-demand games for passing leisure time, any struggles related to playing Solitaire are downright unacceptable.
The methods mentioned above will help you get over this hurdle and back to playing Solitaire with ease. We recommend following the solutions in the given chronological order to ensure you don’t get started with complex methods in the beginning.







