Windows users experience error messages with different error codes while using their computers. The error 0x80070002 is one of them, which is mostly caused by corrupt Windows update files. Users face this error mainly while installing Windows updates or accessing any specific application/feature after updating Windows.
It can be troublesome when the error pops up every time you try to install the Windows update, just like error 0x80240034. However, the error code 0x80070002 is fixable by making the right changes in Windows 10 PC.
14 Solutions To Fix Error 0x80070002 In Windows 10
As mentioned above, the error 0x80070002 is because of corrupted files. However, the error message can also be because of corrupted system files, corrupt drivers, antivirus software, and network issues. The below list of fixes can help you work around all the possible reasons so that you can conveniently fix the error.
1. Run Windows Update Troubleshooter
Windows 10 provides you an option to run built-in troubleshooters to fix different issues in your PC. You can run a troubleshooter for updates to fix error 0x80070002.
Press Windows key + I to launch the Settings app and click on Update & Security. Navigate to the Troubleshoot section from the left panel.
Click on Additional Troubleshooters.
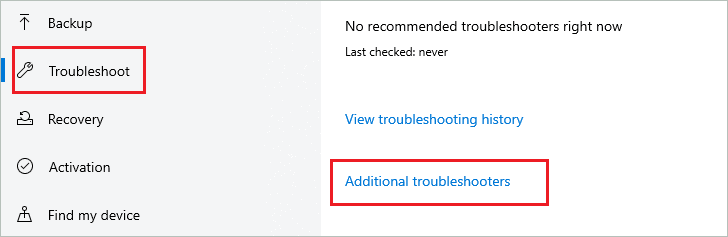
On the next window, click on Windows Update and then on Run the troubleshooter button.
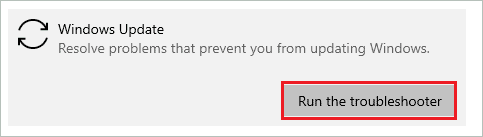
Now, let Windows find and fix the issue for you.
2. Remove Third-party Antivirus Software
If you recently installed any third-party antivirus software and started experiencing issues with Windows updates, the problem can be with antivirus software.
To uninstall the antivirus software, launch the Settings app and click on Apps. Now, search for the third-party antivirus software and when it pops up in the search results, click on the Uninstall button.
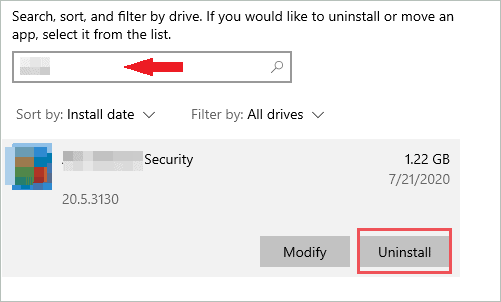
You can also delete the folders associated with the antivirus software by finding them. Once everything is removed, restart your computer and check if the installation is possible without error 0x80070002.
3. Run SFC and DISM Commands
The corrupt system files can also give you error 0x80070002 in Windows 10. You can use Windows 10 utilities like SFC (System File Checker) and DISM (Deployment Image Servicing and Management) to repair the damaged system files.
Type cmd in the Start menu and click on Run as administrator for Command Prompt app.
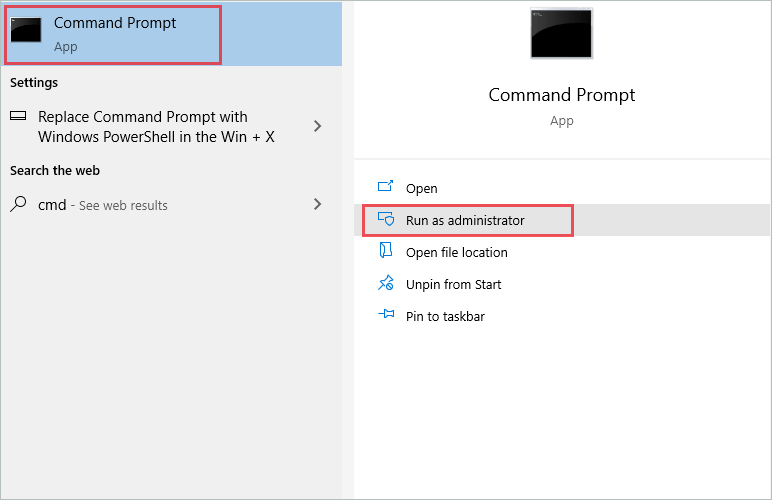
In the command prompt terminal, execute the sfc /scannow command. Wait till the execution of the command is completed.
Once the sfc command is executed, type in the following command and press Enter.
dism /online /cleanup-image /restorehealth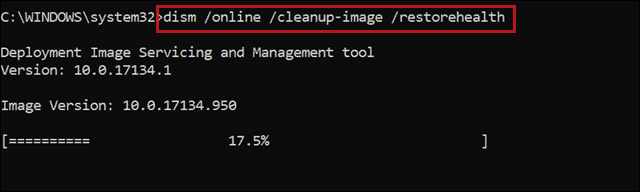
After both the commands are executed, check if the error is fixed with this.
4. Check Date and Time Settings
The error 0x80070002 can pop up out of nowhere even when there is some issue with date and time settings. You can go through the below steps to change date and time settings.
Step 1: Open Control Panel by searching for it in the Start menu.
Step 2: Change the View by option to Small icons and click on Date and Time.
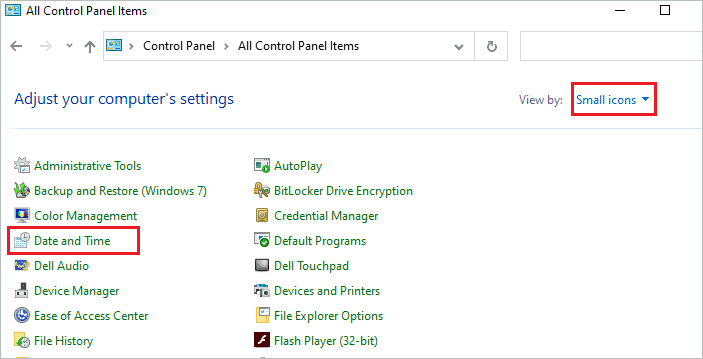
Step 3: In the Date and Time dialog box, make sure you are in the Date and Time tab and click on the Change time zone button.
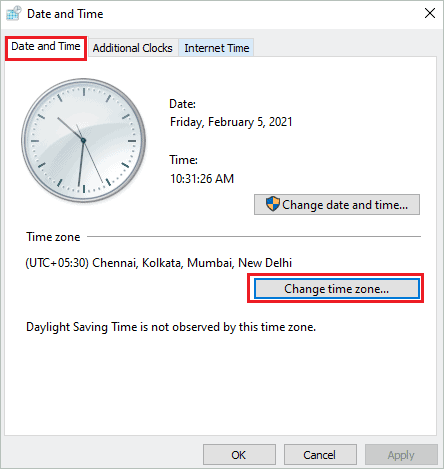
Now, select the time zone as per your location.
Step 4: Navigate to the Internet Time tab and click on Change settings there.
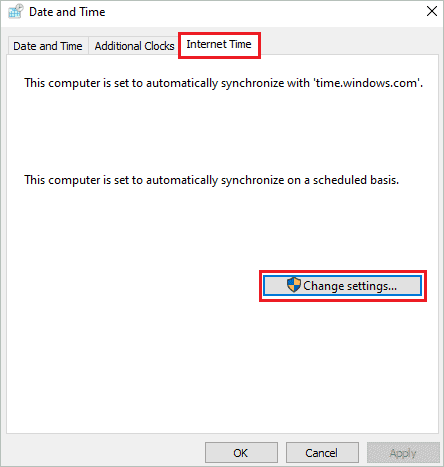
Step 5: Check the checkbox next to ‘Synchronize with an Internet time server’ and select the Server from any drop-down options.
Step 6: Click on Update now and then click OK to save the changes you made.
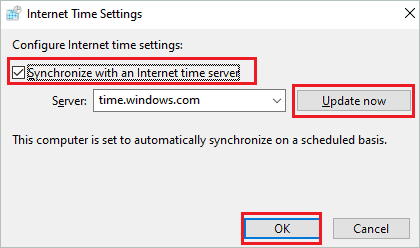
Once you get the confirmation message, check if the error vanishes from your computer.
5. Reset TCP/IP
If you are getting the error while accessing a network-based application or connecting to a network device, you can try resetting TCP/IP via commands.
Open Command Prompt with administrator privileges and execute the below command.
netsh int ip reset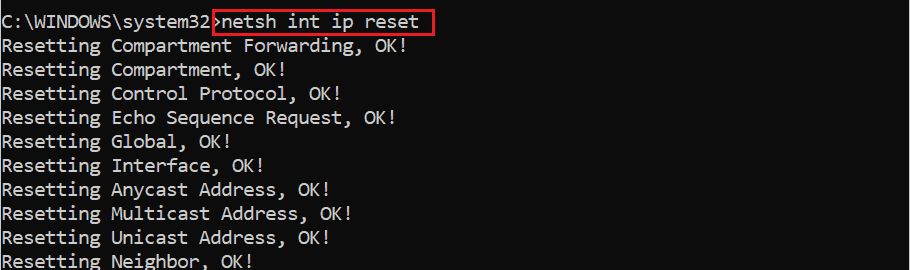
Reboot the PC and check if error 0x80070002 is fixed with this command.
6. Restart Windows Update Service
Sometimes, the temporary glitches can give you errors while updating Windows to the latest available version. You can restart the Windows Update service to fix 0x80070002 error.
Search for Services in the Start menu and open the same from the search results. In the Services window, search for Windows Update.
Now, right-click on it and click on Restart from the context menu.
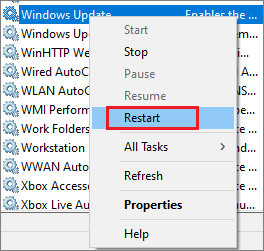
Once you restart the service, you will get rid of error messages popping up on your screen.
7. Rename SoftwareDistribution Folder
You may not be able to complete the Windows update because of corrupted files. To fix this, you can rename the SoftwareDistribution folder in File Explorer. This will break the access to corrupted Windows update files. However, before you move on to rename this folder, it is recommended to stop the Windows update service.
Open Control Panel and then open Administrative Tools by searching for it.

Now, search for Services and double-click on it to open it.
In the Services window, search for Windows Update and right-click on it. Select Stop from the context menu.
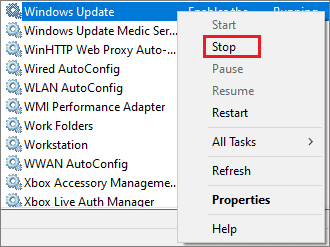
Once the service is stopped, open File Explorer and go to the System drive; in most cases, it is the C drive. Now, click on the Windows folder and search for the SoftwareDistribution folder there.
Right-click on the SoftwareDistribution folder and select Rename. You can rename the folder as SoftwareDistributionOld.
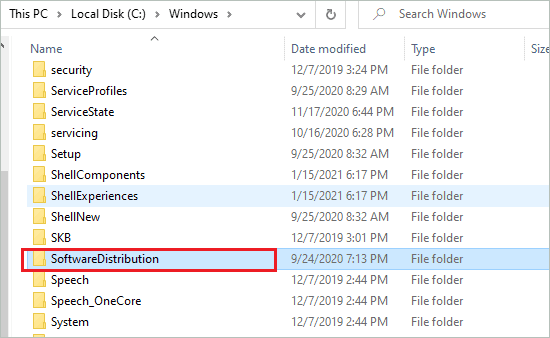
Once the folder is renamed, start the Windows Update service by following the same process as you used to stop the service. You can now check if you can complete the update process without error 0x80070002.
8. Run Network Troubleshooter
Users are complaining of error 0x80070002 while connecting to a network printer. You can run a network troubleshooter to let Windows find and fix the issue for you.
Open the Settings app and go to the Network & Internet section. Make sure you are in the Status section and then click on Network troubleshooter under Advanced network settings.
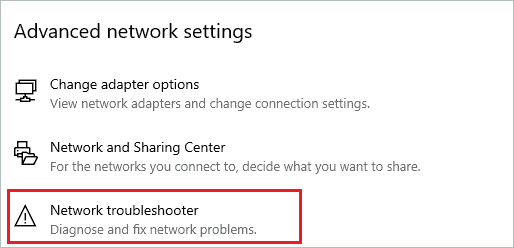
Once Windows finds and fixes the problem, you can try connecting the network printer again.
9. Check for Virus and Malware
If viruses and malware are residing in your PC, there can be many unwanted errors and issues. You can scan for viruses and malware using the Windows Security app that comes inbuilt with Windows 10 PCs or use any third-party malware removal tool.
Launch the Settings app and go to the Update & Security section. Click on Windows Security from the left panel.
Next, click on the Virus & threat protection.
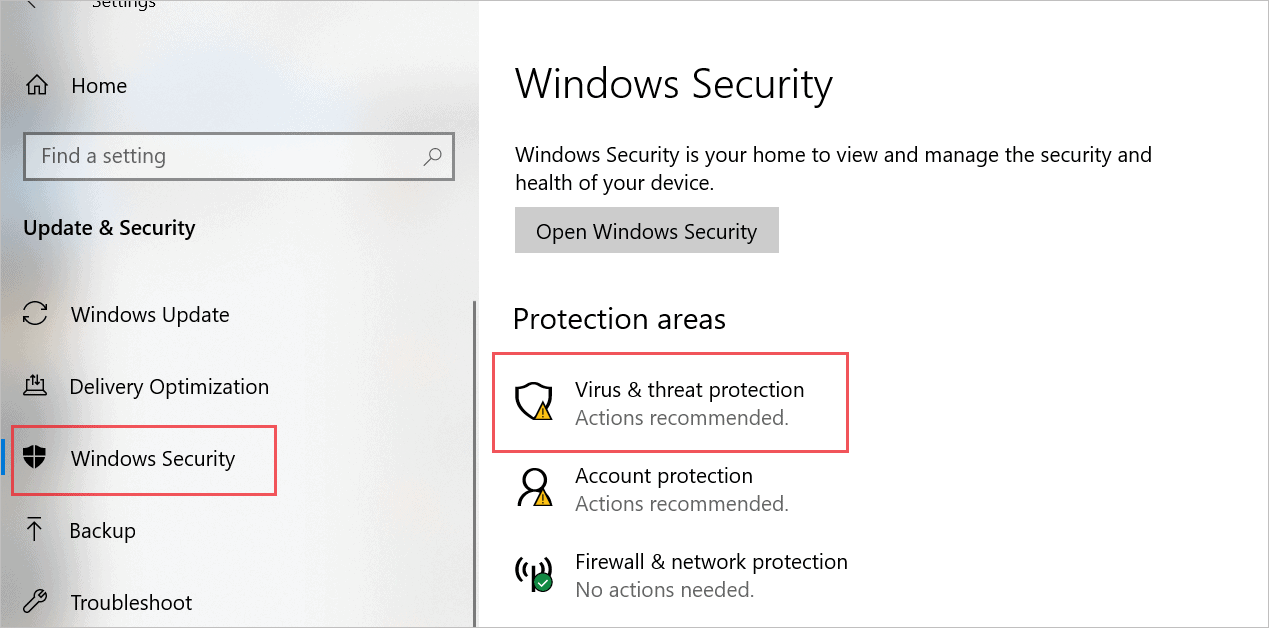
Click on the Scan options link. Choose the Full scan option and then click on the Scan now button.
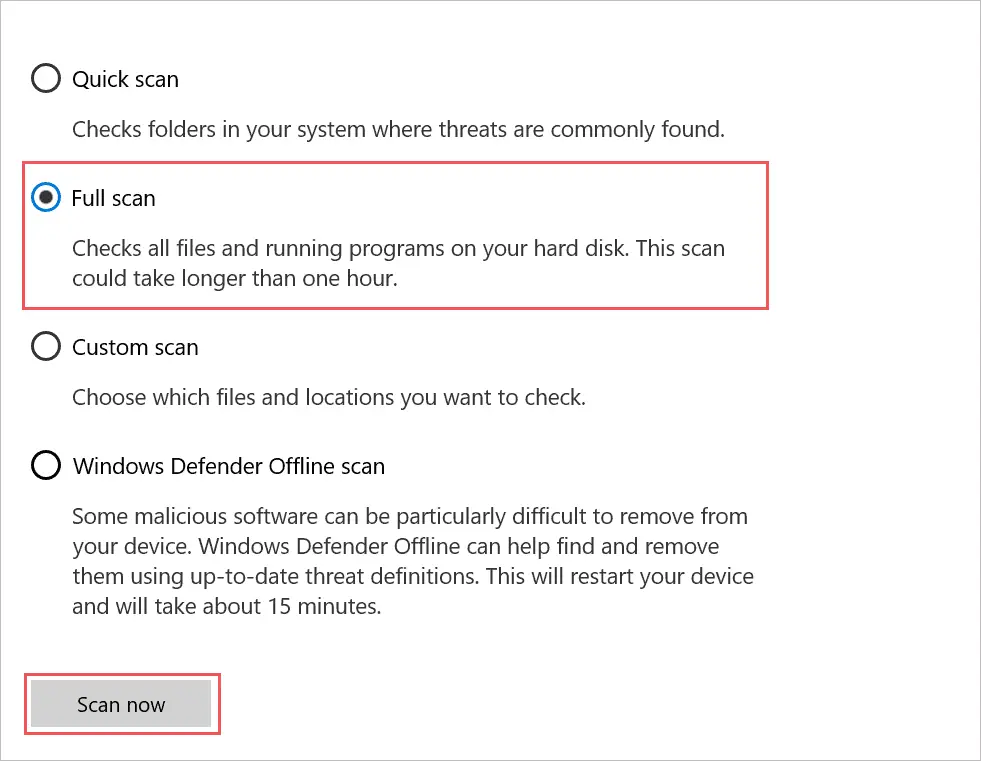
If there are any viruses and threats on your PC, Windows will scan and remove them. You will be able to access apps and perform Windows updates without any errors after this.
10. Check for Disk Errors and Bad Sectors
The bad sectors on the disk can be one of the reasons for error 0x80070002 in Windows 10. You can use the chkdsk command to find disk errors and bad sectors. Close all the applications and files before proceeding with the chkdsk command, as it will reboot your PC.
Run Command Prompt as administrator and execute the following command.
chkdsk C: /f /x /r 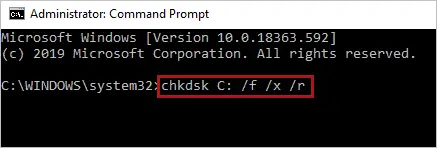
Here, instead of C, you can mention the letter of your system drive (the drive where Windows is installed).
11. Check for Device Drivers Issues
The corrupt, faulty, and buggy device drivers can cause error 0x80070002 on your Windows computer. You can find the faults in device drivers and update, rollback, or reinstall the required drivers.
To find faulty drivers, press Windows key + X and click on Device Manager. Now, expand all the sections in Device Manager and check if there is an exclamation mark (!), question mark (?), or yellow mark next to any driver. The driver with any particular mark is the faulty one.
12. Perform a Clean Boot
The third-party application files can conflict with update files and cause issues while completing the update. You can perform a clean boot and then try updating Windows 10 operating system.
To perform a clean boot, type msconfig in the Start menu and open System Configuration from the search results.
Go to the Services tab and check the checkbox next to ‘Hide all Microsoft services.’ Click on the Disable all button to disable all the non-Microsoft services and software.
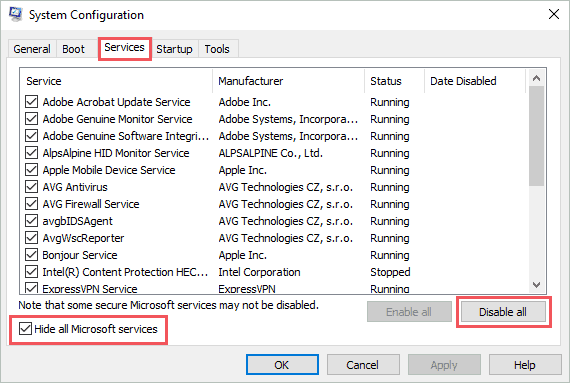
Go to the Startup tab and click on the Open Task Manager link.
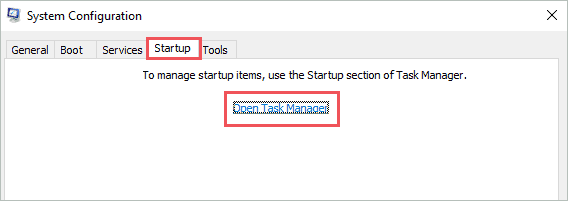
Make sure you are in the Startup tab—Right-click on the startup applications which are not important and click on Disable.
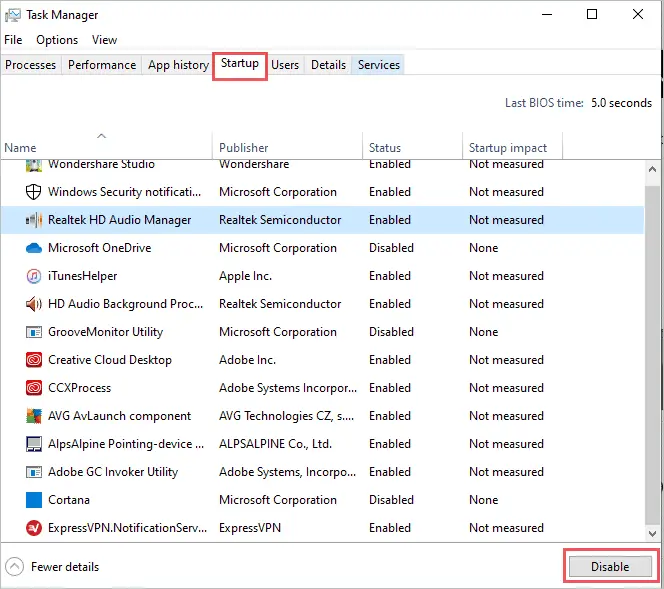
Close the Task Manager window and click on OK in the System Configuration window. Now, reboot the PC and try updating Windows 10.
Once you are done updating the OS, you need to enable all the third-party applications one by one and find the real culprit.
13. Modify Registry
You can modify the registry to fix the Windows update error. Ensure you back up the registry before making any changes to it, as it stores crucial Windows 10 settings and information.
Press Windows key + R to open Run and type regedit in the text box there. Click OK to open the Registry Editor.
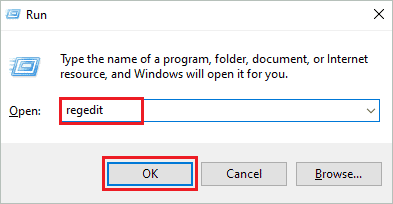
In the Registry Editor, go to –
HKEY_LOCAL_MACHINE\SOFTWARE\Microsoft\Windows\CurrentVersion\WindowsUpdate\OSUpgradeIf you don’t find the OSUpgrade folder in WindowsUpdate, you can create a new one. In the OSUpgrade folder, right click on the empty space in the right frame and select New ➜ DWORD (32-bit) Value.
Name the DWORD as AllowOSUpgrade and set the Value data as 1. Also, set the Base as Hexadecimal. Click OK to save the changes.
14. System Restore
If nothing from above helps fix error 0x80070002 in Windows 10, you can perform a system restoration. It will roll back your computer to the previous working state without deleting personal files and folders. You can perform a system restore easily on your Windows 10 PC.
Only the applications and software that are installed after the restore point was created will be removed from the system. So, make sure you have a backup of all such applications. You will be able to perform the system update and use all the applications on your Windows computer after performing the System Restore.
Conclusion
Error codes in Windows make it easy to find a solution because each error code has an underlying reason. Corrupt Windows 10 update files cause the error 0x80070002. This can cause issues while accessing applications, network printers, and installing Windows feature update. You need to get rid of those corrupt files or fix them in order to resolve error code 0x80070002.
The solutions mentioned above will help you with all the possible solutions to fix Windows 10 update error. With a simple and straightforward explanation, anyone with little technical knowledge can get rid of the issue.







