The Windows 10 registry stores all the information about your computer’s hardware, software, and activities. It is a vast database where you can get all the information related to your PC. At times, there are unwanted and invalid registry entries, especially when the software is uninstalled. Therefore, you need to how to clean registry in Windows 10 so that the performance of your computer is not affected.
PCs do get slow over time due to clutter in the registry. You need the right tool and way to clean the registry; otherwise, there can be severe consequences. The need to clean the registry may also arise to fix the registry errors.
4 Ways To Clean Registry In Windows 10
Whether it is a slow PC or an unwanted registry error, cleaning registry is a perfect solution. The registry stores crucial information, and also a slight mistake can cause unwanted errors and issues. Therefore, we recommend you to backup your registry before starting to clean it.
1. Use Disk Cleanup
You can use Disk Cleanup, an inbuilt option, to clean the registry in Windows 10. The Disk Cleanup is used to clean temporary files, but it can help you get rid of unwanted keys and values in the registry as well.
Press Windows key + S and type Disk Cleanup in the Start menu. Open the same from the search result.
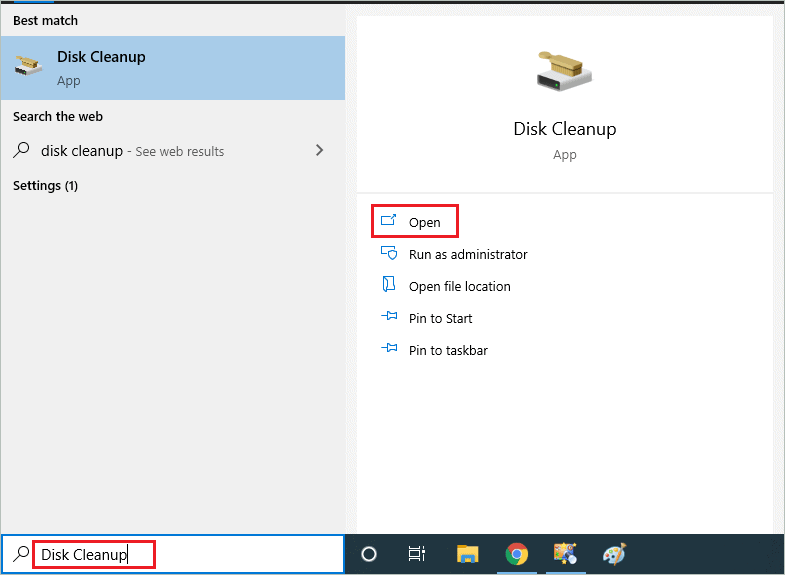
If you have multiple drives, select your system drive. The system drive is a drive where the Windows operating system is installed.
Now, click on the Clean up system files button. If you are not logged in via an administrator account, you will be prompted to add admin credentials.
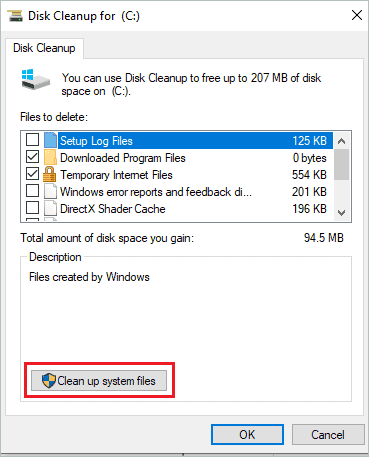
Once the system files are cleared, your registry will also be cleaned up.
2. Use DISM Utility
Another way to clean the registry is to use Deployment Image Servicing and Management (DISM) utility on Windows PC. It is used to clean system files and resolve errors, but you can also use it to clean the registry upto some level.
Type cmd in the search box of the Start menu and click on Run as administrator for the Command Prompt.
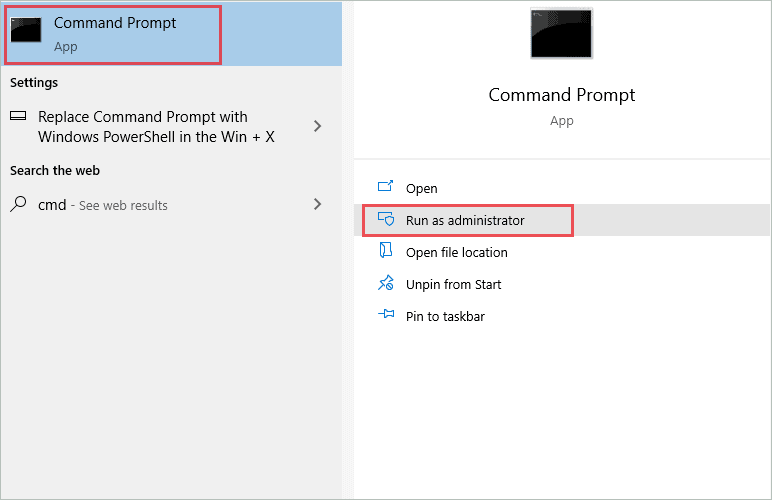
In the terminal window, type –
dism /online /cleanup-image /restorehealthPress Enter to execute.
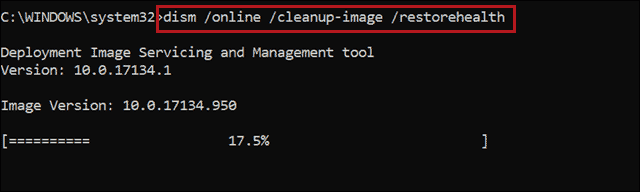
If there were any issues, the dism scan would fix them. Your PC will run faster after the scan, and you will also get rid of unknown errors. The corrupt registry will also be fixed by dism utility.
3. Manually Clean Registry in Windows 10
You can manually clean the registry in Windows 10 if you found the solutions mentioned above ineffective. However, be careful when you manually try deleting registry keys, as there are chances of deleting something crucial.
There is a registry entry for every installed software; you can remove it manually from the registry.
Press Windows key + R to open Run and type regedit there. Click OK to open the Registry Editor.
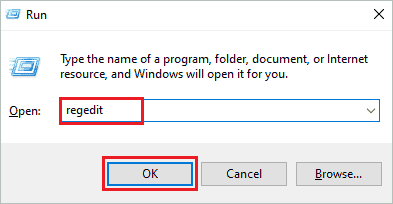
In the Registry Editor window, go to –
HKEY_LOCAL_MACHINE\SOFTWARERight-click on the key, which is no longer required.
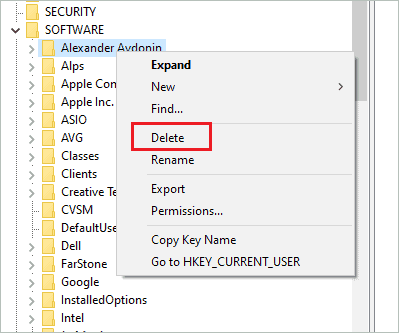
You can also select the key and press the Delete button from the keyboard. If you know a specific registry key or value to delete, press Ctrl + to search for it.
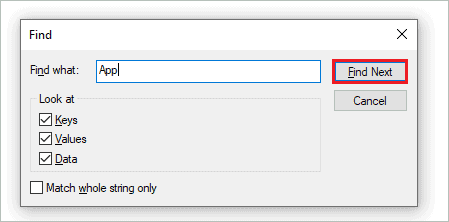
Once you find the key, use any of the above ways to delete it.
4. Use Third-party Applications
You can take help from third-party registry cleaner tools to clean registry in Windows 10. However, you must be very careful doing so, as some software can delete the crucial registries, and this can cause severe damage. The tools will also help you get rid of broken registry entries and corrupted registry keys.
We have shortlisted some third-party applications that can help you clean registry in Windows 10 with ease.
CCleaner
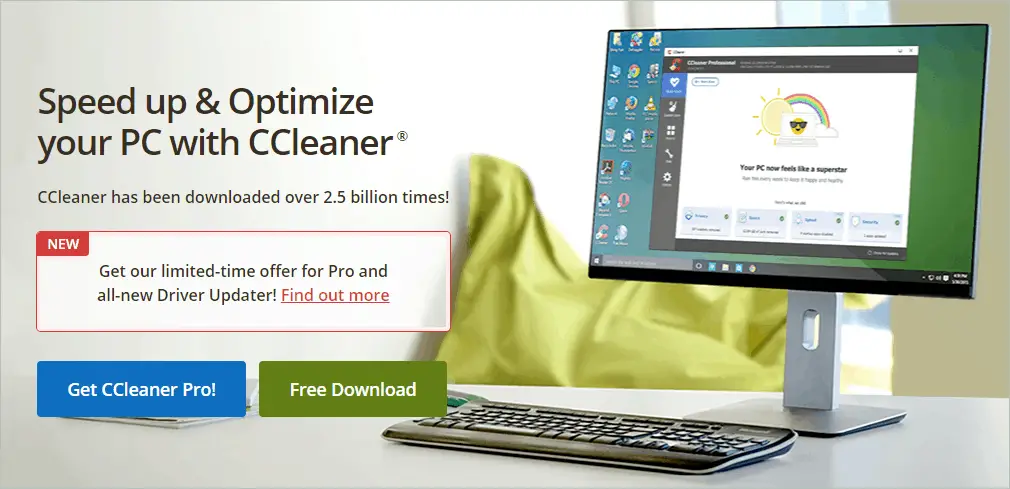
CCleaner comes in free and paid versions, but you need a paid version of the software for registry cleaning. Nevertheless, it is one of the most famous software and the best registry cleaner when it comes to cleaning your PC.
You can check out the CCleaner usage guide to know more about how to use CCleaner on your PC. The pricing of the Pro version of CCleaner starts from USD 29.95. There is a trial version available so that you can test the software before purchase.
You don’t need to worry about privacy and security with CCleaner, as it is one of the most trusted applications available in the market. You can get rid of broken registry items as well.
Auslogics Registry Cleaner
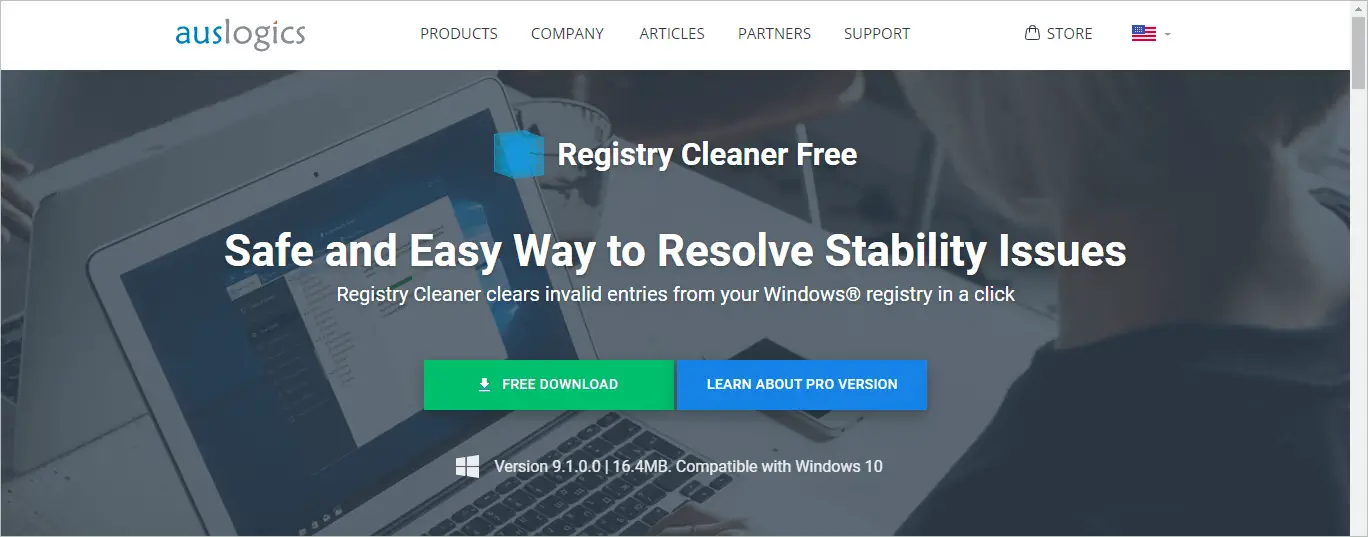
Auslogics provides registry cleaner software that can help you with registry clutter. There is a Pro and Free version available. In the free version, you can just get a basic registry scan and cleanup. However, if you want deep registry optimization, you need to opt for the Pro version.
The Pro version costs 22.91€ for one year and 3 PCs. Auslogics Registry Cleaner is safe and can also fix the registry errors you experience on your PC. In addition, it can delete leftovers and gives you control over deleting the registries.
If you are looking for software that can just handle your registry, we recommend Auslogics Registry Cleaner.
Download Auslogics Registry Cleaner
Wise Registry Cleaner
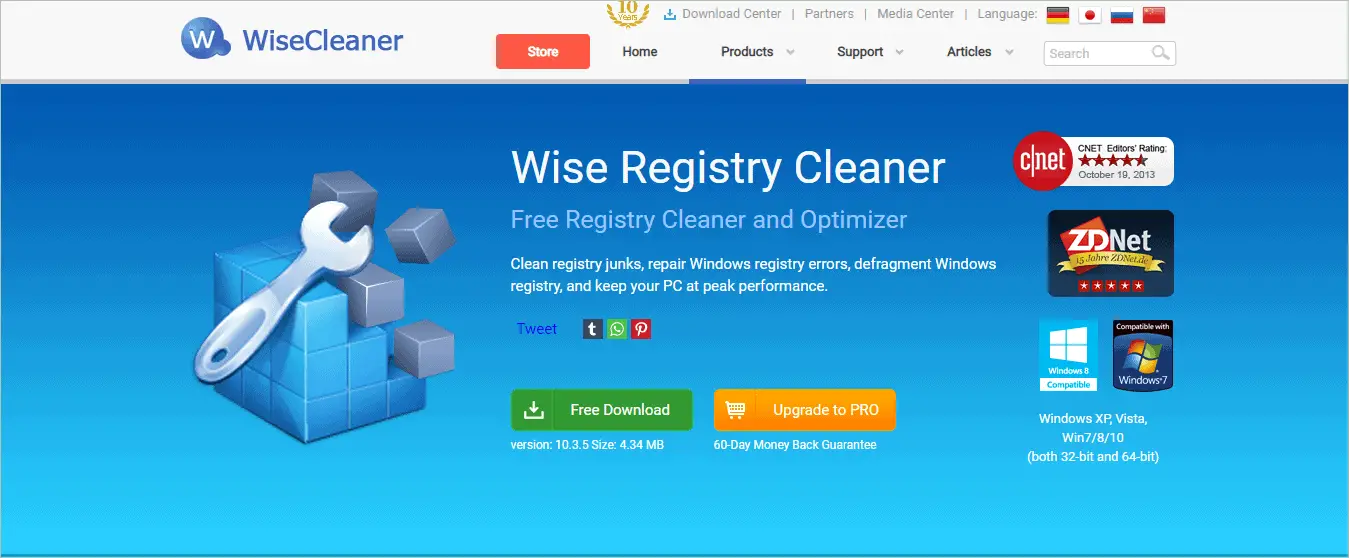
Another registry cleaner app is Wise Registry Cleaner. You can get the Pro and Free versions of this software. And most of the cleaning can be taken care of by the free version. So you can call it a free registry cleaner.
If you want to clean the registry for all the users on your computer, you will need a Pro version of the Wise Registry Cleaner. The pricing of the Pro version starts from 29.95 USD. The software takes the registry backup before cleaning anything, and you can schedule automatic registry cleaning as well.
You can also use it as backup software to be restored when the registry issue arises. You get many features for free with Wise Registry Cleaner. It also offers a 60 days money-back guarantee.
Download Wise Registry Cleaner
You can also use iolo System Mechanic to clean the registry item and boost your PC performance. The choice of third-party software depends on your requirements. Some applications provide more than just Windows registry cleaner, you can opt for it if you need one. But, if you are looking for apps that can just help you get rid of registry clutter, you can opt for Auslogics or Wise Registry Cleaner software.
Conclusion
Users don’t opt to clean registry in Windows 10 unless there is a need. The Windows registry stores crucial and sensitive information that can cause issues on your computer when altered incorrectly. However, if you use the right tools and ways to clean the registry problems in Windows 10, you can do it without any issues.
You can use Disk Cleanup and DISM to clean the registry file. If you are not satisfied with inbuilt ways, you can opt for a third-party registry cleaner tool to remove invalid entries. Make sure you use tools from suitable sources, or there can be severe damages to your computer and registry.







