The Clock Watchdog Timeout is one of the blue screen errors typically caused when specified processors do not process interrupts. It is not common to experience Clock Watchdog Timeout in Windows 10 computers, but some users have reported this BSOD error. The processor cannot process the interrupt because of deadlock or unresponsiveness.
When the resources are preoccupied with some other process and are dependent on each other to release those resources, a deadlock occurs, and you end up with a scary blue screen. You can take care of your system and avoid blue screen errors so that your work is not interrupted.
At times a simple reboot can get you out of Clock_Watchdog_Timeout bluescreen of death error, while other times, you may need to perform several fixes to get out of the stop code error loop.
22 Solutions To Fix Clock Watchdog Timeout In Windows 10
The leading cause of this error is outdated or unstable device driver software, malware, external hardware, dust or debris stuck in hardware components, and incorrect BIOS settings. You can go through the solutions mentioned below and fix the Clock Watchdog Timeout in Windows 10 quickly.
To enter the system and perform the solutions, simply reboot your computer. Then, if you end up with a blue screen, again and again, you can start Windows 10 in safe mode.
1. Unplug External Hardware
Suppose you started experiencing clock watchdog error after plugging in any external hardware device like a flash drive, external hard disk, headphones, or speakers. In that case, you need to unplug them immediately.
The plugged hardware device is either incompatible with your PC or takes up too many resources, causing the stop code error. Simply unplug the device and reboot your PC.
This solution would eliminate the Clock_Watchdog_Timeout error from your Windows 10 PC if the hardware device were the culprit.
2. Update Windows OS To Fix clock_watchdog_timeout
As outdated drivers and systems are one of the reasons to experience clock watchdog timeout in Windows 10, you can try to update driver and OS to fix the stop code error.
Press Windows key + I to open the Settings app and then go to Update & Security.
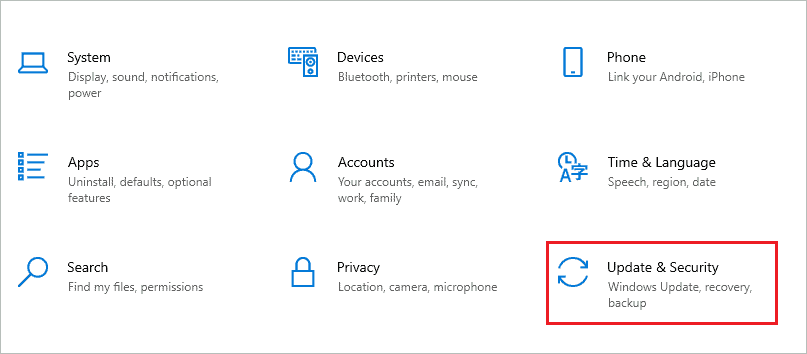
From the left panel, go to Windows Update and then click on the Check for updates button to check for the latest Windows updates.
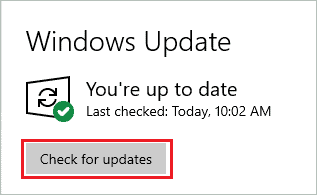
If there are any new updates, download and install them. Once the update is installed, you can check if the clock watchdog timeout error is resolved or not.
3. Clean Dust from your PC
The dirt, dust, and debris accumulated on hardware components cause more harm than you can think of. Therefore, you need to clean it regularly to maintain good performance and PC health.
Make sure you don’t use pins and needles to remove the dirt, as it can damage the small components. Instead, the can of compressed air can help you get rid of all the dust.
4. Run Windows Memory Diagnostic Tool
You can check for issues in RAM and fix them using the Windows Memory Diagnostic tool. Before running the tool, save all the unsaved work and close all opened applications on your computer.
Press Windows key + R to open the Settings app and type mdsched.exe there. Press Enter or click OK to open Windows Memory Diagnostic.
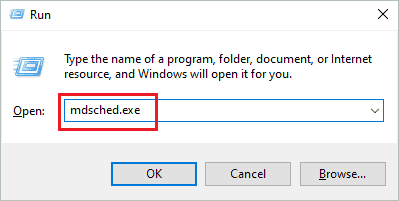
In the Windows Memory Diagnostic tool, select Restart now and check for problems (recommended) option.
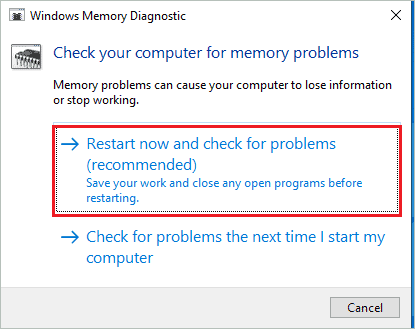
As soon as you select the option, your computer will restart and perform memory diagnostics. If there are any memory issues, Windows will fix them for you.
5. Roll Back Device Drivers
If you recently updated any device driver and then started getting a clock watchdog timeout error message on the blue screen, you need to roll back the driver to the previous version. The driver error can happen because of unstable, corrupt, or incorrect driver software used during the update.
Press Windows key + X to open the quick link menu and click on Device Manager to open it. Alternatively, you can search for Device Manager in the Start menu’s search bar.
In the Device Manager, expand the section and right-click on the driver you want to roll back—select Properties from the context menu.
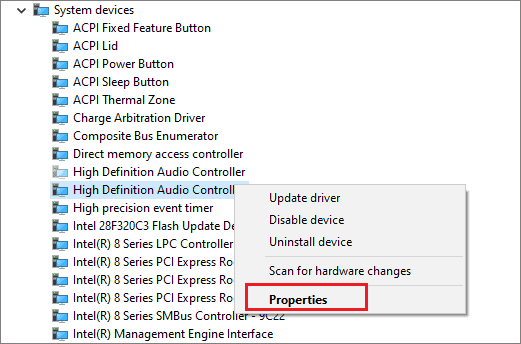
Go to the Driver tab in the Properties dialog box and click on the Roll Back Driver button. You can then follow the instructions on your screen to complete the rollback process.
If the Roll Back Driver button is greyed out, there is no option to roll back that particular driver.
6. Disable Antivirus To Fix clock_watchdog_timeout
If there is any third-party antivirus software on your PC, you can temporarily disable it to fix the clock watchdog timeout in Windows 10. Unfortunately, some third-party antivirus programs can cause the blue screen issue, primarily the antivirus tool from untrustworthy sources.
You can turn off Avast or other antivirus software from your computer just for some time and then check if you can get rid of the blue screen of death error. If the error is resolved after disabling the antivirus, you can start using Windows Security or trusted malware removal tools to protect your computer from security threats.
7. Uninstall Recently Installed Software/Applications
Some applications can cause stop code errors in Windows 10 because of compatibility issues. If you have recently installed any application and then started facing clock_watchdog_timeout in Windows 10, you can uninstall the app to fix the error.
If the BSOD error is fixed after removing the software, you can find the alternative for the app or speak to their executive about the issue.
8. Boot in Safe Mode
If you want to find out if default settings and apps are not causing a blue screen error code problem, you can boot your PC in safe mode. The safe mode starts with limited drivers, settings, and apps, thus giving you the idea of a troublemaker.
Click on the Windows logo on the taskbar and from there, click on Power Logo. Now, keep holding the Shift key and click on Restart.
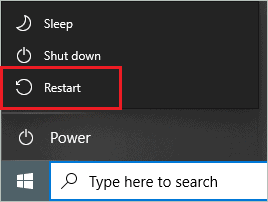
When the PC restarts, go to Troubleshoot ➜ Advanced options ➜ Startup Settings and click on the Restart button.
Next, press F4 to enable safe mode on your computer.
Your PC will now restart in safe mode. If the PC does not show any error in safe mode, you can perform a clean boot by referring to the below section and find the third-party app causing a nuisance.
9. Perform a Clean Boot To Fix Clock Watchdog Timeout In Windows 10
If you are not sure which app is the troublemaker, you can perform a clean boot to find out. The entire process may take time, but you will be able to find the culprit easily.
Step 1: Type msconfig in the Start menu’s search bar and open System Configuration from the search results.
Alternatively, you can type msconfig in Run also to open System Configuration.
Step 2: Navigate to the Services tab and then check the checkbox next to ‘Hide all Microsoft services.’
Step 3: Click on the Disable all button to disable all non-Microsoft apps.
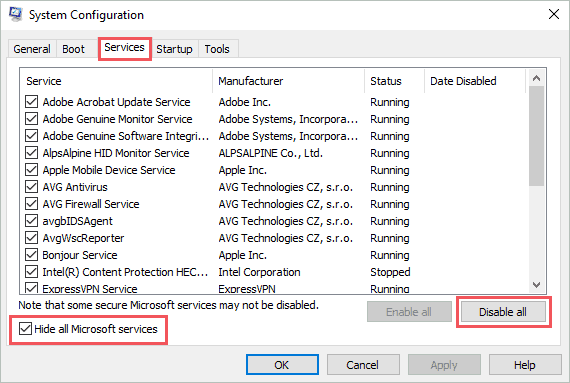
Step 4: Go to the Startup tab and click on the Open Task Manager link.
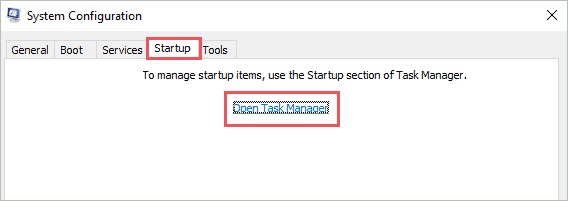
Step 5: Now, navigate to the Startup tab and go through all the startup apps. Click on the app you want to disable from startup and click on the Disable button.
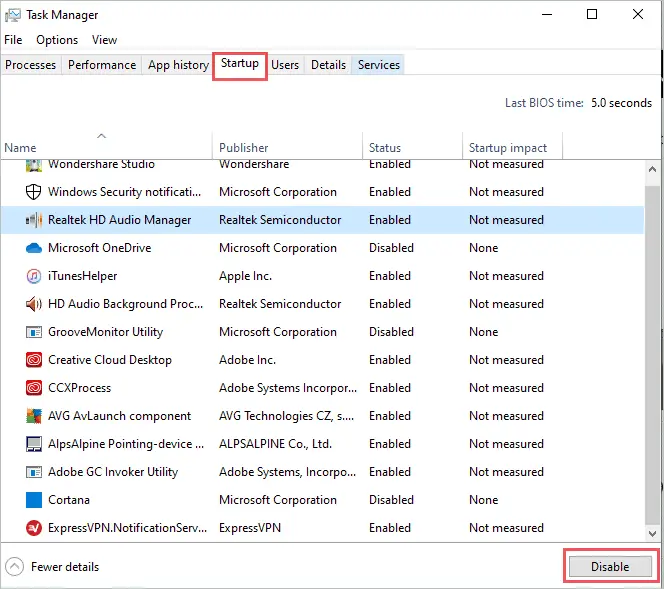
Step 6: Close the Task Manager and save changes in System Configuration.
Restart your PC and check if the blue screen error vanished or not. If the BSOD error is fixed after the restart, you will have to enable services and apps one by one until you find the culprit.
10. Scan your PC for Malware
The malware and virus are reasons for many stop code errors, including clock watchdog timeout in Windows 10. If you have any trusted third-party application, you can use that to scan and remove viruses from your computer.
If you have disabled the antivirus as per the above solution, you can use Windows Security to scan for viruses and malware.
Launch the Settings app on your PC and go to the Update & Security section. Next, go to Windows Security from the left panel and click on Virus & threat protection to open the Windows Security window.

Click on the Scan options link to see the options provided by Windows. Now, choose Full scan and click on the Scan now button.
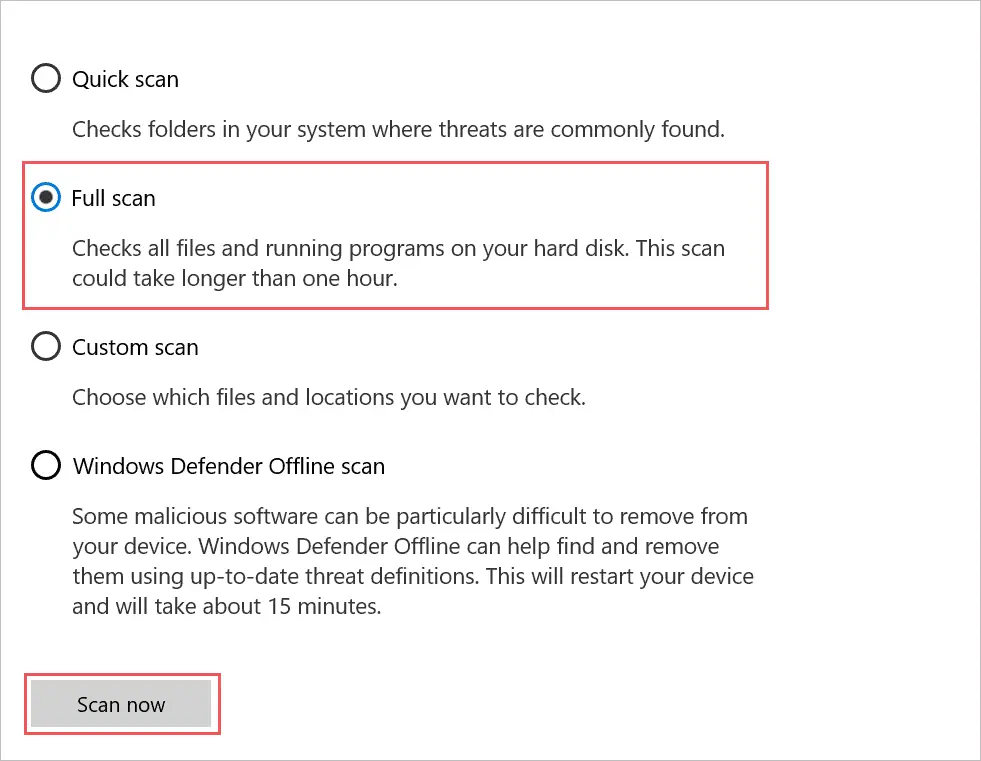
Let Windows scan and remove viruses from your computer. You can then reboot your PC and check if the Clock_Watchdog_Timeout error is still present or not. If you still suspect a virus or security threat on your computer, you can perform a Windows Defender offline scan once.
11. Execute SFC and chkdsk Commands
The corrupt system files can be one of the reasons to experience the watchdog clock timeout error in Windows 10. You can use the built-in System File Checker (SFC) utility to scan and fix corrupted system files.
You can execute the sfc /scannow command in elevated Command Prompt. The sfc command can also help you repair the registry errors.
Once the command is executed, you can check if the error is resolved or not. However, if the Windows stop code clock watchdog timeout is popping up on the blue screen, you can check the hard disk for issues.
You can use the chkdsk command to check the disk for bad sectors and fix it for you.
Press Windows key + S and type cmd there. Click on Run as administrator for Command Prompt to open it as administrator.
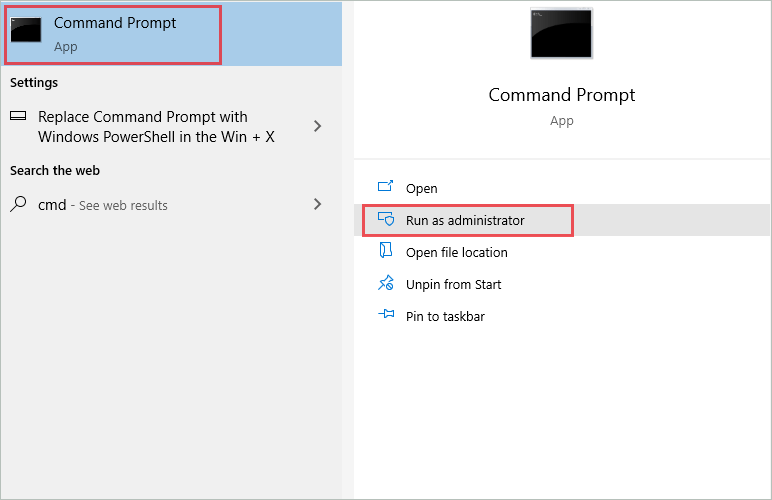
In the Command Prompt window, type-
chkdsk C: /f /x /r Press Enter to execute it.
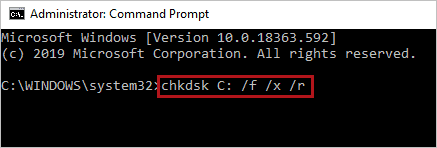
If your system drive letter is different from C, you can also make the change in the chkdsk command. Once the command is executed, reboot your computer and check if the stop code error is fixed or not.
12. Perform the Driver Update
The outdated and corrupt device drivers need to be updated with stable device driver software. You can update the device driver using Device Manager in Windows 10. If you are not sure how to update the driver manually, you can third-party driver updater like Driver Booster to update it for you.
Make sure you use the stable and correct latest driver to complete the update process of the device drivers. Also, download the update from trusted sources to avoid any malware or virus download.
13. Uninstall Recent Windows Update and Disable Auto Update
If you started experiencing clock watchdog timeout in Windows 10 after updating your Windows system, you could temporarily uninstall the problematic update. However, the buggy or incompatible update can cause issues with your PC. Follow the steps given below to uninstall the recent Windows Update.
Step 1: Open the Settings app and go to Update & Security.
Step 2: Navigate to the Windows Update from the left panel and then click on View update history.
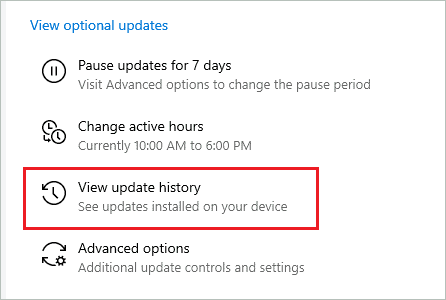
Step 3: On the next screen, click on Uninstall updates.
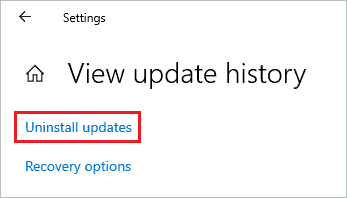
Step 4: Now, check the Installed On column to know the most recent update and then right-click on it. Select Uninstall to remove the update from your PC.
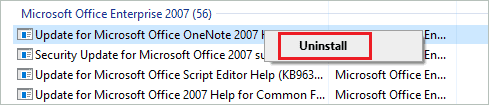
Once the update is uninstalled, you need to stop the update for a certain time; otherwise, it will be updated automatically.
To do so, go to Settings ➜ Update & Security ➜ Windows Update and click on Advanced options.
Scroll down to Pause updates and select a date to pause the update until that date.
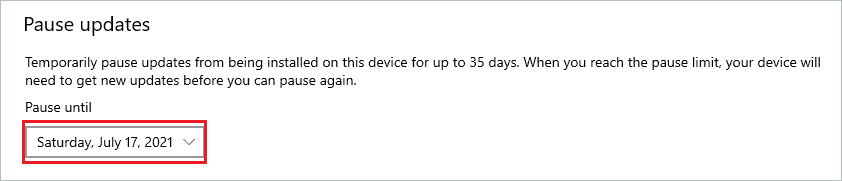
Now, reboot your computer and check if the clock watchdog timeout in Windows 10 issue is resolved or not.
14. Remove Overclocking To Fix Clock Watchdog Timeout In Windows 10
Overclocking is the process of increasing the speed of a processor by changing the clock rates. Many apps provide you ways and means to do it, but this can cause severe problems like BSOD on your system.
If you have recently overclocked your processor, make sure you undo it to fix the Clock_Watchdog_Timeout BSOD in Windows 10.
15. Reinstall Graphics Driver
This fix may sound weird, but reinstalling graphics drivers can help you eliminate annoying blue screen errors. You can reinstall the driver by following the detailed instructions given below.
Open Device Manager and expand the Display adapters section there.
Now, right-click on the graphics driver and select Uninstall device from the context menu.
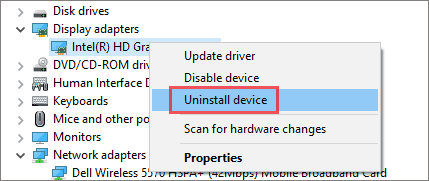
Confirm the uninstallation and then click on Action from the menu bar. Next, click on Scan for hardware changes.
The uninstalled graphics driver will be installed again.
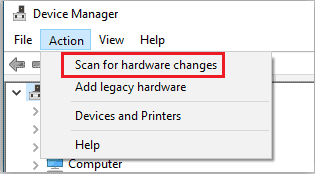
Alternatively, you can restart your PC so that Windows can reinstall the driver for you. Once the display driver is reinstalled, you can check if the BSOD clock watchdog timeout error is fixed or not.
16. Manually Set the Speed of RAM
You can set the speed of your RAM manually to get rid of the clock watchdog timeout error. The process of changing the RAM speed depends on the manufacturer, so you need to read the manufacturer’s instructions to do it correctly. However, make sure that you don’t make incorrect settings; otherwise, your PC can suffer severe damage.
17. Reset BIOS
If you recently made any changes to BIOS and then started experiencing stop code clock watchdog timeout, you need to reset BIOS. You can refer to the manufacturer manual to reset BIOS, as the steps and instructions will differ from manufacturer to manufacturer.
When you reset the BIOS, the changes are set to default again, so all your new changes will be undone. After resetting BIOS, check if the blue screen error is fixed or not. If the error is fixed, the recent changes are not working well for your system, and you need to find another way to do those settings on your computer.
18. Disable Asus Turbo Feature in BIOS
Many users fixed the clock watchdog timeout in Windows 10 by turning off the Asus Turbo Feature. You can refer to the instruction manual to know how to do it. If you don’t have access to the instruction manual, refer to the manufacturer’s website with your laptop’s model number to find the instructions to disable the Asus Turbo feature in BIOS.
19. Disable C1-6, C1E, and Intel SpeedStep in BIOS
If you didn’t reset BIOS settings to default, you might have to disable specific settings to resolve clock watchdog timeout in Windows 10. The C1-6, C1E, and Intel SpeedStep need to be disabled from the BIOS of your computer.
Windows users were able to get rid of Clock_Watchdog_Timeout in Windows 10 by turning off above mentioned settings. But, again, you can refer to the manufacturer’s website or instruction manuals in case of confusion.
20. Update BIOS
If disabling specific settings and resetting BIOS didn’t help fix blue screen errors, you may have to update BIOS version. The outdated BIOS can be the reason for many troubles on your system, and therefore it is recommended to update it.
However, updating BIOS is a complicated task and needs to be done carefully. Any wrong changes during the BIOS update can lead to permanent damage to the computer.
21. Update SSD Firmware
The Solid State Drive (SSD) needs to be updated, as outdated firmware causes issues on your computer. If you have an SSD, make sure you download the latest firmware and update the SSD correctly. You can take the backup of your system using the system image and then proceed with the SSD update so that if anything goes wrong, you can revert the changes.
22. Perform System Restore
The final option to fix the clock watchdog timeout in Windows 10 is to perform the system restore. When you perform a system restore, the system is restored to the point that was created before making any severe changes.
The system restore will not delete your files and folders; it will only remove the installed apps after the restore point was created. All the settings changes post the restore point will also be lost, but you will get an error-free system after system restore.
Conclusion
The errors appearing on the computer can hamper our work and productivity, especially the blue screen errors. The clock watchdog timeout is one such blue screen error that can interrupt work. It is caused when the processor is not responsive to the interrupts. You may need to tweak system settings, BIOS, device drivers, and SSD to fix the clock watchdog timeout in Windows 10.
If the issue persists after tweaking all the settings, you may need to perform a system restore as well. The blue screen errors are unpredictable and can impact your system performance in many ways.
FAQs
What is a clock watchdog timeout?
Clock watchdog timeout is the blue screen or stop code error that occurs when the specified processor does not process the interrupt in the given time.
Can a PC be turned off with a blue screen error?
Yes, the PC can be turned off using the physical power button in case of a blue screen error.
What causes the clock watchdog timeout blue screen error?
Clock_Watchdog_Timeout is caused by incorrect BIOS settings, corrupted system files, unstable device driver software, overclocking, third-party application and antivirus software, and dust in the system.
What is watchdog used for?
Watchdog is a timer used in computers to help in recovering and detecting computer malfunctions.







