Discord is now not just a communication app, but it offers much more. For example, you can share a screen using Discord. However, many users complained about Discord screen share not working when they explored this new feature. If you are here because of the same issue, we have you covered.
It can cause frustration when a famous app like Discord causes trouble. At times, Discord does not open when launched on a Windows 10 computer. Well, with the right solutions, such errors can be resolved quickly.
What Causes Discord Screen Share Not Working Problem
The issues with apps are common on whichever platform you use them. Some common causes may lead to Discord’s screen share issue. Some of them include:-
- Issues with permissions
- Discord settings
- App shared in full-screen mode
- Windows device drivers issues
- Antivirus problem
- Temporary bug
These are the common reasons to experience issues while sharing a screen using Discord.
17 Solutions To Fix Discord Screen Share Not Working In Windows 10
The solutions mentioned below can help you fix the Discord screen share not working issue. We recommend trying the solutions mentioned below in chronological order.
1. Restart your PC
Restarting your PC can fix many minor and major issues. If the problem with Discord is just because of a temporary glitch, restart can help you fix it too.
Click on the Windows logo from the taskbar and then click on the Power icon. Select Restart from the power options.
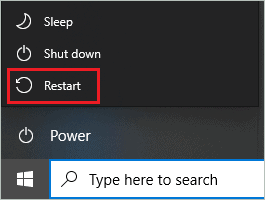
Make sure you do this after closing all the apps and saving all the work. Then, after restarting the PC, check if you can share the screen using Discord without any errors and issues.
2. Run Discord and App as Administrator
The privileges and permissions issues can be one of the reasons Discord screen share is not working. However, you can run the app as well as Discord as administrator to avoid permission conflict.
Right-click Discord app and select Properties from the Context menu.
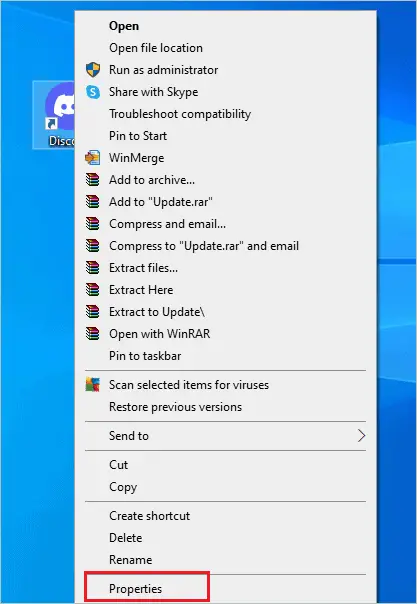
In the Properties dialog box, go to the Compatibility tab and check the checkbox next to ‘Run this program as an administrator.’
Click on Apply, followed by OK.
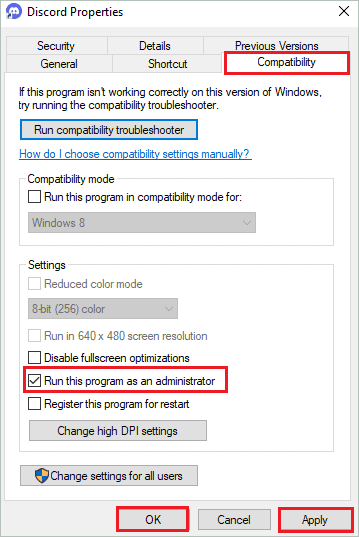
You can follow the same steps for the application whose screen you wish to share using Discord. After making changes in both applications, launch them.
The screen sharing can be done quickly now. If only permission were an issue, this solution would help you fix it.
3. Use Apps in Windowed Mode
Many Discord users reported a completely black screen when the apps were shared in full-screen mode. Well, this is because Discord does not support screen sharing for apps in full-screen mode yet. This can be a temporary bug and can be resolved with time. But until then, you can use apps in Windowed mode, which is minimized mode.
Click on the minimized window in the top right corner of the application window. This will minimize the app screen and switch to windowed mode.

If the game does not have a minimizer icon, you can find the windowed mode in its settings. Once the app is no longer in full-screen mode, you can share the screen using Discord.
4. Add App to Discord Activity
Usually, Discord detects and focuses on apps on its own. However, sometimes it fails to do so, and in such cases, it is convenient to add games to Discord’s activity. Follow the steps below to add your game and app to the Discord profile.
Step 1: Launch the Discord app on your computer.
Step 2: Click on the Settings icon in the bottom left corner of the app screen.
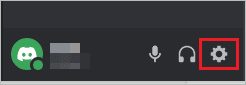
Step 3: Now, click on the Activity Status under Activity Settings.
Step 4: Click on the – Add it! link to add games or apps to Discord activity.

Step 5: From the drop-down menu, select the app you want to add.
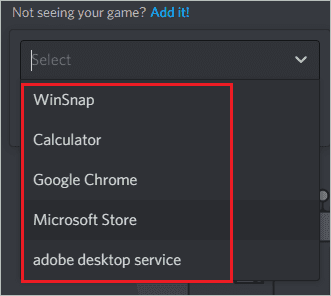
Once the app is added, relaunch the app/game and Discord and check if the screen share started working.
5. End all Third-party Tasks and Background Processes
The background apps can interfere with the screen sharing feature of Discord. If Discord screen share is not working, you can end all the unwanted third-party processes from the background.
Press Ctrl + Shift + Esc keys simultaneously to open Task Manager. Now, go to the Processes tab and scroll down to Background processes.
You need to right-click on the processes that are not needed and select End task from the context menu.
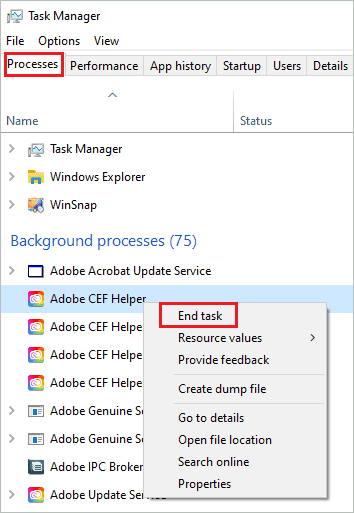
Make sure you do not kill the processes that are related to Discord or the app/game you wish to share screen.
You can end the tasks related to the app which are not required but are currently running on your PC. Once all the processes are ended, you can enjoy the Discord screen share feature without any errors and issues.
6. Disable the Antivirus Program
Antivirus programs have their share of pros and cons. It can protect you from viruses and malware but can sometimes come in between the screen share feature. You can temporarily disable antivirus software to fix the Discord screen share not working issue in Windows 10.
If the screen share works without any black screen issues, you can switch to another malware removal tool. However, if you have already paid for the software, you can get in touch with the customer support team to resolve the issue with antivirus.
7. Disable Use of Latest Technology Option in Discord
You can disable the use of the latest technology to capture the screen option to fix Discord’s screen share issues.
Open the Discord app and go to its settings from the bottom left corner. In the settings app, go to Voice & Video under App Settings.
Scroll down in the Voice & Video section and toggle switch next to ‘Use our latest technology to capture your screen’ such that it is disabled.

You can now relaunch the app and share screen on Discord again.
8. Delete Discord Cache Folder
The corrupt cache can cause many issues in the app as well as your PC. For example, if the Discord screen share is not working properly, one of its reasons can be a corrupt cache. You can delete the Discord cache folder to get rid of corrupted cache files.
Before deleting the Discord cache folder, it is vital to end its task in Task Manager. Close the Discord application and open Task Manager.
In the Task Manager, search for the Discord process and right-click on it. Select End task to end those processes. You need to end all the processes related to Discord via Task Manager. After killing the Discord task, proceed with deleting the cache folder.
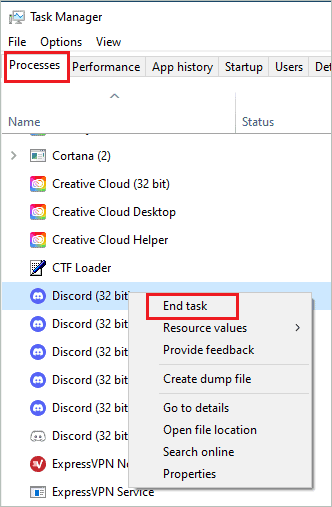
Press Windows key + R to open the Run dialog box and type %appdata% there. Press Enter key to open the C:\Users\Urvi\AppData\Roaming folder.
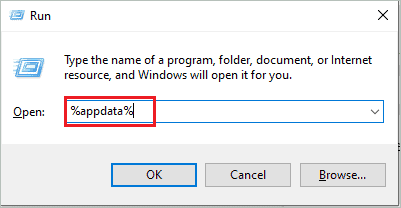
In the folder, search for the Discord folder and then right-click on it. Select Delete from the context menu.
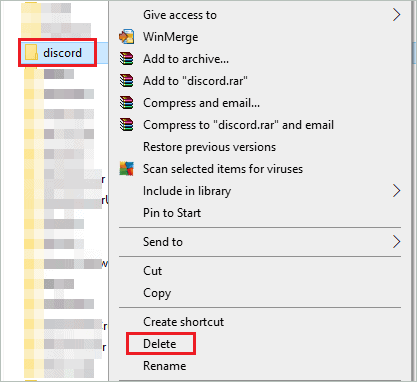
Alternatively, you can select the Discord folder and press the Shift + Del key to permanently delete the folder from your PC.
Once the folder is deleted, relaunch the Discord app and try using the screen sharing feature.
9. Disable Hardware Acceleration in Discord
The hardware acceleration makes the Discord run smoothly on your computer. However, if the screen goes black when you share a screen, you may need to disable hardware acceleration in Discord.
Open the Discord app and go to its settings. Next, from the left pane, go to Advanced.
Now, toggle the switch next to Hardware Acceleration, such that it is turned off.
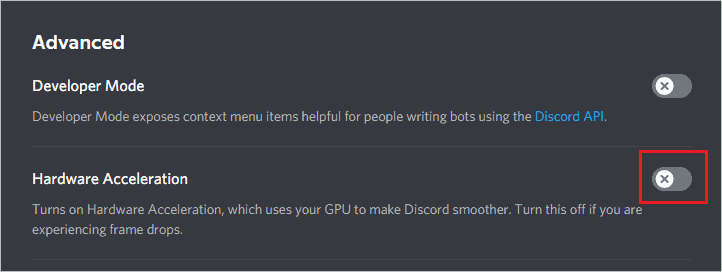
When asked for confirmation, click on Okay to confirm it.
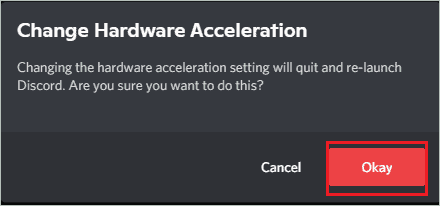
The app will relaunch itself after the settings change. This will resolve the Discord screen share not working issue.
10. Enable Reduced Motion in Discord
When you reduce the motion in Discord, the animation timing will also decrease. So, if there is any lagging while sharing the screen via Discord, you can enable the reduce motion option in Discord.
Launch the Discord app and go to its settings. Now, from the left panel, go to the Accessibility section.
You need to uncheck the checkbox next to Sync with computer under Reduced Motion. Then, when the Sync with the computer is disabled, the reduced motion will be enabled automatically.
However, if it doesn’t, toggle the switch next to Enable Reduced Motion to turn it on.
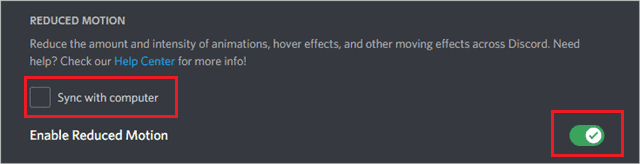
Now, relaunch the Discord app and start the screen sharing again.
11. Switch the Browser
If you are using Discord via web app, you can switch the browser and check if it helps fix the Discord screen share not working issue. You can switch to Opera, Google Chrome, Microsoft Edge, or some other trusted browser.
12. Use Another Platform to use Discord
If switching browsers didn’t fix the Discord screen share not working issue, you could switch the platform. In other words, if you are using a web app, move to the Discord desktop app and vice versa. If there are any temporary issues, switching the platforms can help you resolve them and continue the screen sharing without errors.
13. Update Audio and Graphics Driver
The device drivers are essential for Windows PCs to function smoothly. If there are any corrupted, damaged, or missing drivers, you can end up with many errors and issues. For example, the Discord screen share features not working can be because of outdated graphics drivers. You can update the driver manually from Device Manager.
However, make sure you use stable driver software from a trusted source. If you don’t wish to update the driver via Device Manager, you can use Driver Booster to do it for you.
Also, if the Discord screen share audio is not working, you can update the audio driver. After updating the drivers, the Discord share screen issue will be resolved.
14. Disable Hardware Acceleration on your Browser
If you are using a web app, you need to disable hardware acceleration from your browser settings. Although the below steps are for Google Chrome, you can easily find hardware acceleration in any browser settings.
Step 1: Open the Chrome browser and click on the three dots in the upper right corner of the screen.
Step 2: Click on Settings from the menu. This will open Google Chrome’s settings for you.
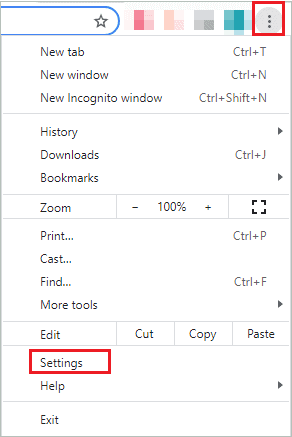
Step 3: Scroll down to System in the Advanced settings and toggle button parallel to ‘Use hardware acceleration when available’ such that it is disabled.
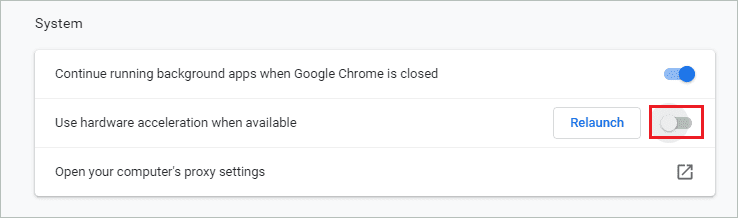
Step 4: Click on the Relaunch button; this will relaunch Chrome.
You can then open the Discord web app in the browser window again and check if the Discord screen share not working issue is resolved or not.
15. Enable in-game Overlay
An incorrect in-game overlay setting can come in between the screen sharing feature. You need to enable an in-game Discord overlay to avoid this issue.
Open Discord settings, and from the left panel, go to Game Overlay. Now, toggle the switch next to ‘Enable in-game overlay.’ such that it is turned on.
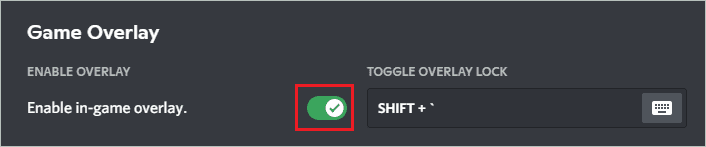
Now, relaunch the Discord software and check if the screen share issue is resolved or not.
16. Disable Aero Theme
If you are using the Aero theme for your Windows PC, we recommend disabling it to fix the Discord screen share not working issue. The Aero theme can at times create issues with Windows computers, and therefore disabling it can help fix the issue. However, it may or may not work for you, but it is worth trying this fix as well.
17. Reinstall/Update Discord App
You can reinstall or update the Discord app to fix the issues with it. If any corrupt application file is coming in between the screen sharing process, reinstalling the app can be fruitful. You can uninstall the Discord app from the Settings app and reinstall it from the official website.
Press Windows key + I to open the Settings app and go to the Apps section. In the App settings, search for Discord in the search box and click on it when it appears in the search results.
Click on the Uninstall button to remove the app from your PC.
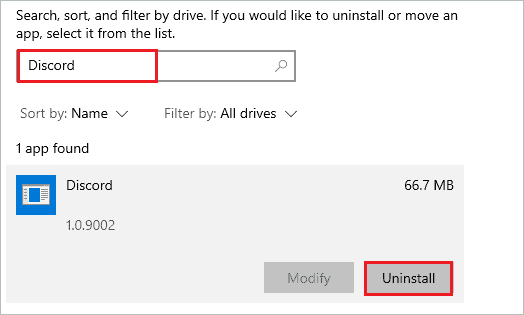
Once the app is uninstalled, open the Discord official website and download it. This will permanently resolve the Discord screen share not working issue. If you don’t want to reinstall, you can check if any new updates are available for the app and simply update it.
Conclusion
The screen sharing feature of Discord is relatively new, and therefore there are some issues with it. However, with the latest updates, Discord has tried fixing it. If the problem is not because of Discord but because of incorrect settings, outdated drivers, or permission issues, you need to resolve it manually.
With the help of the above solutions, you can easily resolve the Discord screen share not working issue. Although some may find the list of solutions long, there is not one full-proof solution that can help you resolve the issue. You need to try different solutions to figure out what works for you.
FAQs
Why is Discord screen share not working?
Discord screen sharing may not work because of permission issues, incorrect settings, apps in full-screen mode, device drivers problem, antivirus software interference, and temporary glitch.
How do I fix the Discord screen share issue?
You can run the app with administrator privileges, make changes in Windows and Discord settings, disable antivirus, stop all third-party apps from running in the background, change browser settings, switch the browsers, and reinstall Discord to fix its screen share issue.
Why is my screen black when I screen share on Discord?
If you are sharing your screen in full-screen mode, your screen can become black while sharing it via Discord.







