Google Drive is one of the most popular cloud storage services globally. Google Docs is among the best collaborative software in the world. We use it to manage our business documents, write documents, and get feedback. Even if you are not connected, you can access, create, and edit documents from your phone, tablet, or computer at any time and from anywhere. However, sometimes, you might get stuck if Google Docs is not working.
It’s not uncommon for Google Docs to go down, making it even more challenging to find a solution to this prevalent issue. Google Docs works best with Google Chrome. At times, you may face problems while working on Chrome too. Well, there are many ways to fix Google Chrome issues.
Why Is Google Docs Not Working Or Loading
It’s not unusual for Google Docs to go down, making it even harder to find the answer to this common problem. We’ve compiled a list of the most common causes of a Google Docs outage and some preventative measures you can take to avoid a future downtime issue in the first place.
1. No Or Unstable Internet Connection
Since it’s entirely web-based, using Google Docs means you have quick access to all your documents from any compatible device online. A fast and stable internet connection is necessary to conduct tasks on Google Docs. Although it saves everything as you type, it may not consider the inputs made without an active internet connection.
You need to check your Internet connection if your Google Docs is not working. Sometimes you get a “Trying to connect” error message or if your documents in Google Drive take a long time to load. A faulty connection causes many connection errors. To confirm if your system is operating with an active internet connection, here’s what you can do:
1. Open the Start menu and click on the settings icon.
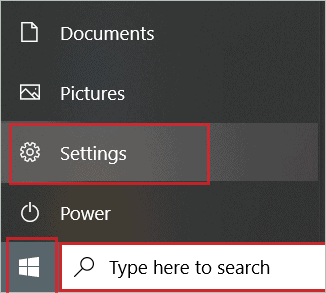
2. Click on the Network and Internet option.
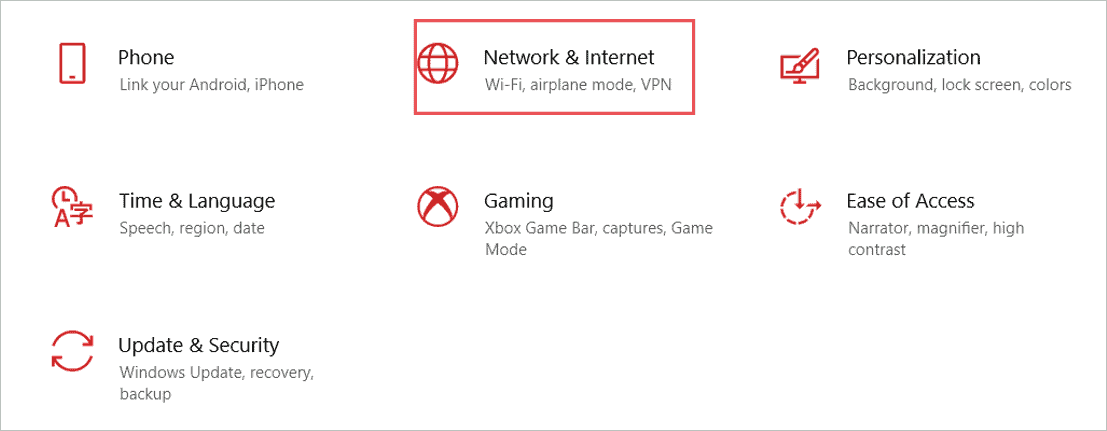
3. The window opens, showing the Network status.
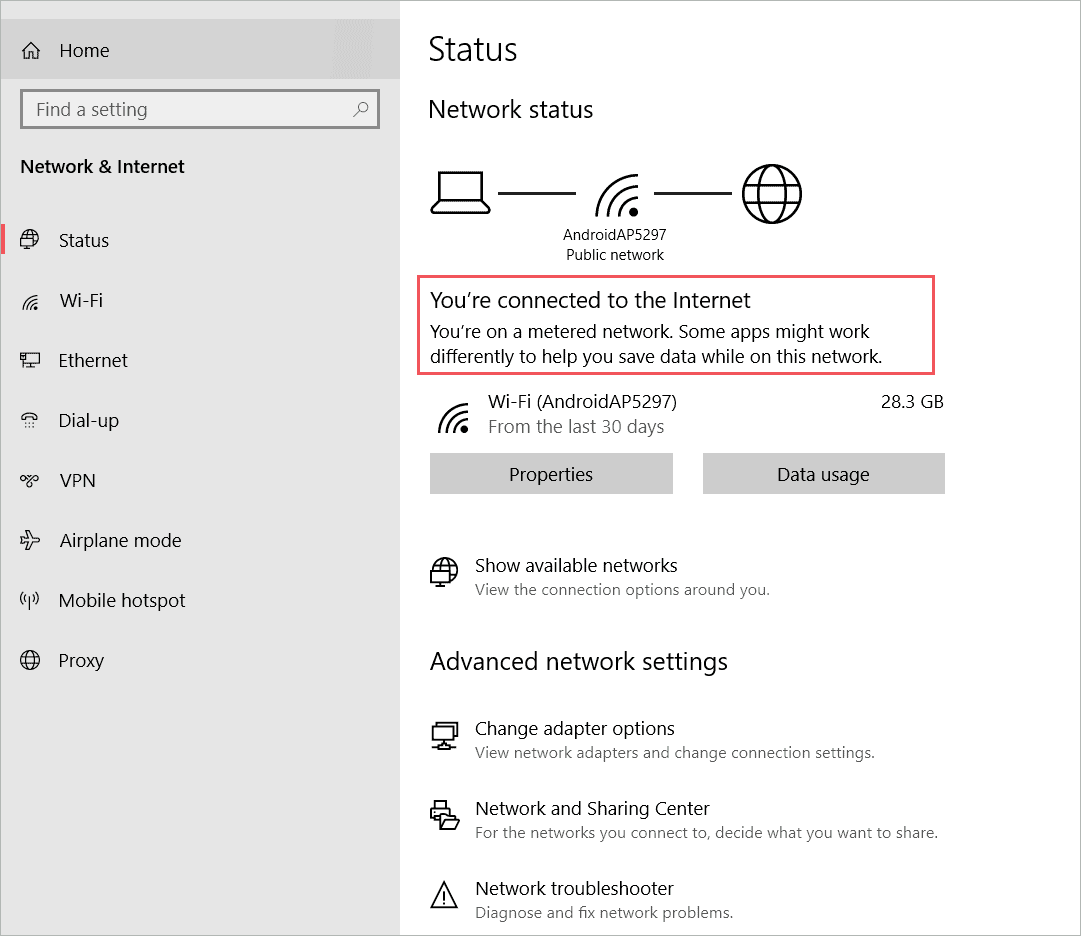
You should be able to see the message ‘You are now connected to the internet.’ You need to check your modem if this message is not displayed.
Alternatively, you check the speed of the internet by using an online speed testing website. If Google docs not working problem persists, consider restarting your router.
2. Extensions And Plugins
One thing you need to check when your Google Docs is not working is the extensions and plugins of your browser. Browser extensions and plugins can sometimes interact with Google Docs and other Google apps like Slides, Forms, and Sheets, causing problems. Also, aside from Google services, you may have issues loading specific websites on your device.
Step 1: Open Chrome and tap the three-dot menu in the top-right corner.
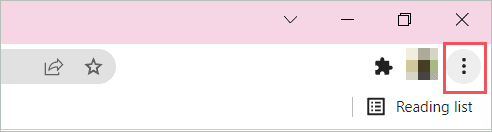
Step 2: Select More tools.
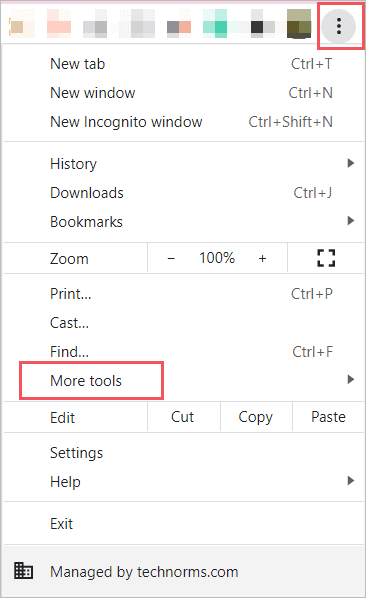
Step 3: Click on the Extensions from the drop-down menu.
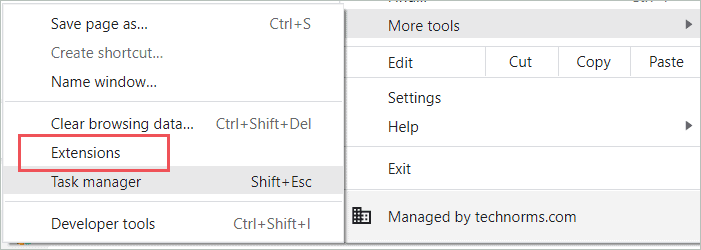
Step 4: To get rid of them, go to the Extension menu and select Remove.
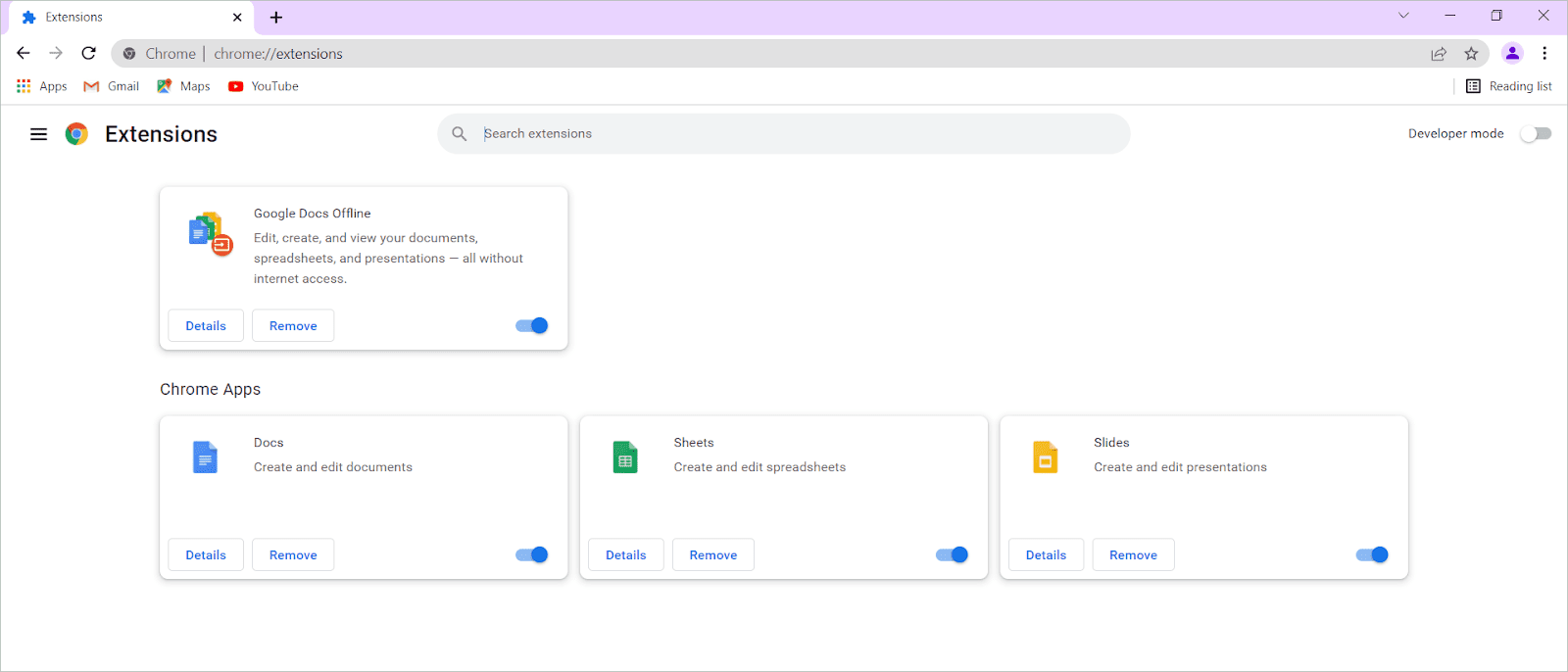
3. Cache And Cookies
Cookies and caches can also be one of the reasons why your Google Docs is not working. Cookies are small files made by websites that improve your online experience by storing information about your browsing habits. On the other hand, the cache saves bits and pieces of various pages, such as loaded graphics, to make them load faster the next time you visit.
However, some tools, such as G Suite, take longer to load due to this information. As a result, you must clean these details before opening your Drive files. To delete the cookies and caches from your browser, you need to follow these steps.
For Chrome
1. Open the Google Chrome browser. You can see three vertical dots on the top right corner of your screen. Click on it.
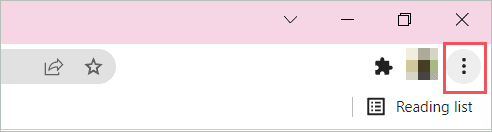
2. From the drop-down menu, select More tools.
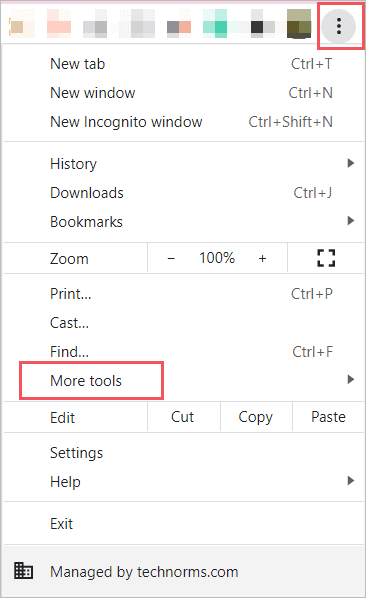
3. From the options shown, select Clear browsing data. You can even use the shortcut key to open the clear browsing data window directly. Press Ctrl + Shift + Del.
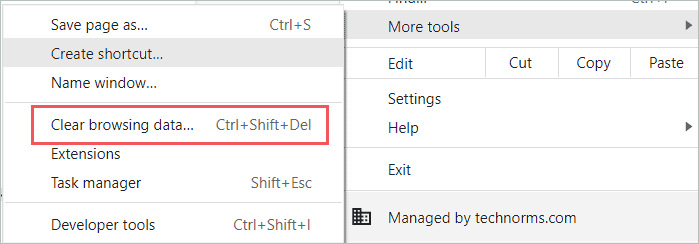
4. A new tab opens, and a prompt window appears. Select the time range you want to delete the cache and cookies. Next, check the checkboxes in front of the options Cookies and other site data and cached images and files. You can even clear your browsing history. Click on the Clear data button.
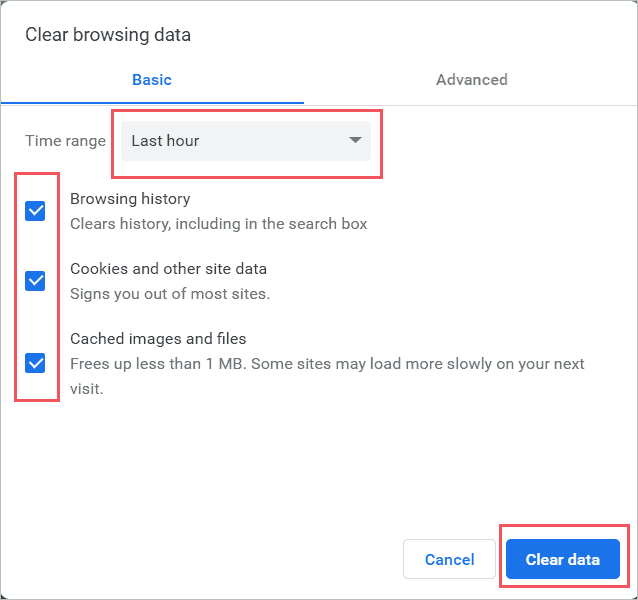
4. Update Browser
There can be a browser-related problem as well if your Google Docs is not working. Check the browser version. Some features of Google Docs may not work in older browsers. Update your browser and try opening Google Docs. If the problem persists, try other methods to fix the problem.
For Chrome
1. Open the Google Chrome browser. On the top right corner of your browser, you can see three vertical dots. Click on it.
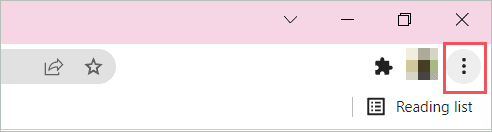
2. From the menu, click on the Help option. Select About Google Chrome.
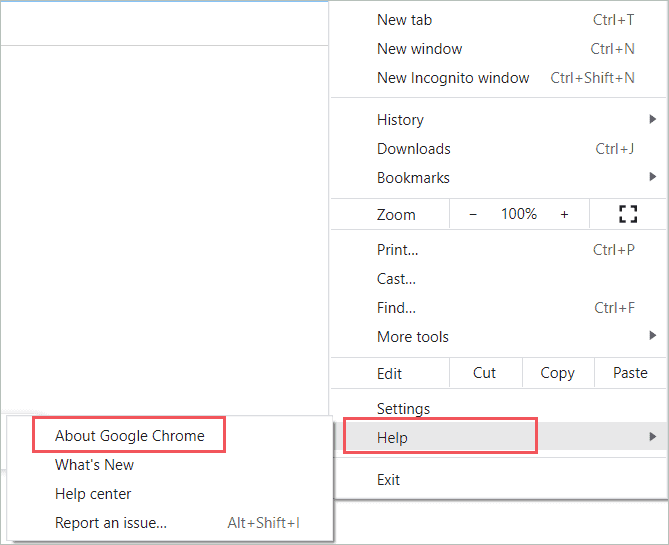
3. A new tab will open. It will check for any new version update for your browser. If your browser needs updating, it will automatically start the updating process.
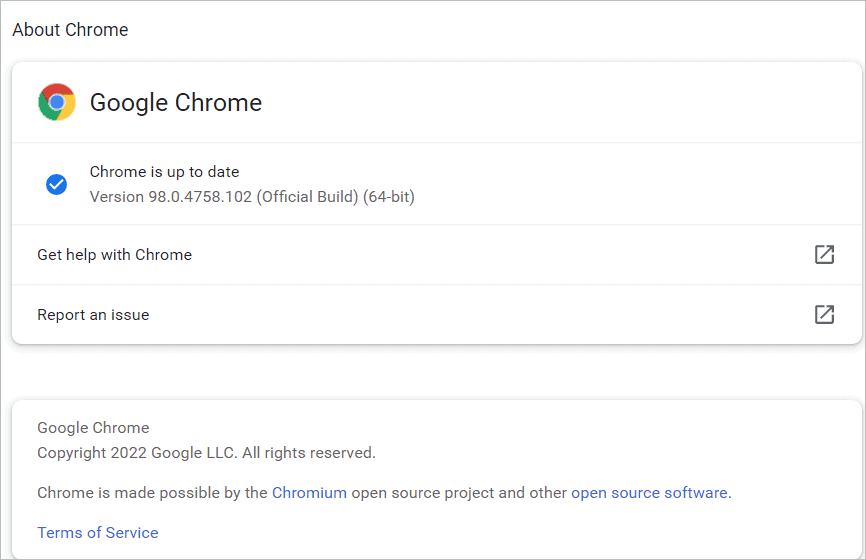
For Firefox
1. Open the Mozilla Firefox browser. On the top right corner of your browser, you can see three horizontal lines. Click on it.
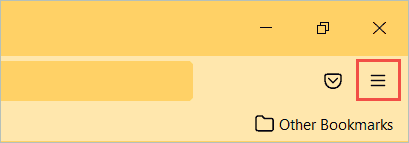
2. From the drop-down list, select Help.
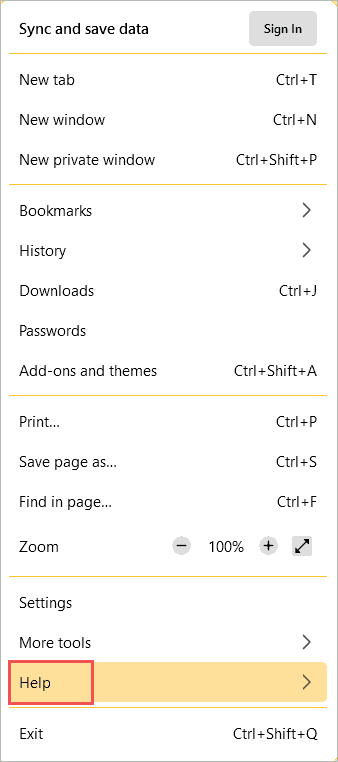
3. Click on the About Firefox option.
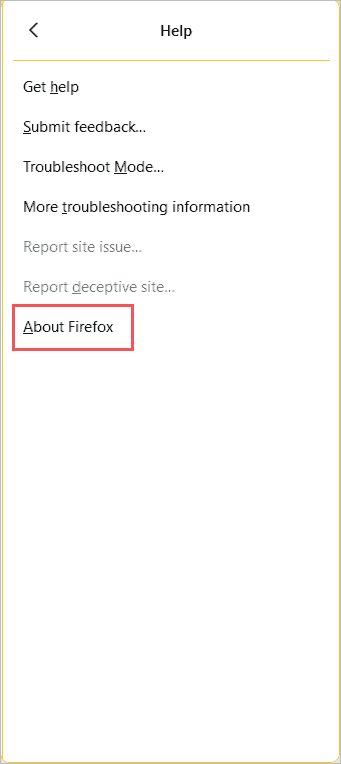
4. Firefox will search for updates, and if any are available, it will download them automatically.
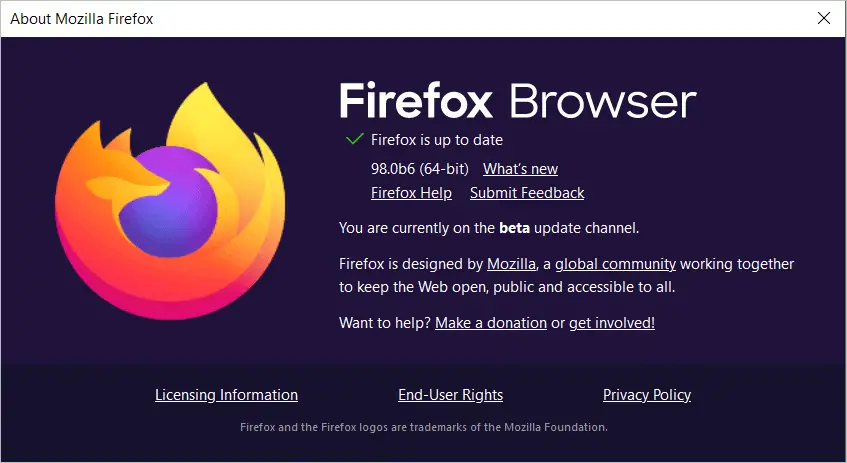
5. Firewall
Google Docs/Sheets may not operate in some circumstances because your device’s firewall interferes with your browser and prevents it from connecting to specific websites. As a result, you must ensure that the Firewall settings are correct to connect to Google web applications such as Google Docs, Google Drive, and others.
You can check the Windows firewall settings and change them if your Google Docs is not working. But, first, let’s check how you can turn off the Windows firewall:
1. From the startup menu, select Control Panel.
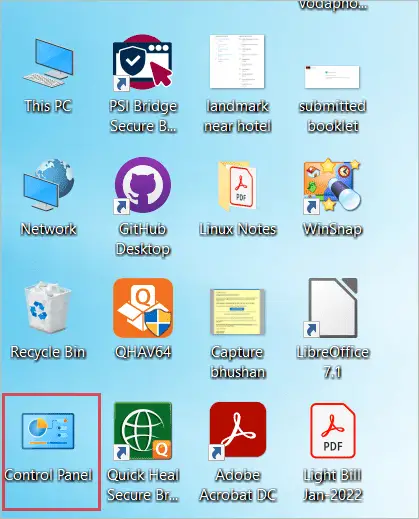
2. Select System and Security from the drop-down menu.
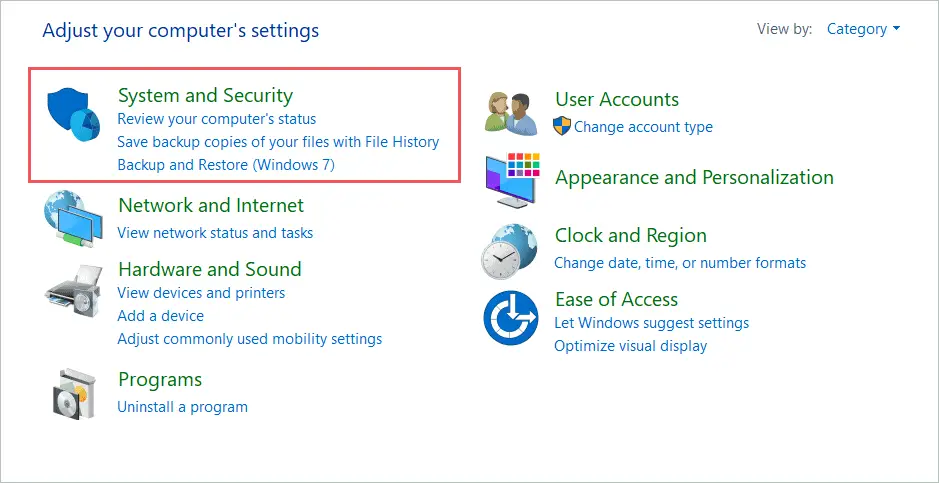
3. Go to Windows Defender Firewall and turn it on.
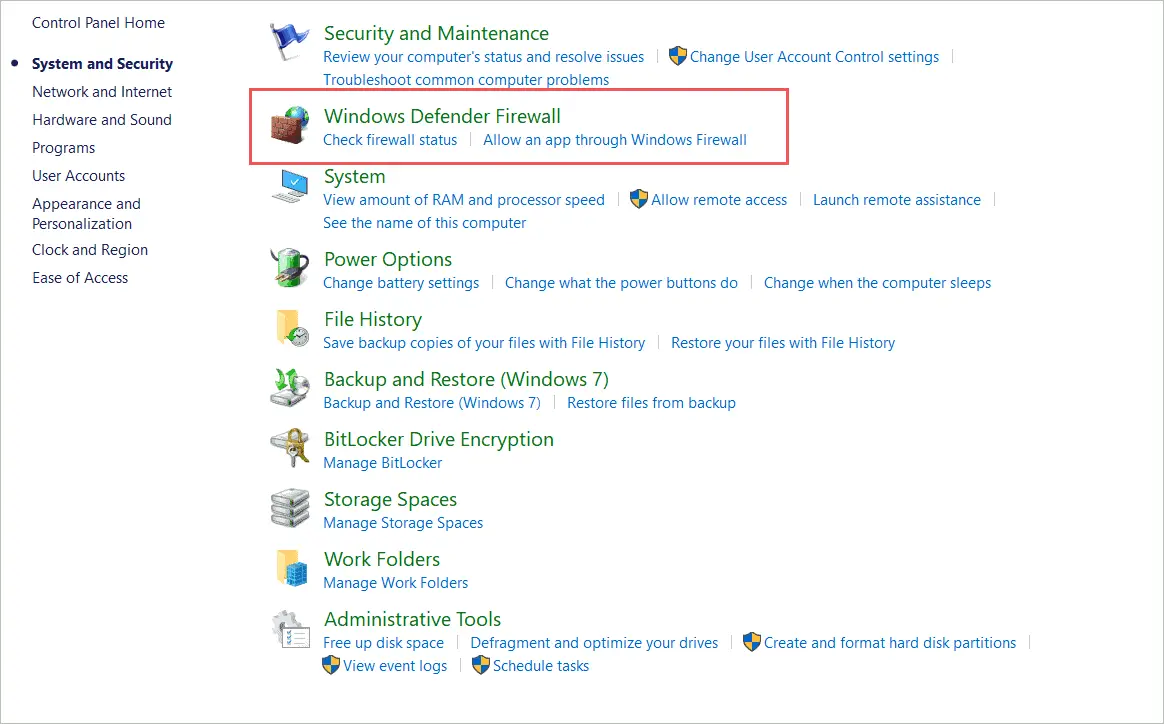
4. From the left-hand menu, disable the Windows Defender Firewall.
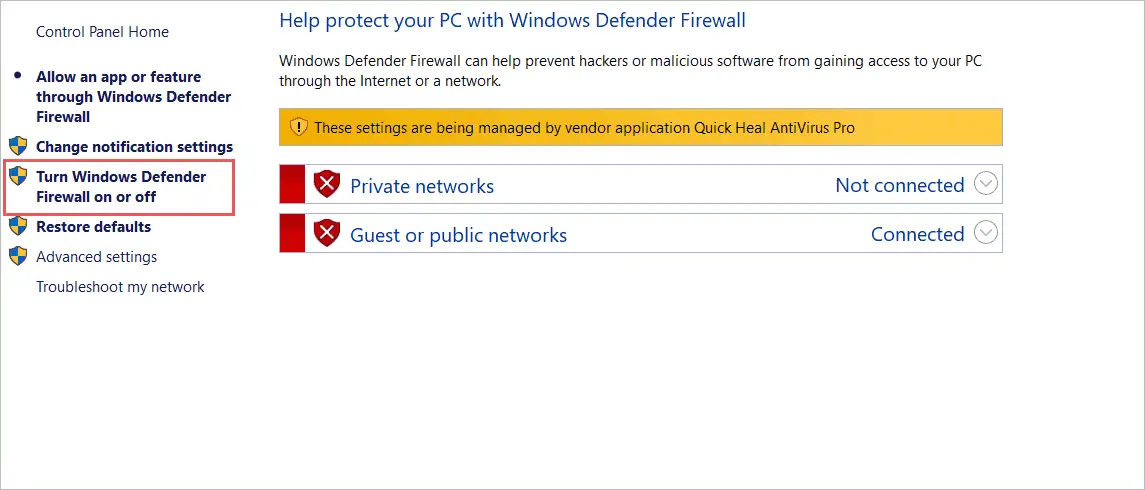
6. Using A Lot Of Resource Extensive Apps At The Same Time
It’s possible that you’ll have issues with Google Docs if you’re using numerous resource-intensive apps or have too many tabs open at the same time. In such instances, you may notice that Google Docs is slow or that you cannot modify your documents easily (a pressed character appears on the screen after 3-4 seconds).
7. Google doc or server outages
It’s recommended to verify if there’s a service disruption or outage of Google Servers before trying other procedures to fix Google Docs not working problems. G Suite Status Dashboard allows you to do so.
You’ll see an orange dot if there’s a service disruption for a Google Service. You’ll see red dots beside the name of the Google service if it’s down. You may learn more about the details by clicking on the dots.
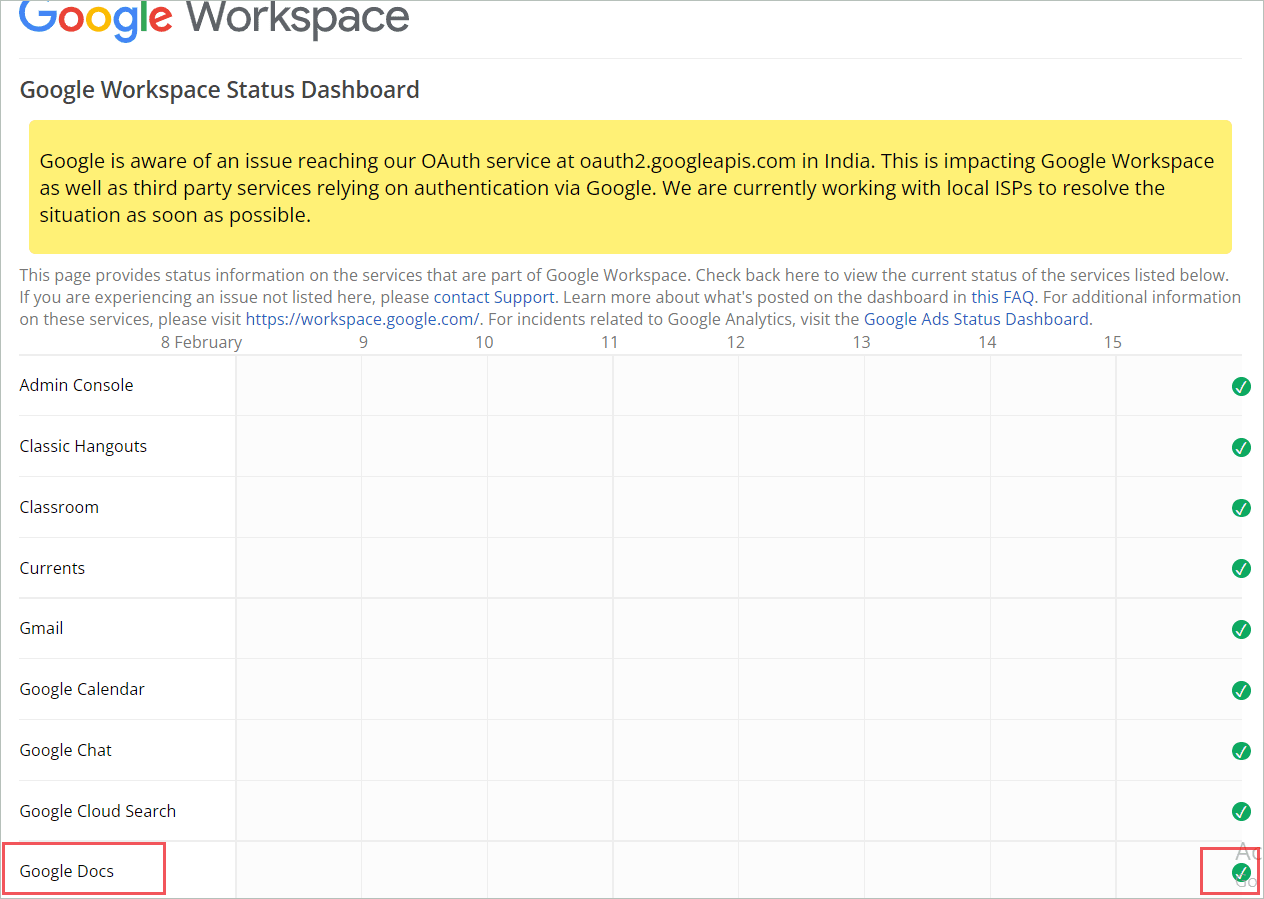
There’s nothing you can do at your end in these cases except wait for the Google specialists to fix the problem. If Google Docs isn’t down or unavailable, proceed to the next step.
8. Check for file permissions
It’s conceivable that the file owner hasn’t granted you permission to view or edit the file, so you can’t open or edit it with Google Docs. Also, there may be times when you’re trying to open an old file that you used to be able to open but can no longer do so. This usually occurs when the file owner removes your ability to view or edit the file.
You must contact the file owner and request permission in such cases. Alternatively, open the file and click Request Access on the “You need permission” screen. When the owner confirms your request to access the files, you’ll receive an email.
9. Google Server Issues
If there’s a service disruption or outage for Google Drive or Google Servers, you can check it on G Suite Status Dashboard. If there’s a service disruption for a Google Service, you’ll see an orange dot. In the case of a service outage, you’ll see red dots beside the name of the Google service. You can click on the dots to know more about the details. In such cases, you’ll have to wait and let the Google team fix this issue.
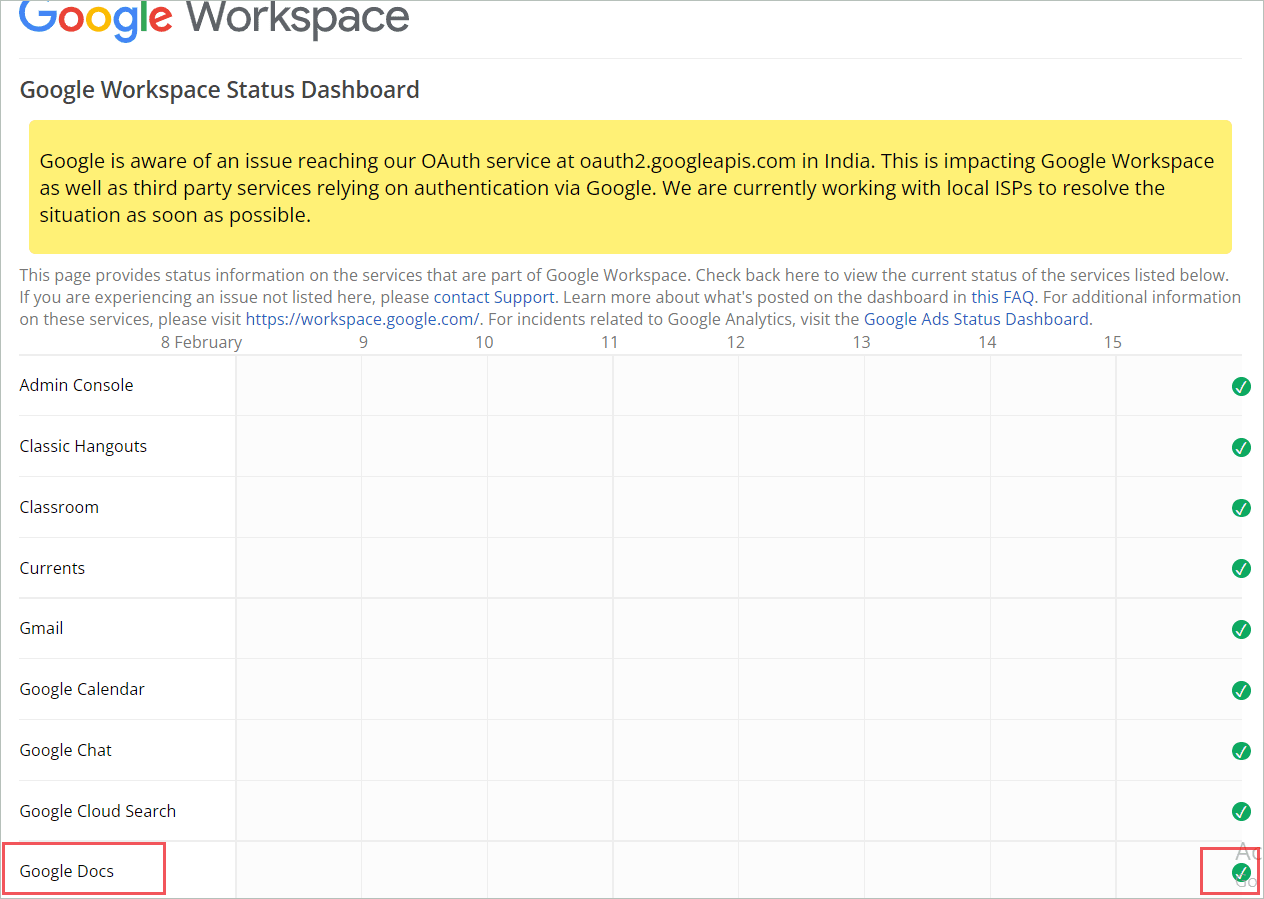
By now, you will know how to fix Google Docs not working, not loading, not opening, and not saving issues.
What To Do When Google Docs Is Not Saving, Editing, Or Loading
There’s nothing worse than working on a Google Doc, ready to save your progress, only to realize that Google Docs is not saving your changes. When you get that kind of message from Google Docs, you need to know what to do next.
1. Restart your PC
If Google Docs crashes or doesn’t operate properly when you try to open or edit a large document, restart your computer. Many users who were having similar problems with Google Docs found this method useful. As a result, make sure to give it a shot. To restart your PC follow these steps:
Step 1: Click on the Start menu. Click on the Power button.

Step 2: Click on the Restart option.
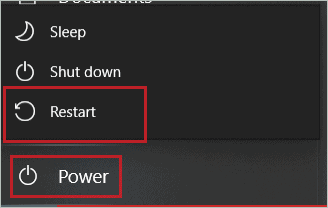
After restarting the computer try to open the Google Docs file and check if it’s working or not.
2. Refresh the page
You can refresh the page of your browser if Google Docs is not working. You can either press the F5 function key of your keyboard or press Ctrl + F5 for a hard refresh.
For Chrome
For the Google Chrome browser, follow this step to refresh the webpage.
Open the Google Docs App on your browser. Next, click on the circular arrow icon on the top left corner of the webpage. The page will refresh automatically as soon as you click the icon.
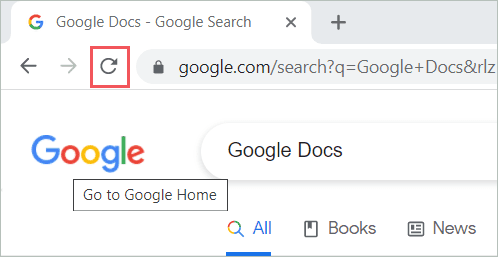
For Firefox
For the Mozilla Firefox browser, follow this step.
Open the Google Docs App on your browser. Click on the circular arrow icon on the top left corner of the webpage. The page will refresh automatically as soon as you click the icon.
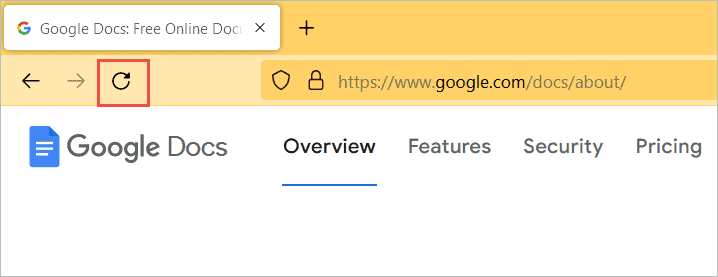
For Edge
For the Microsoft Edge browser follow this step:
Open the Google Docs App on your browser. Click on the circular arrow icon on the top left corner of the webpage. The page will refresh automatically as soon as you click the icon.
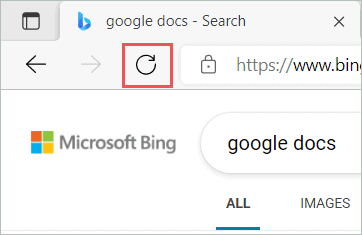
3. Wait or re-open the Google Docs
When you try to open files in Drive and get a “Temporary Error (502)” warning, it means your documents are momentarily unavailable. This usually is a temporary problem, so give it a few minutes and try again.
4. Check if you’ve opened too many tabs
Check if you have too many tabs opened. That may interrupt the loading of Google Docs. Instead, close the unnecessary tabs and retry opening Google Docs. The more tabs or apps you have open, the more RAM you’re using, which may cause your smartphone to slow down. As a result, minimize the number of open tabs and close any programs you aren’t using right now. It can assist you in resolving issues with Google Docs loading too slowly or not loading at all.
5. Reduce file size
If you’re having trouble opening a document or experiencing loading troubles with Google Docs, double-check the document’s size. It may take longer for a file to open or load in your browser if it is too large or heavy.
Also, if you’re having trouble storing a file in Google Drive, make sure it’s within the allowable file size range. For example, if you’re converting a huge text document to Google Docs format, be sure it’s under 50 MB in size.
6. Turn OFF browser plugins and extensions
Browser extensions and plugins can sometimes conflict with Google Docs and cause problems. If you use Google Docs frequently, there’s a good chance you’ve installed the Grammarly extension on your browser. While using the Grammarly extension, many users have encountered problems with Google Docs.
As a result, check to see if the extension is interfering with the browser functionality. If the error persists, you can try reinstalling the plug-in. You can also contact Grammarly customer service to have the problem resolved. Other plugins and browser extensions are subject to the same rules.
Step 1: Open Chrome and tap the three-dot menu in the top-right corner.
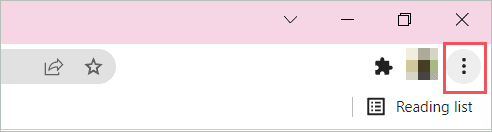
Step 2: Select More tools.
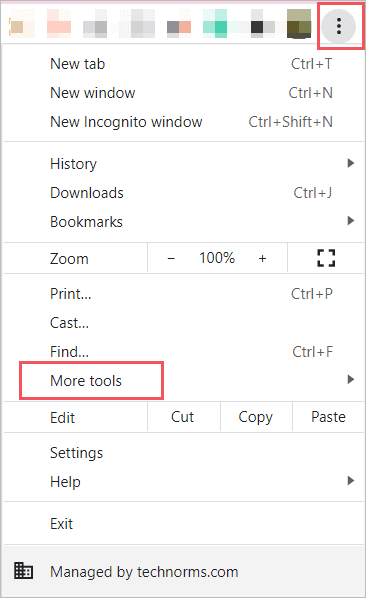
Step 3: Click on the Extensions from the drop-down menu.
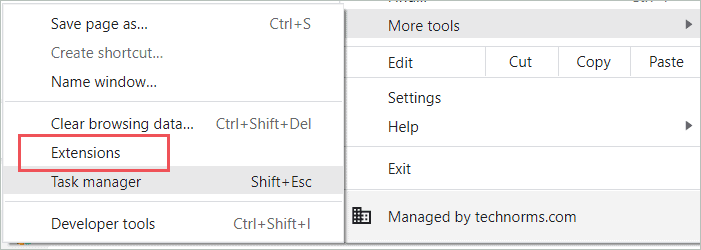
Step 4: To get rid of them, go to the Extension menu and select Remove.
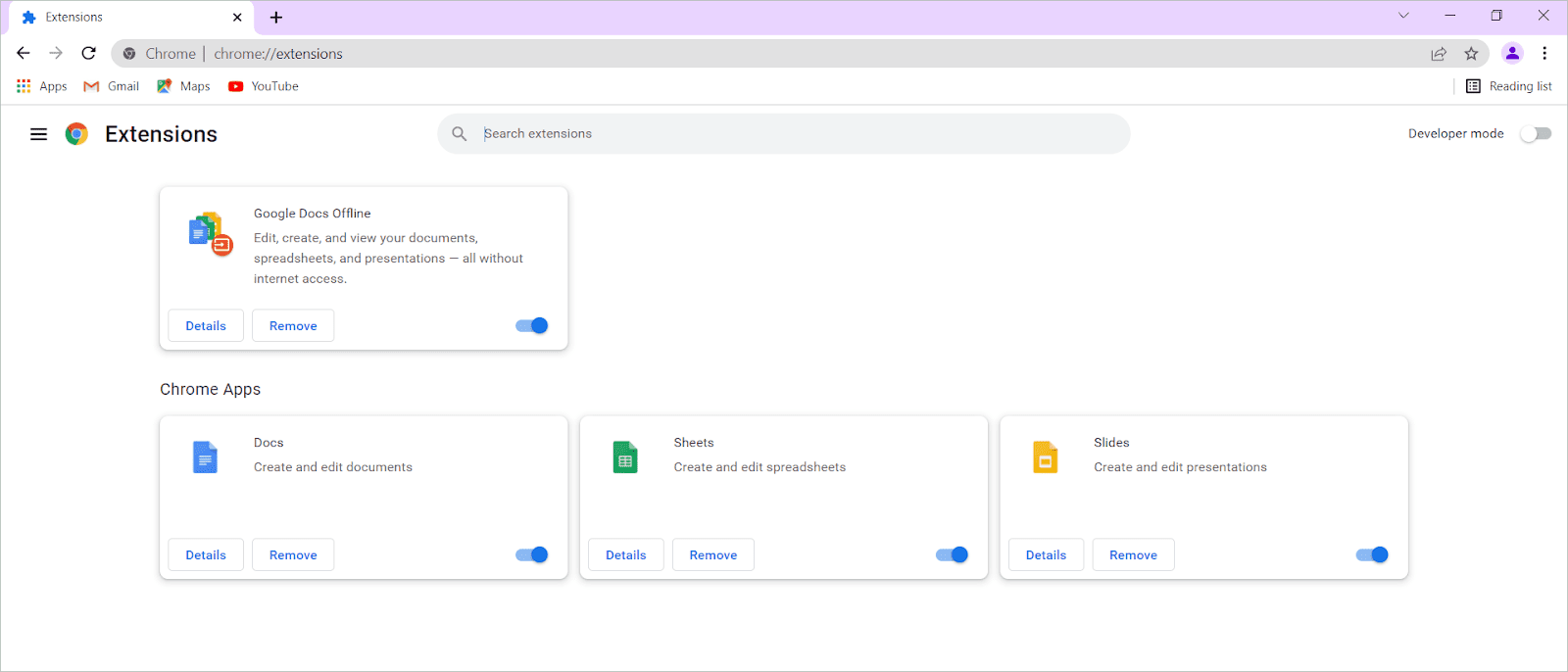
Remove unnecessary extensions by clicking on the Remove button.
7. Switch browser (Switch to Google Chrome)
It’s conceivable that you’re having problems loading Google Docs in a specific web browser. Additionally, an outdated browser makes loading and opening Google Docs, Sheets, or Slides on your device extremely difficult. The browser, not Google Docs, is causing the issue in such circumstances. As a result, ensure sure your browser is up to date first.
Then, if the problem persists, try opening the file on a new device or with a different browser, such as Microsoft Edge or Firefox.
8. Check browser version and update it if required
Your browsing performance may be hampered if you are using an outdated version of Chrome. If you haven’t turned off the auto-update feature, Chrome will usually update itself. To be sure you’re running the most recent version of Chrome, follow these steps:
Step 1: On Chrome, go to the three-dot menu.
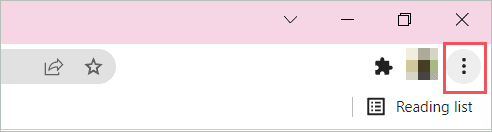
Step 2: Select Help. Select About Google Chrome from the menu bar.
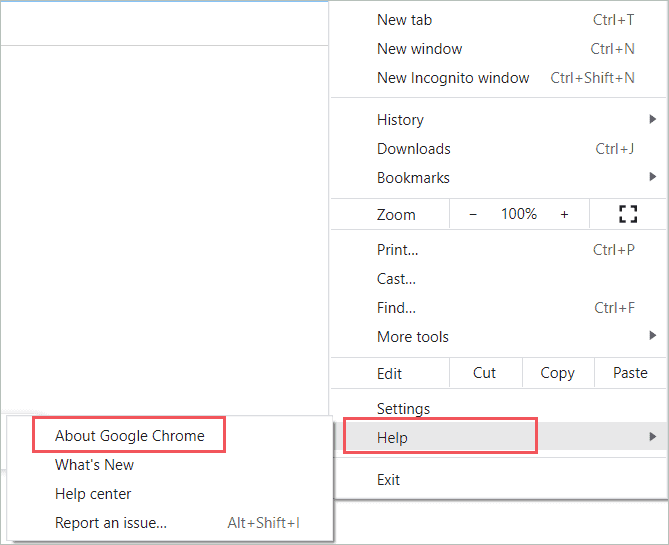
Step 3: If your browser is already updated, a notice stating “Google Chrome is up-to-date” will appear. If this is the case, click the Update button to continue.
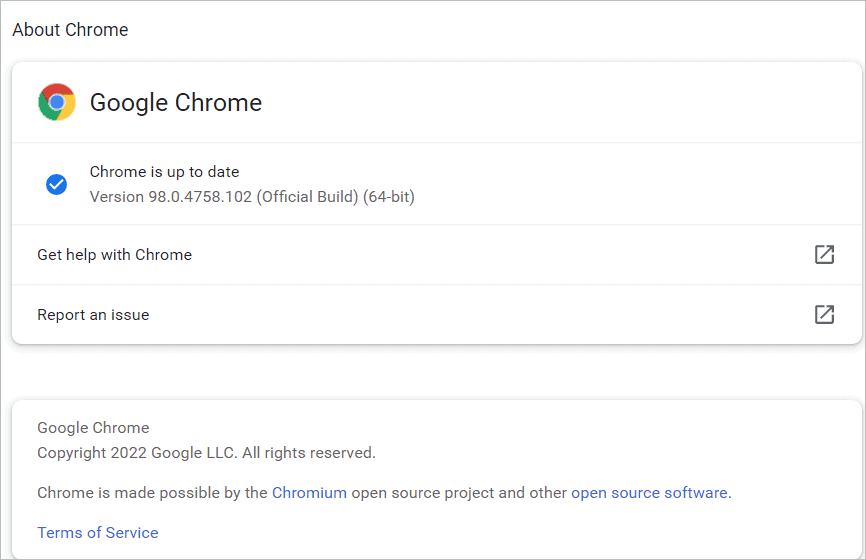
9. Clear Browser Cache And Cookies
One of the reasons your Google Docs is not working could be due to cookies and caches. Cookies are tiny files created by websites that store information about your browsing activities to optimize your online experience.
On the other hand, the cache saves bits and pieces of different pages, such as loaded graphics, to make them load faster (the next time you visit).
For Chrome
1. Open Google Chrome browser. You can see three vertical dots on the top right corner of your screen. Click on it.
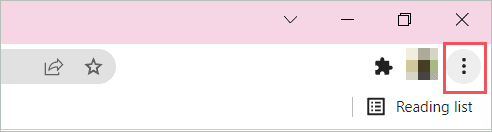
2. From the drop-down menu, select More tools.
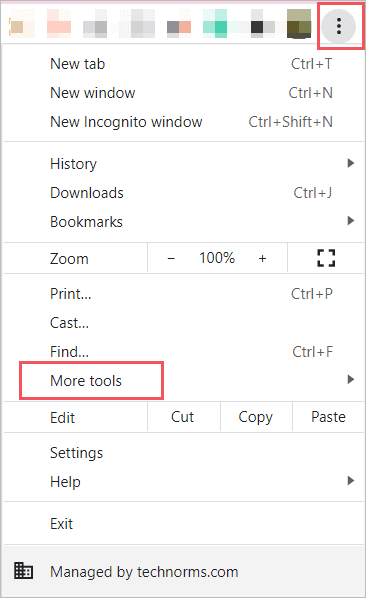
3. From the options shown, select Clear browsing data. You can even use the shortcut key to open the clear browsing data window directly. Press Ctrl + Shift + Del.
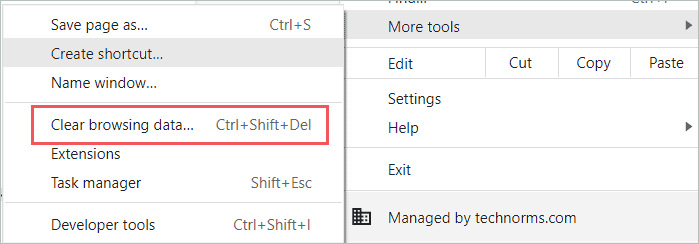
4. A new tab opens, and a prompt window appears. Select the time range you want to delete the cache and cookies for. Next, check the checkboxes in front of the options Cookies and other site data and cached images and files. You can even clear your browsing history. Click on the Clear data button.
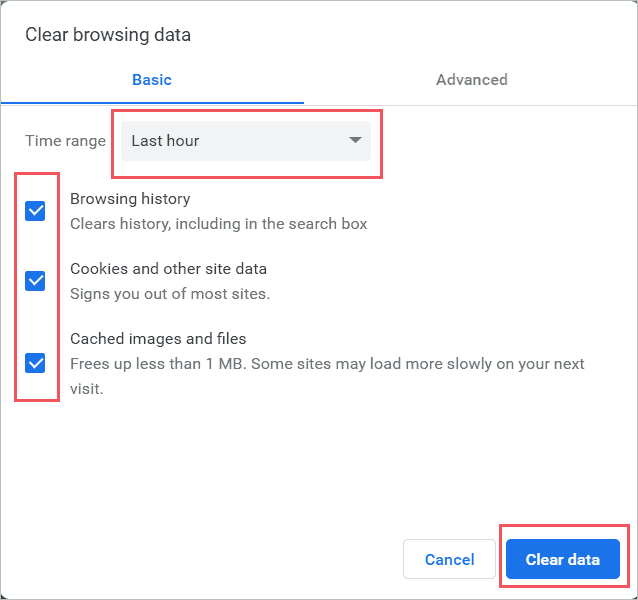
10. Turn Offline access on and off
Set up offline access if your current internet connection is inadequate. You can view and modify your papers even if you don’t have access to the internet with offline access. Then, when you regain internet connectivity, your documents will get updated with the most recent updates.
If you enabled offline access but are still having difficulties opening files, try turning it off and on again to fix the problem. To switch it on or off, go to Settings and uncheck or check the Sync to edit offline option next to Offline.
Step 1: Open Chrome and tap the three-dot menu in the top-right corner.
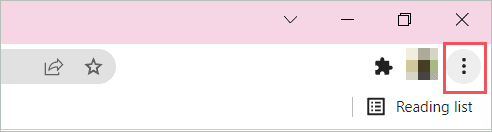
Step 2: Select More tools.
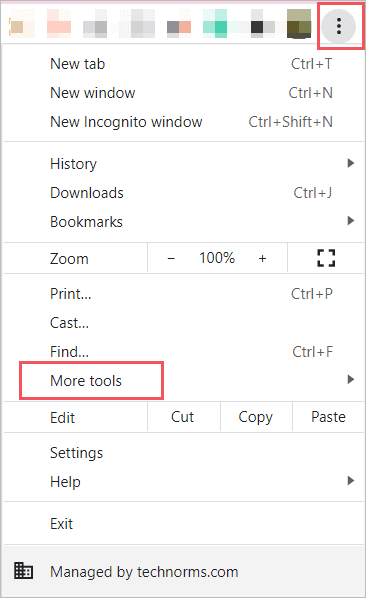
Step 3: Click on the Extensions from the drop-down menu.
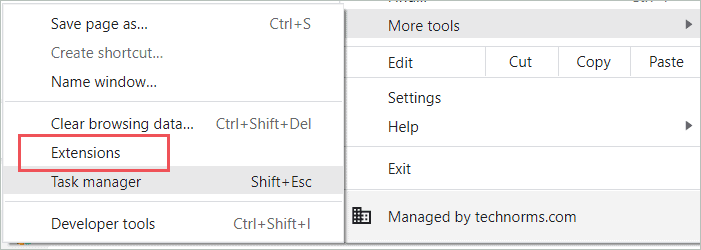
Step 4: You can Toggle on or off for Google Docs Offline Extension.
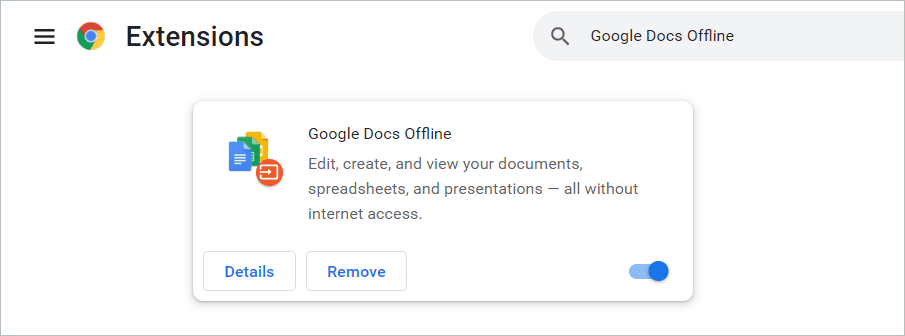
11. Check your antivirus software
Virus scanning tools and adblockers can sometimes cause Google Docs, Sheets, and Slides to malfunction on your local machine. Check to see if this program is preventing Google Workspace from working.
12. Check Firewall and proxy settings
The firewall protects your system from unauthorized access. All current operating systems provide this feature. Antivirus and firewall software may prevent data from syncing in Google Docs.
If none of the preceding solutions have worked, turn off your antivirus and firewall for the time being. This is how you can turn off the Windows firewall:
From the startup menu, select Control Panel.
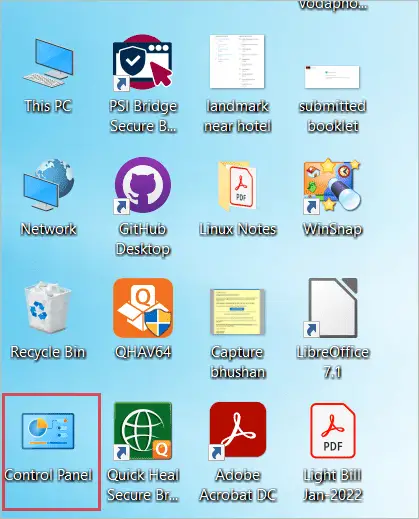
Select System and Security from the drop-down menu.
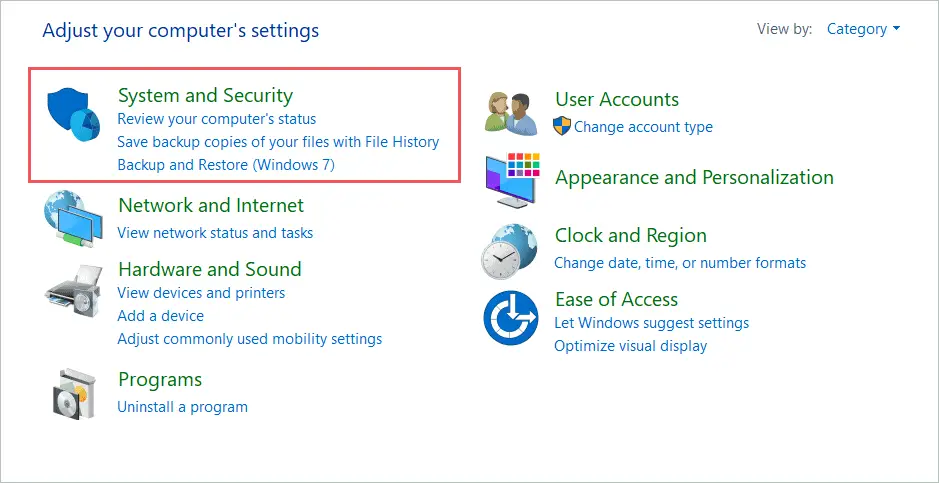
Now, go to Windows Defender Firewall and turn it on.
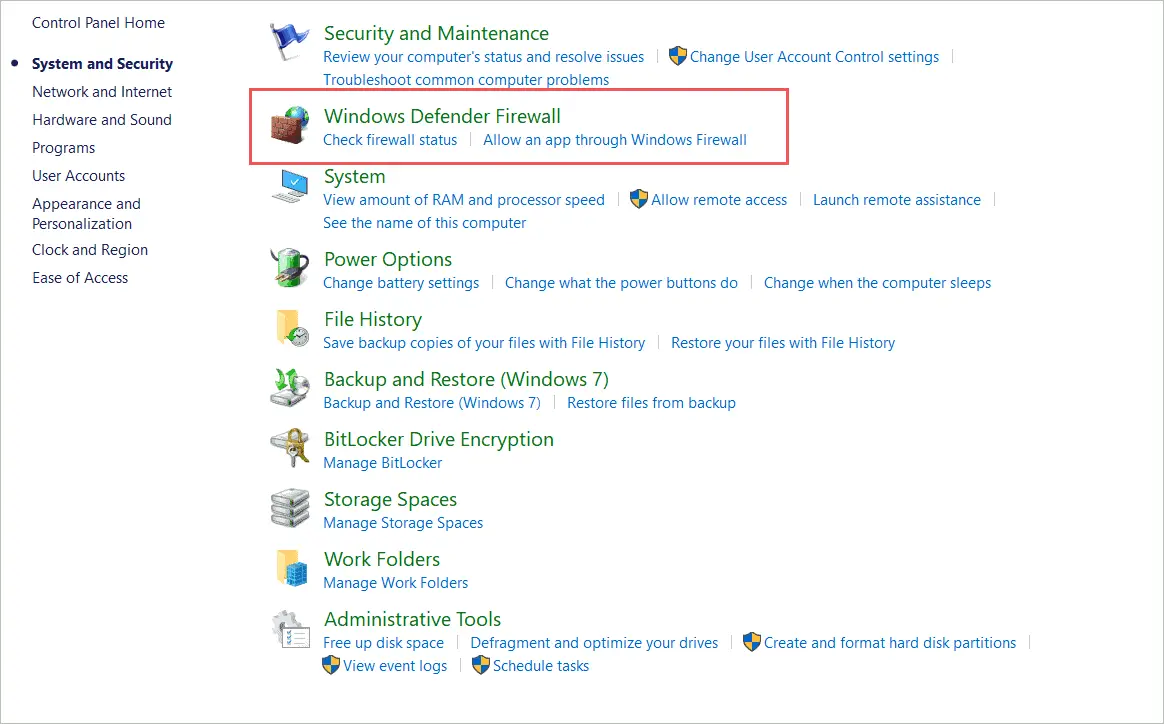
From the left-hand menu, disable the Windows Defender Firewall.
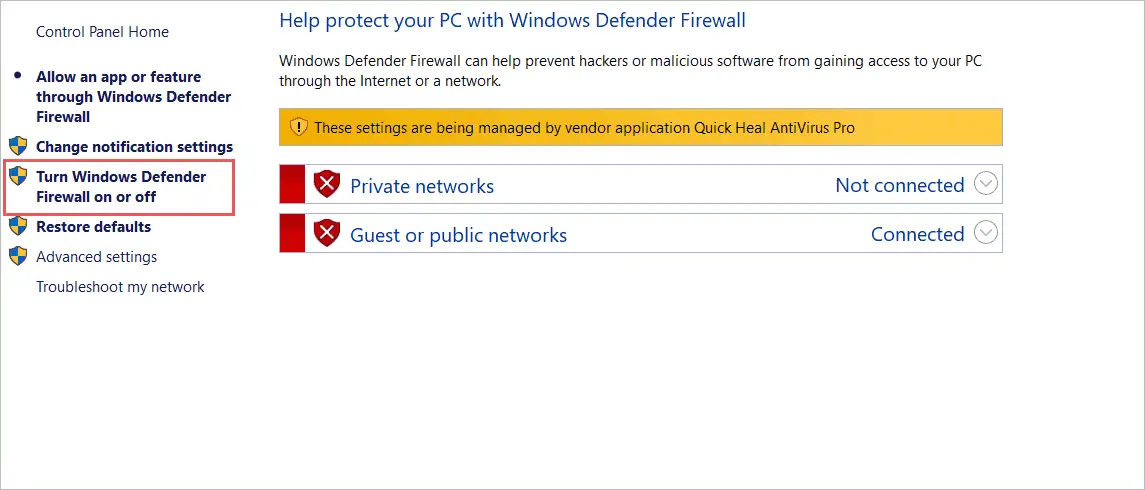
13. Reinstall the Browser
You need to install the browser if the above tips are not working. Reinstalling the browser will give you a fresh start, and the issue of your Google Docs not working will be solved.
14. Try opening files on a different device
If none of the above tricks work for you, try to open the document on some other device. You can open Google Docs on your smartphone or any other computer or laptop.
What To Do When Google Docs Is Not Working On Smartphone
With the increased popularity of cloud systems and smartphones, online collaboration has become far more accessible and convenient. For example, Google Docs is the perfect example of how cloud computing can help people work together in real-time. While these systems enable a user to work on a document while on the go, they might at times not work as expected.
1. Check Internet Settings
For Google Docs to function, a correctly stable internet connection is needed. So when Google Docs is not working on your smartphone, first check your phone’s internet connection.
1. Check the wifi connection you are using.
2. Check if your mobile data is on. In case of a wifi connection, check the router you are connected to.
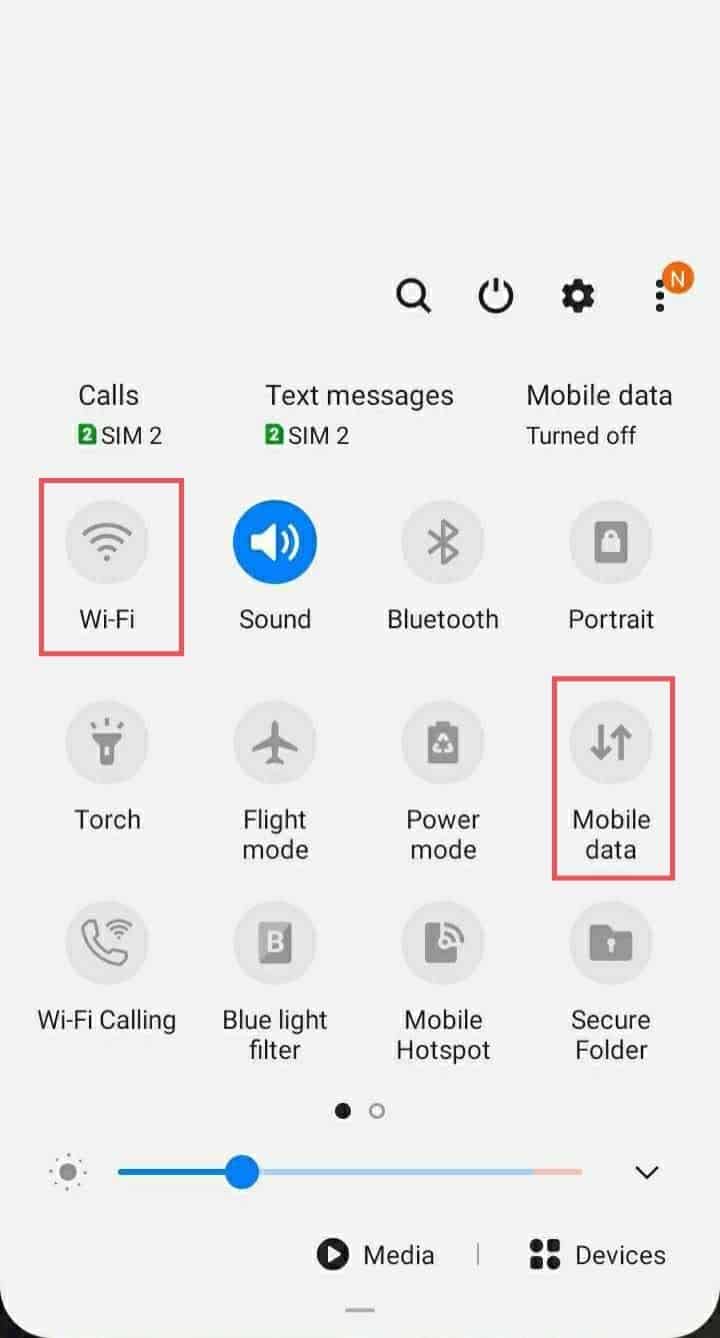
2. Clear Cache
You need to clear the app’s cache if the internet connection is stable and yet Google Docs is not working. To clear the cache, you need to follow the steps.
Click on the Settings icon on your phone.
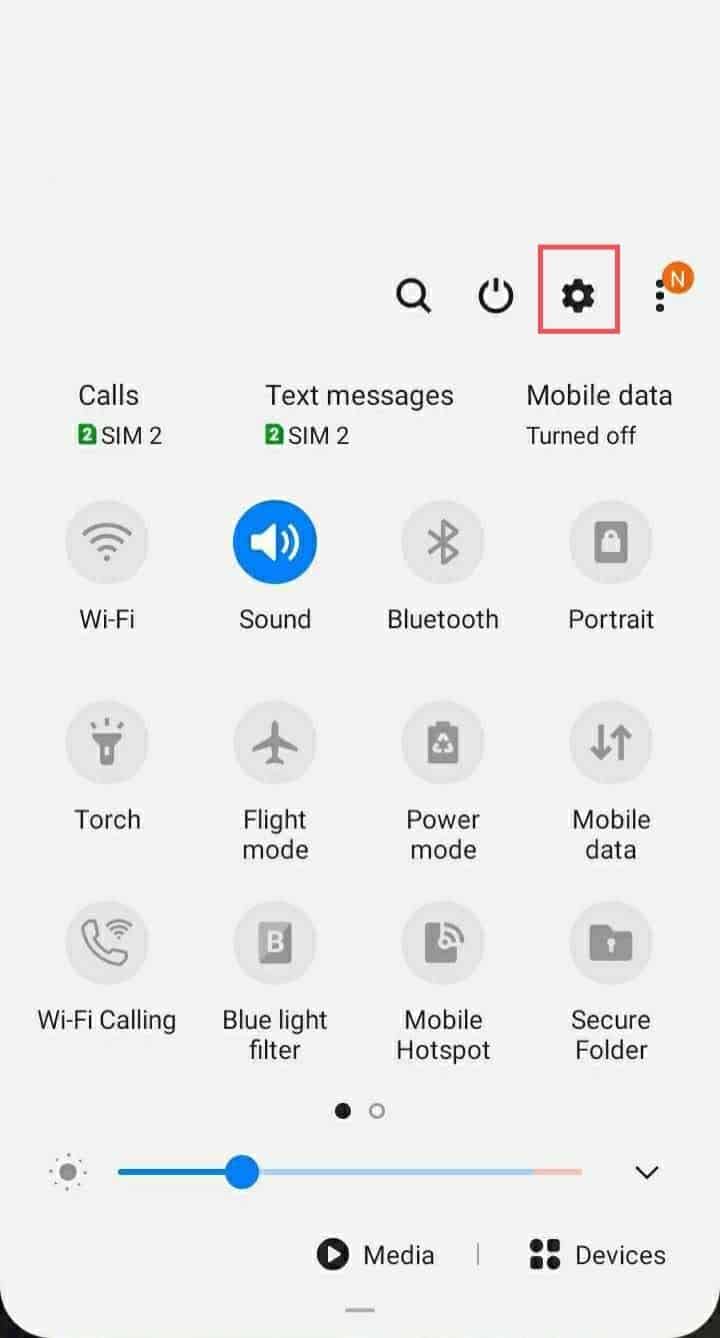
Select the Apps option.
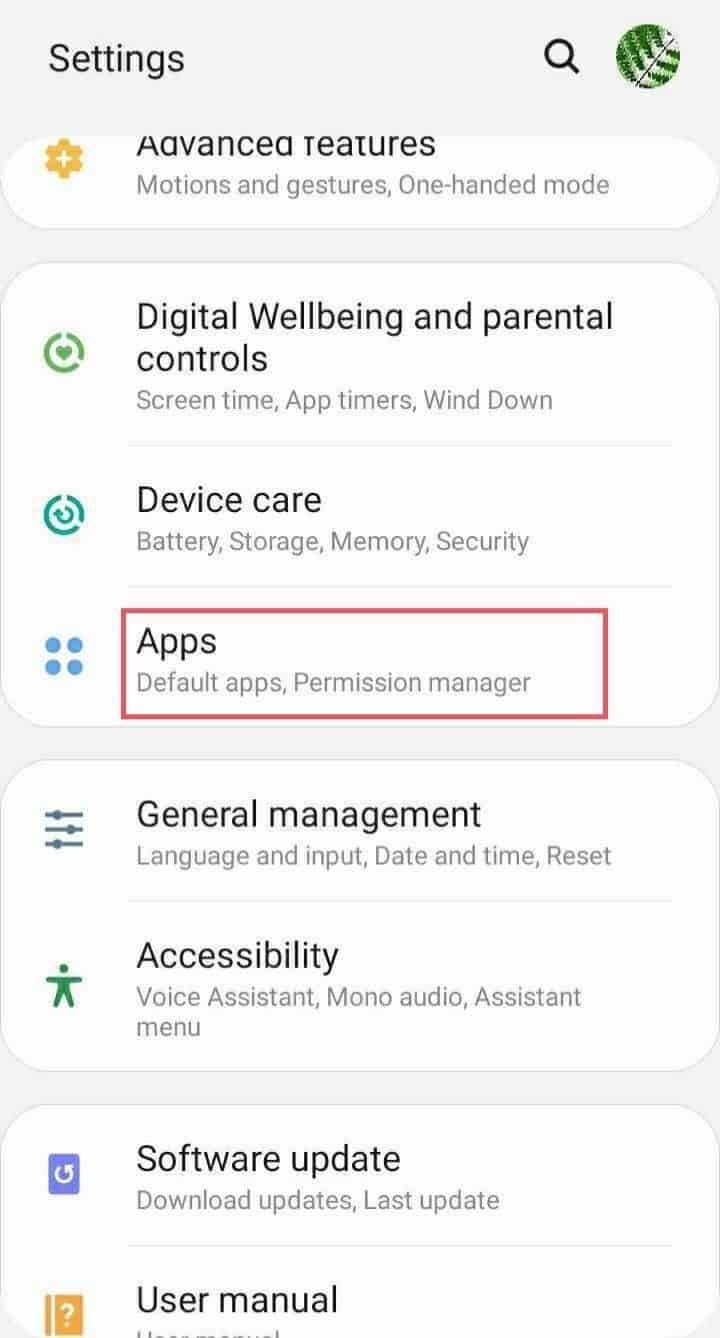
Next, choose the Google Docs App and click on the Storage option.
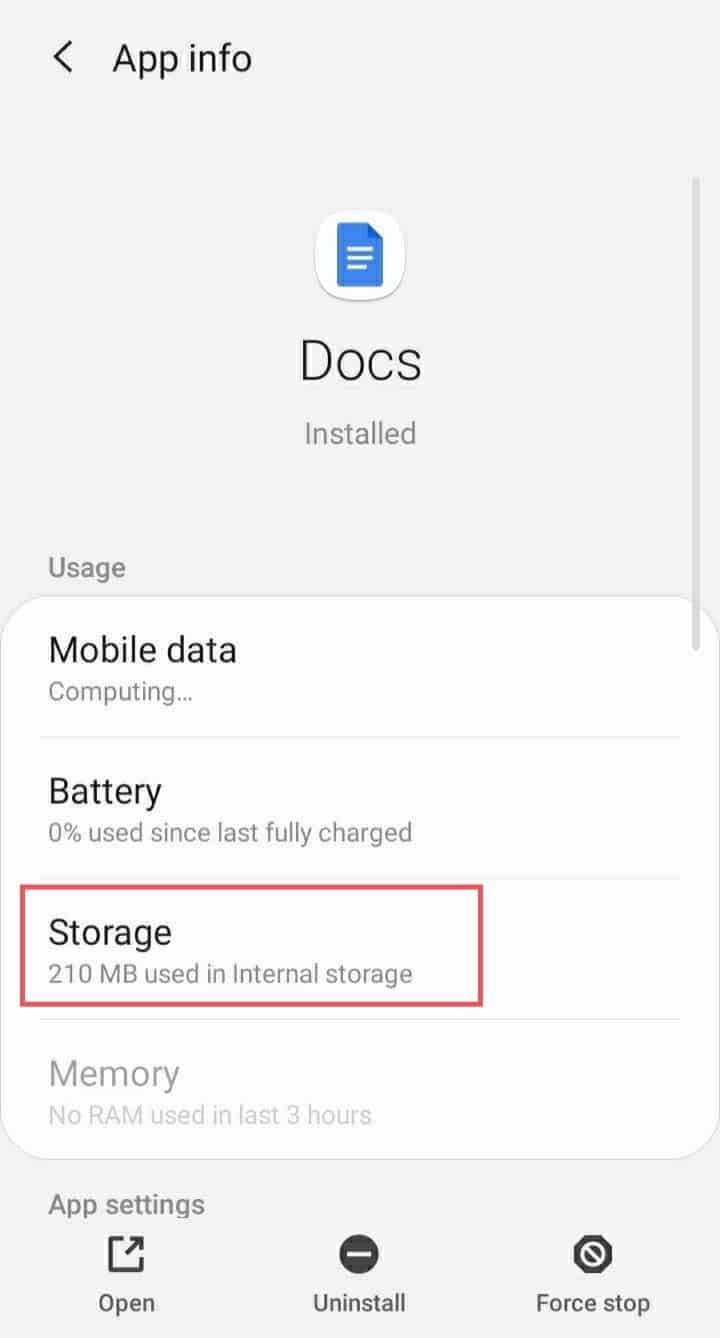
Now, click on the Clear Cache button.
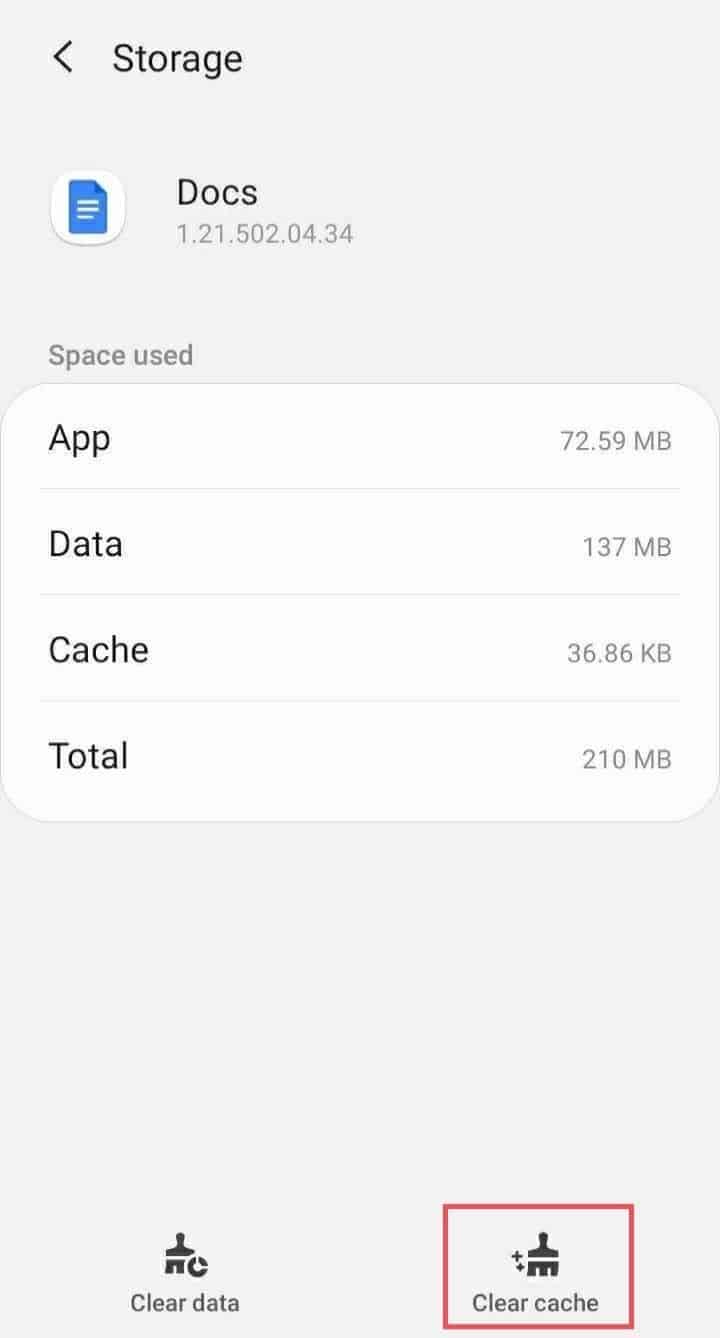
3. Logout And Login Back To Your Google Account
Google Docs may not be able to load files due to a problem with your account authentication. Log out and back into your Google account to rule out the possibility of a problem.
Click on the Settings icon on your phone and click on the Google option
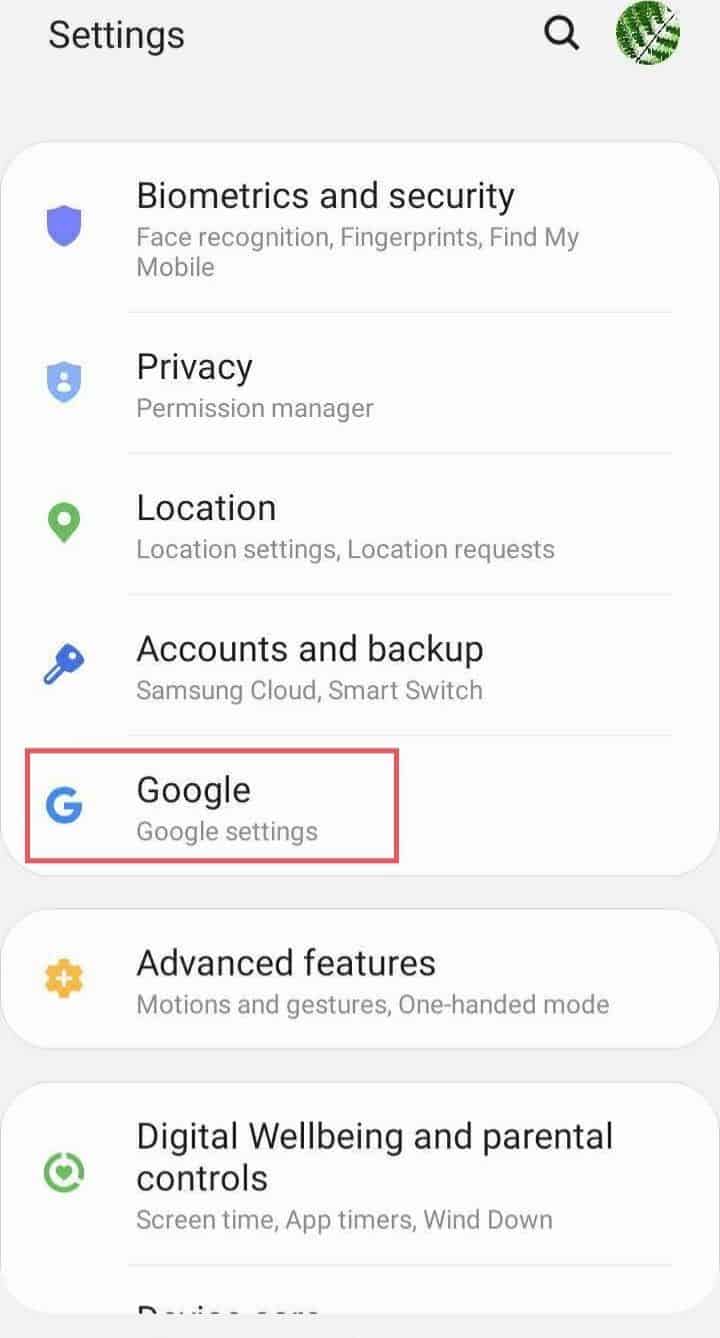
Select the Manage your Google Account option.
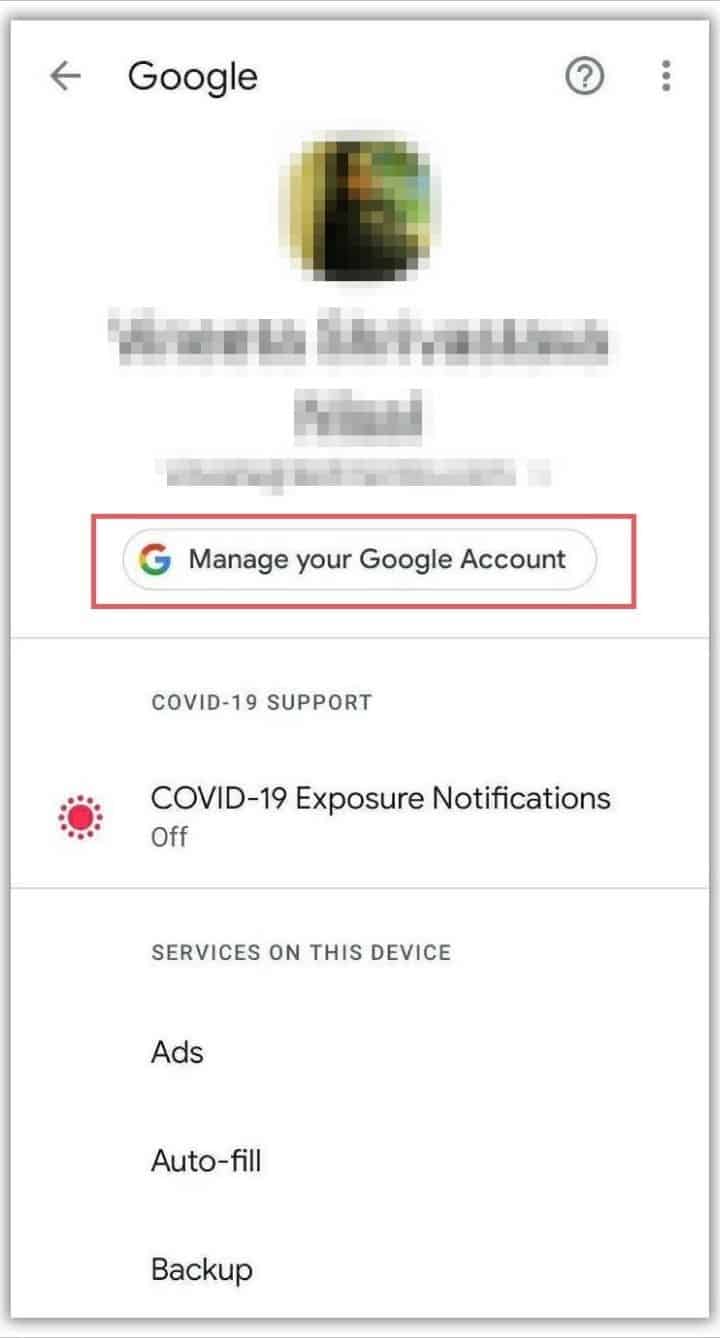
Then, click the Remove Account button.
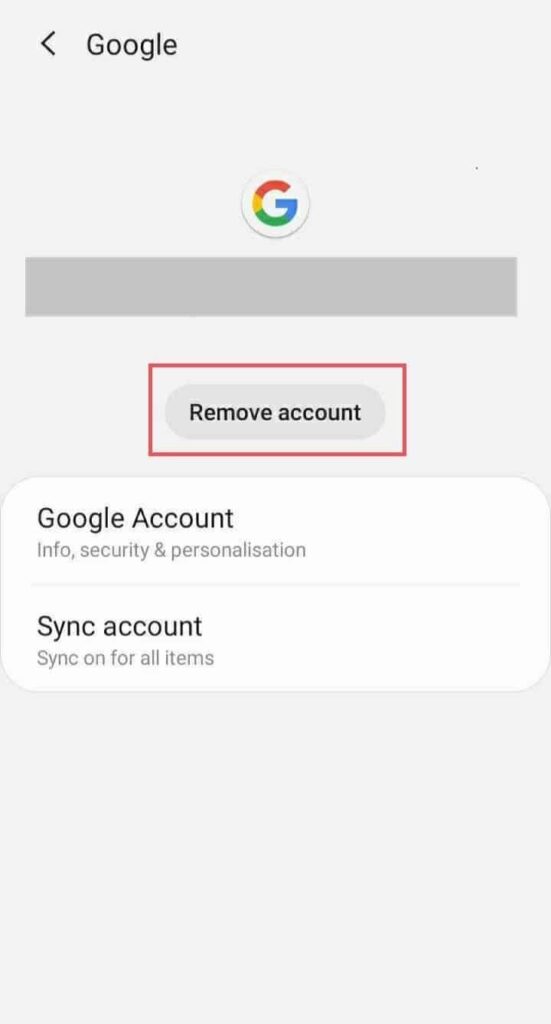
4. Restart Phone Or Google Docs App
If your internet connection is fine, and you still can’t sync, backup, and share files, you can try restarting and quitting the app on your Android phone to see if it returns to normal. If necessary, simply reset the phone. This method can resolve the Google Docs not working issue in most cases. You can even restart your phone.
Scroll down the menu on top of the phone. First, click on the power button. Next, Tap the Restart option.
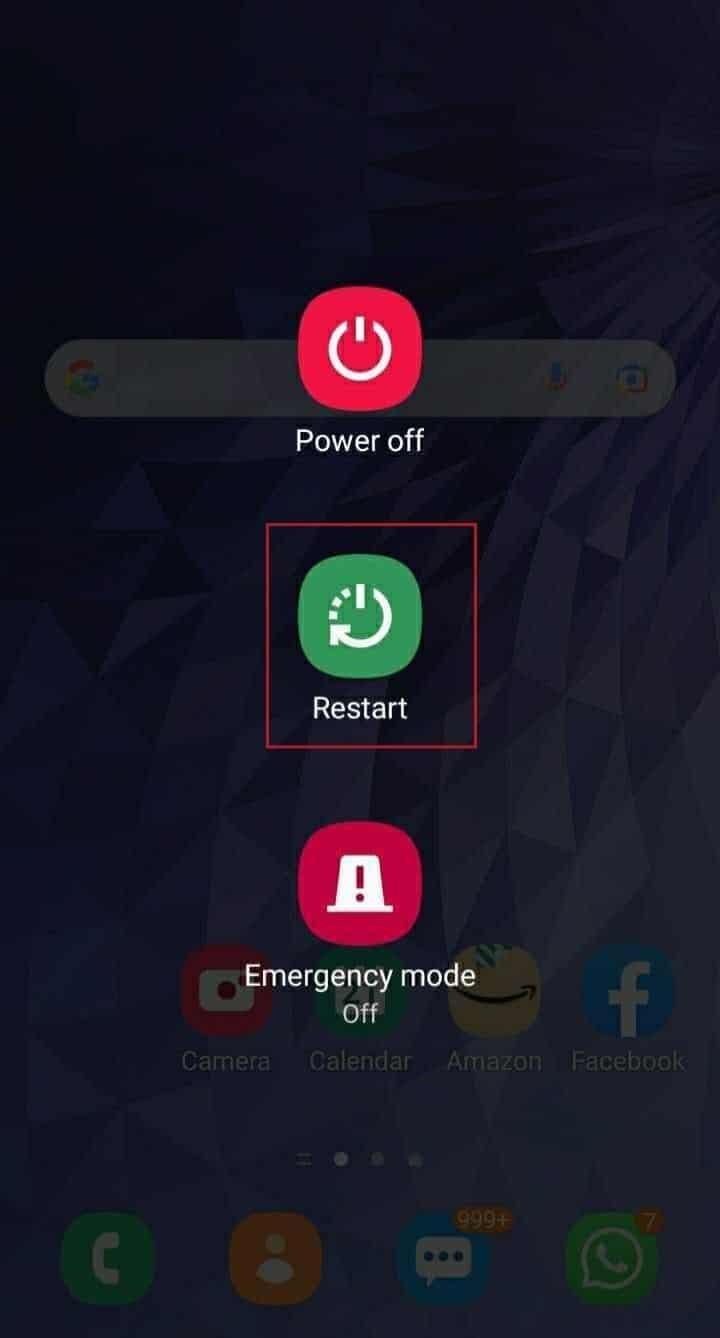
5. Update The Google Docs App
Your Google Docs is not working, maybe because your Google Docs App version is not updated. Check for the update and install it.
Open the Play Store and type Google Docs, and Enter. To update the app, click on the Update button.
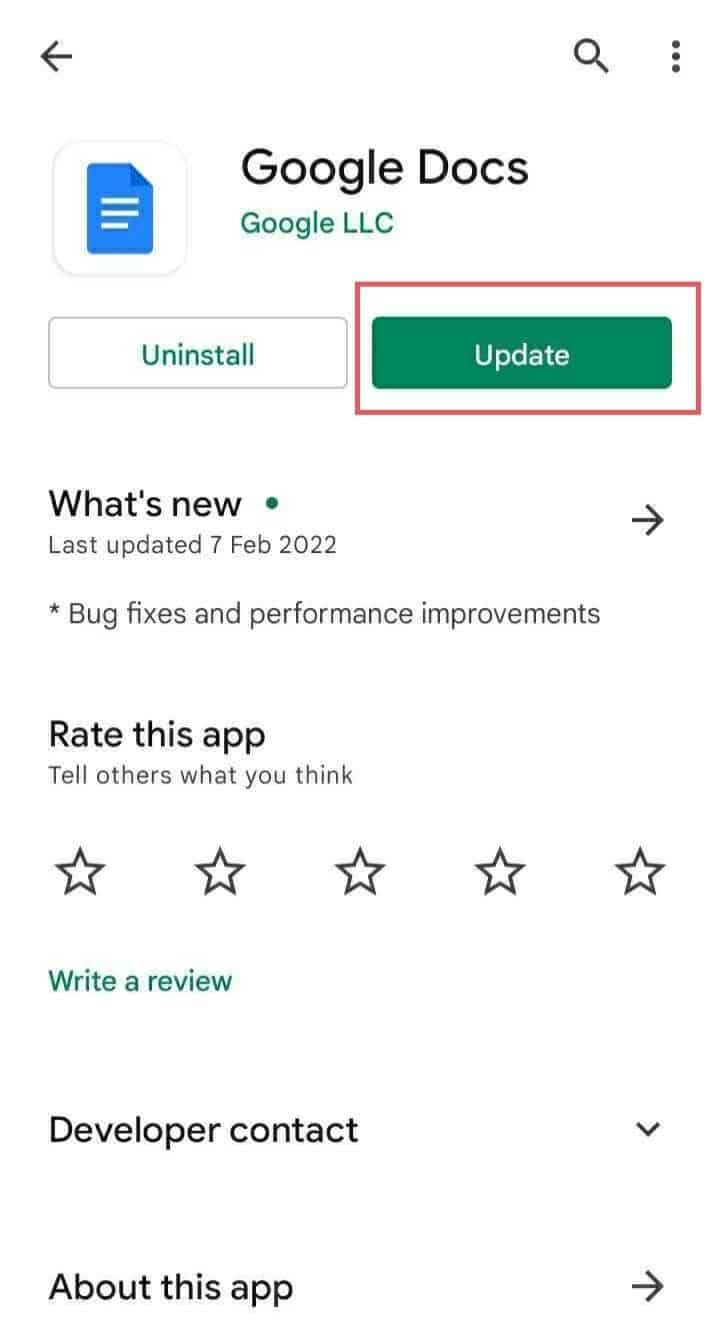
After the update is complete, try opening the app again and check if it works properly.
6. Uninstall The Google Docs App And Reinstall
If your Google Docs is not working on your smartphone, the last try you can give is by uninstalling the app and reinstalling it again. To uninstall and re-install the app try these steps.
Click on the Settings icon on your phone and select the Apps option.
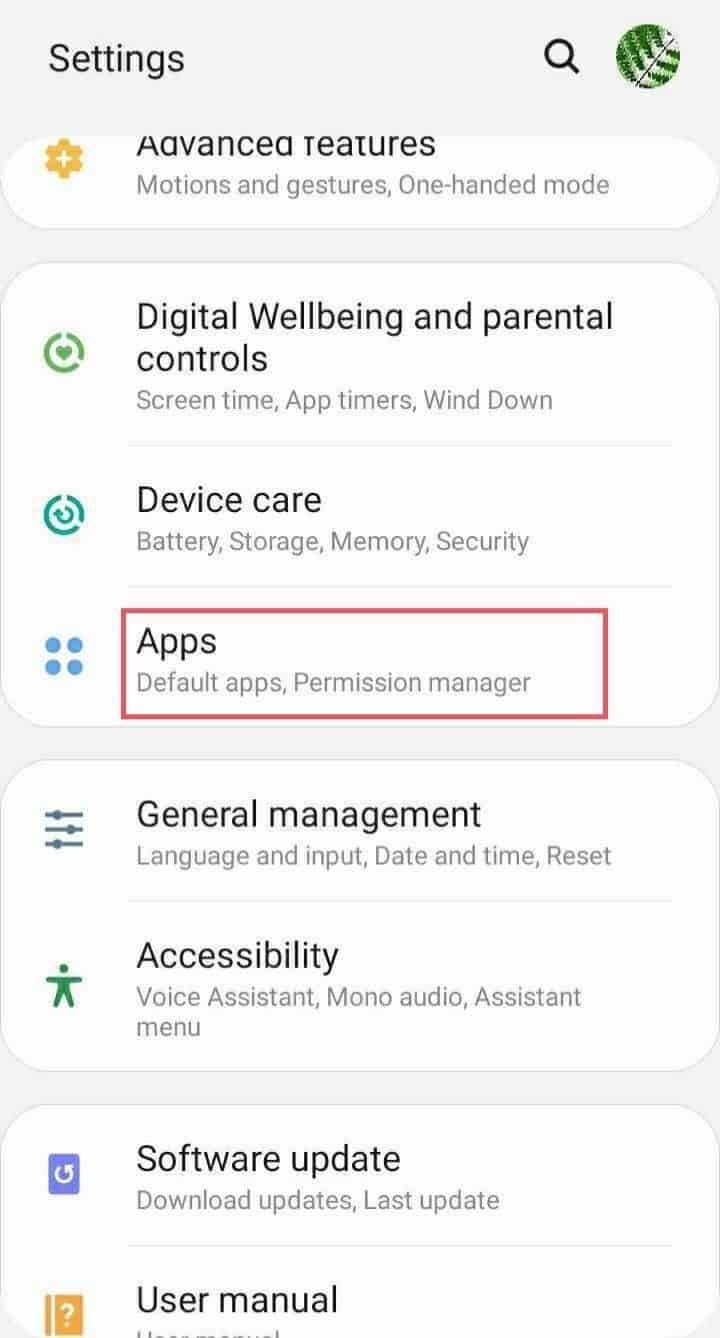
Select the Google Docs App and click on the Uninstall button.
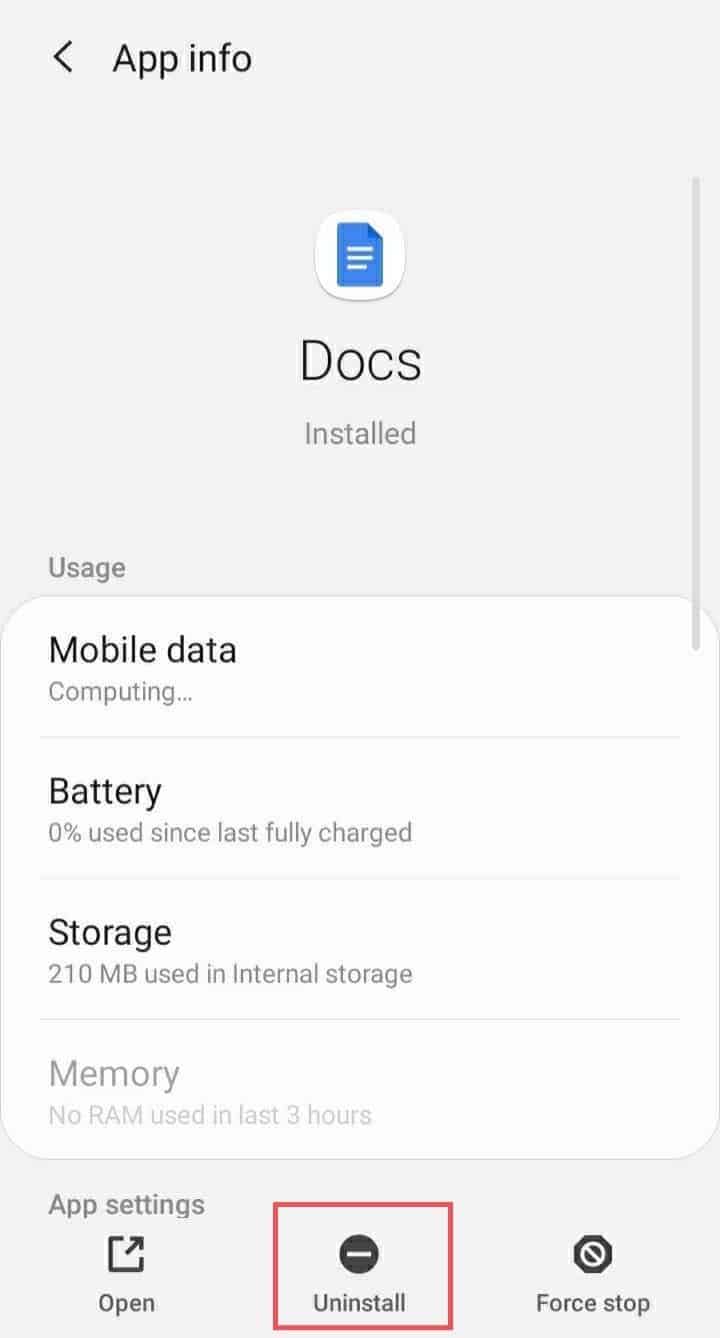
After uninstalling the app, Go to the Playstore and Install the Google Docs App again.
Conclusion
Google Docs is a fantastic word processor that lets you create, edit, and share documents with others. Because of its ease of use, online collaboration capabilities, and other features, it is utilized by millions of people. However, sometimes, Google Docs will not work, open, load, or save files on your device.
Whether you’re having problems with Google Docs not working, saving, or loading, or just can’t open Docs in Google Chrome on your device, we’ve included some valuable workarounds in this tutorial to help you solve your problems. If none of the previous solutions have worked, your system could have a problem. Try logging into your Google Docs account on a different laptop to see if it fixes the problem. Also, do a virus scan on your laptop. If the Google docs not working issue persists, try logging in with another account.







