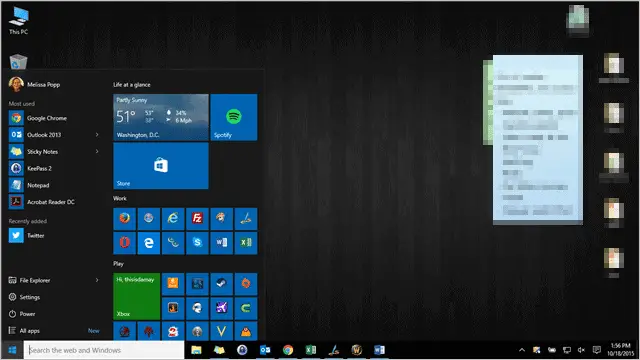
One of the biggest issues with Windows 8 was the Start Screen and All Apps menu, where users had no real control overusing it. There was also the issue with not being able to truly take advantage of the desktop.
Windows 10 seeks to ease those issues by bringing back the Start Menu and allowing users to customize both more than ever before.
Let’s look at how to pin universal apps to the desktop and fully utilize your apps from there.
Pinning Universal Apps to the Desktop in Windows 10
We’ve highlighted how to customize and use the Start Menu with our guide here. We’ve even shown you how to add desktop icons back with this guide. Now, we’ll show you how to pin universal apps to the desktop in Windows 10, and you’ll wonder why you didn’t stumble on this yourself.
Open the “Start Menu” and hover over the app you want to pin to your desktop.
Drag the universal app you want on your desktop to your desktop.
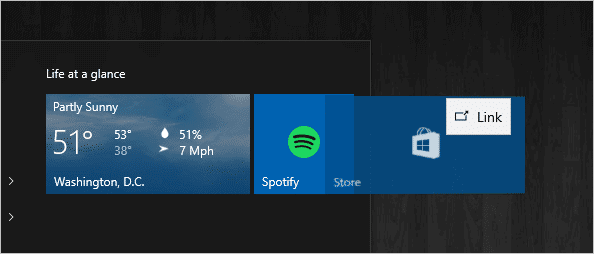
When it changes so you can see the Link text on the app, you’ve dragged it enough and can let it go.
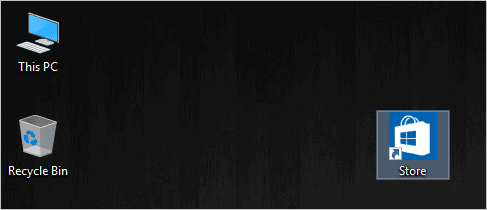
Windows 10 will automatically create the link. Now, you can access your universal apps from the desktop whenever you want.
Just repeat the process for any other universal apps you want to pin to the desktop.
If you want to delete a universal app link on the desktop, just drag it to the Recycle Bin or right-click and click “Delete.”
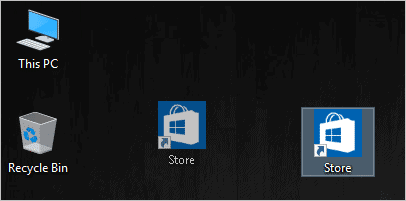
So far, all Windows universal apps can be pinned to the desktop so long as they’re pinned to the Start Menu first. Once you pin an item to the desktop, you can unpin it from the Start Menu.
Remember: If you right-click on any universal app, program, or setting in the Start Menu, you can pin it to the Taskbar, unpin it from there, or unpin it from the Start Menu as well.
Take control of your Windows 10 PC by pinning universal apps to the desktop for easier access, especially if you aren’t liking the Windows 10 Start Menu.
Try different combinations of pinning apps to the desktop, Taskbar, and more. From there, you can take control of the new Windows 10 Start Menu and how you use your computer every day.
Conclusion
Windows 10 is doing its best thanks to Microsoft to make using and customizing the Start Menu easier for consumers. While it’s still not exactly what consumers wanted after the debacle of the Start Screen in Windows 8, it’s a good compromise.
Take the time to customize your Start Menu, then pin apps to the Taskbar and desktop for easier access to the programs and apps you use the most in Windows 10.







