Double spacing might be a familiar concept to you if you use Google Docs word processor for editing different formatting styles. It is mostly used to create a substantial blank space between two subsequent lines to enhance the readability of Google Doc. Moreover, if you are doing project reports in the APA formatting style, it’s essential to know how to double space in Google Docs.
Apart from ensuring good readability, double-spacing also allows users to leave enough room for in-line comments and suggestions while proofreading a Google Doc document or manuscript. However, users also need to make sure they don’t have page limitations while they are creating a document. If you do, then you might have to reduce the line spacing to delete the extra pages to ensure a minimum number of pages in a Google Doc.
How To Double Space In Google Docs For Top-Notch Readability
There are two formatting options to create double spaced text. One is on a PC and the other is on the mobile app. Double spacing is also important alongside hanging indent in Google Docs if you are editing the APA or MLA formatting style. Let’s get into the details and understand how to double space in Google Docs.
How To Create Double Spacing In Google Docs
1. Open the document and select the text you want to double space.
2. Click on Format in the menu bar, select Line spacing, and choose Double.
Now that you have the basic idea of how to do double spacing, let’s understand it better with the helps of pictures and extra details.
How To Double Space Using the Toolbar
You need to use the Format menu in the menu bar to create a double space in Google Docs.
1. Select the text
Once you open the Google Doc, select the text you want by holding and drag the mouse cursor over it.
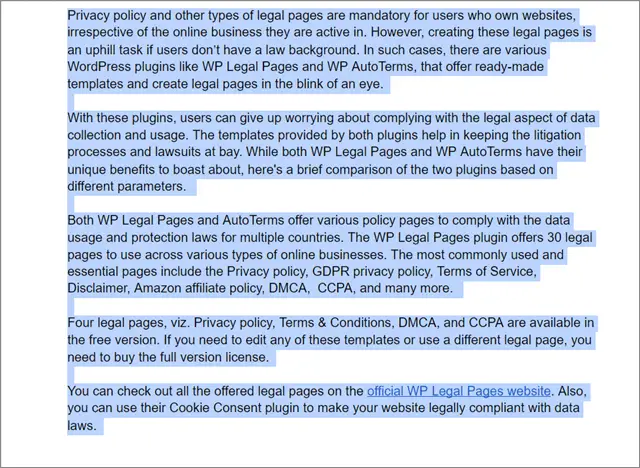
2. Select Double Spacing button
Then, click on the Format menu. Select Line spacing from the menu and choose Double.
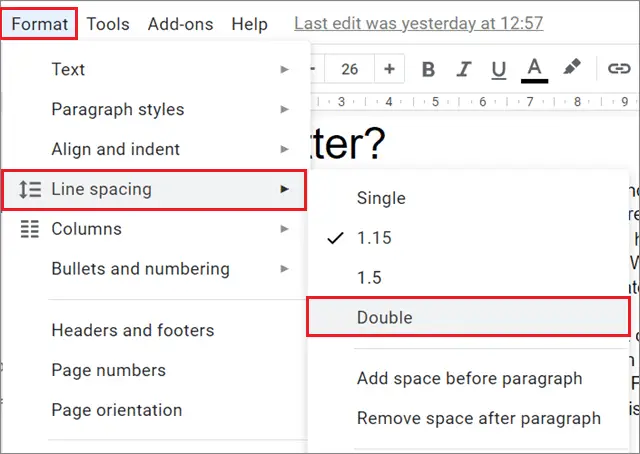
You will notice that the space between two subsequent lines has increased two-fold. You can also use the Ctrl + 2 keyboard shortcut to create double spacing in the document.
The Shortcut To Use Double Spacing
If you wish to skip the detour to add double-spaced text, you can follow this method.
1. Highlight the text
First and foremost, highlight the normal text in Google Docs as you did in the previous method. You can also highlight text using a background color.
2. Use the Line spacing icon
Now, click on the Line spacing icon and select Double from the list.
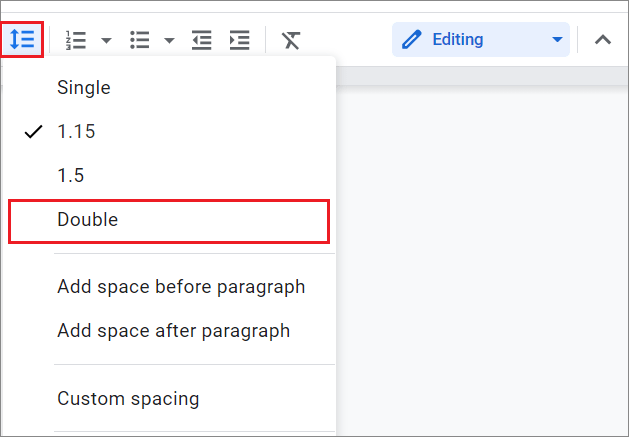
How To Double Space In Google Docs Mobile App
If you don’t have a PC available, you can know how to double space in Google Docs on a mobile device.
1. Select the text and tap on the text icon
Open the entire document in the Google Docs app and select the text. Now, tap on the Text icon.
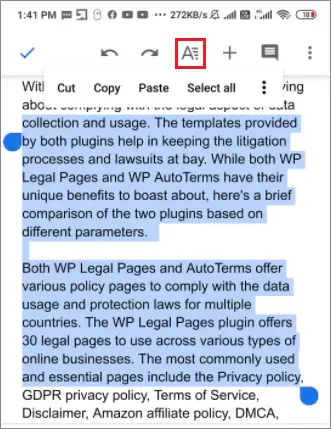
2. Choose Paragraph and increase spacing
Select Paragraph. Then, increase the Line spacing to 2 and tap on the Tick icon in the top left corner to save the changes.
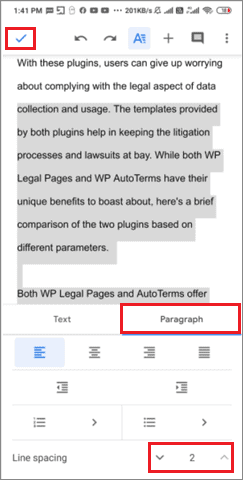
You can see that the line spacing has increased in the selected text of the entire Google document. You can choose more or fewer inches for line spacing as per your requirements, provided you want to double space.
Conclusion
Double space on Google Docs is an essential tool for ensuring the good readability of a Google Doc. It is also used in formatting styles, majorly in the APA style. Users can utilize the double spacing option on both PC and smartphones.
The methods mentioned above will help you get acquainted with the easy process of how to double space in Google Docs. You can use any one of these solutions to create double space on Google Docs as per requirements.
