When it comes to formatting, you need to be exceptionally careful with the content you have included in your document or guides. If there is too much extra information fluffed in the original document, it’s important to remove it. Hence, it’s essential to understand how to delete page in Google Docs.
Google Docs offers multiple ways to eliminate extra pages in a document. Having more than what the reader of the document needs to know could directly affect his interest in reading the content. This might lead the reader to abandon that document midway. Plus, in this case, it is a blessing to know the Google Docs shortcuts.
How To Delete Page In Google Docs? 4 Ways To Do It
You can opt to delete a blank page by using a simple approach by using a few clicks. People can either delete an unwanted page or the entire text, get rid of an extra page break, or adjust their margins to eliminate the extra content and format the Google doc correctly.
Simple Steps To Delete Page In Google Docs
1. Select the text on the page.
2. Press Delete to delete the text and the page.
Let’s check the details and learn how to delete pages in Google docs and format them correctly.
1. Delete Extra Text
If you want to trim down content on an entire page, you can do it using the standard way of selecting text and deleting it.
Select Text and press Delete
Select the text you wish to delete by dragging the mouse cursor. Press the Delete button.
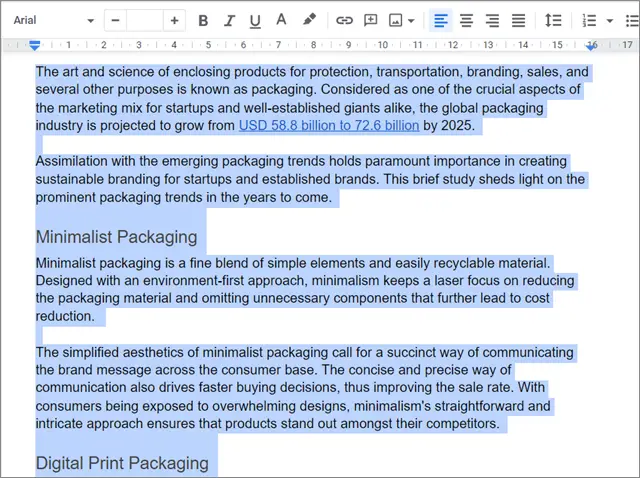
You can opt for this method if you aren’t able to delete an entire page.
2. Delete Unwanted Page Breaks
If you are not able to type in a blank page, it’s possible that you have accidentally used the page break feature in the document. Hence, you need to learn how to delete page in Google Docs for this purpose.
Select blank space and hit the Delete button
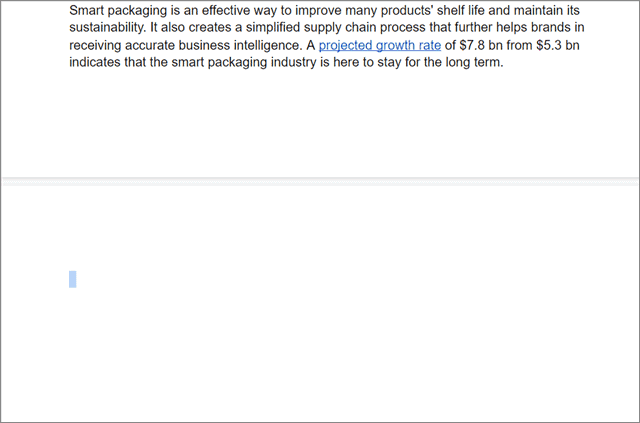
Place your cursor on the blank space and hit the Backspace button or Delete button until it vanishes away. The text pointer moved back to the character on the previous page number after this step.
3. Adjust Margins
You must be thinking margin is linked with how to delete page in Google Docs. Well, the reason why we adjust margins is because it helps to use the extra space on a page that would otherwise be left out.
If you have just a short paragraph of two or three lines on one page and you don’t want it, you can try to fit that paragraph in the previous page by adjusting the margins of the pages so that you can delete the new page.
The lesser the margin size, the more space will you get to utilize on a page. Hence, you won’t need to add an extra new page for just a small paragraph. Adjusting the margins is, thus, an indirect way to trim down pages in Google docs.
1. Open Page Setup
Click on the File tab in the menu toolbar. Select the Page Setup feature from the drop down menu.
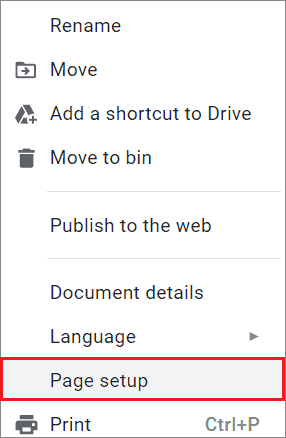
2. Set your margins
In the pop-up window that appears on the screen, set your margins to 1 inch and check if that setting works for you.
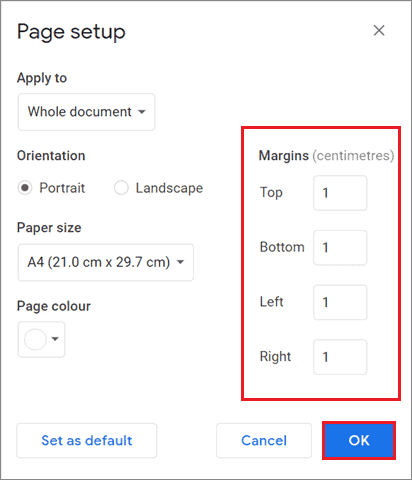
Thus, you can edit the margin size, which will further help move the text off a page and delete it.
4. Check Custom Spacing
You can also use custom spacing options if you wish to know how to delete a page in Google Docs. Custom spacing allows you to insert and decide the amount of spacing between two lines or two paragraphs on a Google document.
If you have added too much spacing between two lines or paragraphs, it will be difficult for you to adjust the content on the page. Hence, having appropriate spacing is necessary to ensure the page doesn’t get used up with very little content on it.
1. Open Custom Spacing
Select the Format tab in the menu bar; choose the Line spacing setting from the drop-down Format menu. Then, select the Custom Spacing setting from the given options on the screen.
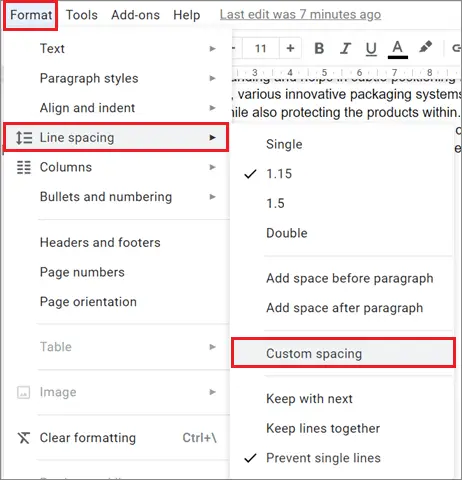
2. Change Line Spacing
Change the Line spacing to 0 in the pop-up box.
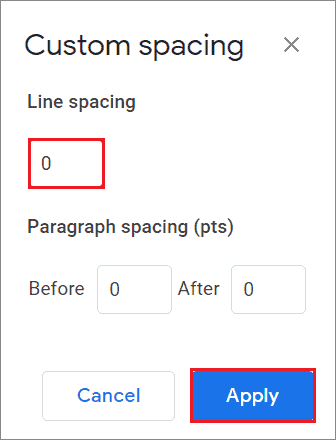
By changing the Line spacing, you can trim down the number of blank pages in a document since there is no space between the lines on a page.
Final Thoughts on How To Delete Page In Google Docs
Formatting is an important part post the writing process in documentation. Users often tend to clear formatting, add or trim the content to attain the perfect and balanced measure of information in the entire document. When it comes to eliminating the content, you can also delete massive chunks of text if you know how to delete page in Google Docs.
You can delete a blank page using the step-by-step processes in Google Docs, as mentioned above. The choice of solution depends on the user’s convenience. If deleting a selected page, unwanted blank pages, extra pages in Google Docs, or adjusting page margins doesn’t work, the detour of selecting and deleting the text remains the best option for trimming content.







