Entering text or any numerical data in Google sheet or Docs is not difficult. However, people often get jumbled up when asked to enter data containing rarely used elements. Superscript and subscript in google docs are two such elements that will make you search for solutions on how to use them. The two aspects are used in exceptional cases, and you can’t ignore them. So, it’s an added advantage to know how to do subscript and superscript in Google Docs.
Superscript text is formatted on a higher level above the regular text line, while subscript in google docs is below the normal text line.
Subscript and Superscript in Google Docs: Easy Ways To Use Them
Superscript in Google docs is used in exceptional cases for copyright and trademark symbols, mathematical functions, chemical symbols, footnote numbers, and ordinal numbers (1st, 2nd, 3rd…). Subscript in Google docs is used mainly in chemical symbols to denote the quantity of elements in an equation.
For instance, the superscript ‘3’ in 23 is used to denote the exponent or the raised power of the number 2. The subscript ‘2’ in H2O denotes the number of Hydrogen atoms in the chemical formula.
Now, let’s have a quick look at the steps to add these features to Google Docs.
3 Steps To Add Subscript And Superscript In Google Docs
1. Select the text in Google Docs.
2. Apply the superscript or subscript setting from the Format menu.
3. View the result.
How To Superscript In Google Docs
The process of inserting a superscript is simple and easy. You will need to use the Google Doc menu bar for this purpose.
1. Select the text
First and foremost, select the text that you want to convert into superscript in Google Docs.

2. Click on the Format menu and click on Superscript
To begin with, click on the Format menu, choose Text from the drop-down menu, and select Superscript.
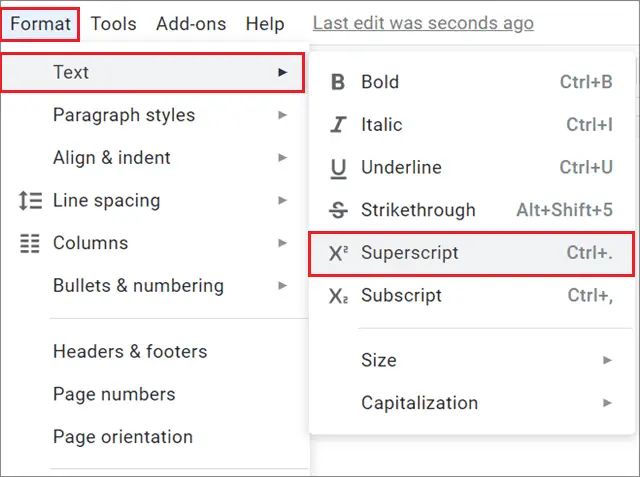
3. View the result
You can view the result after following the steps above.

You can also enable the superscript feature and then type the text. However, you also need to disable the superscript after you type the text. So, it’s better to select the text beforehand and then apply the feature to avoid this detour.
How To Do A Subscript In Google Docs
The process to enter the subscript text is similar to what we saw in the previous method.
1. Select the text
Select the text which you want to convert into a subscript.
2. Open Format and select Subscript
Now, open the Format menu, select Text, and choose Subscript from the drop-down menu.
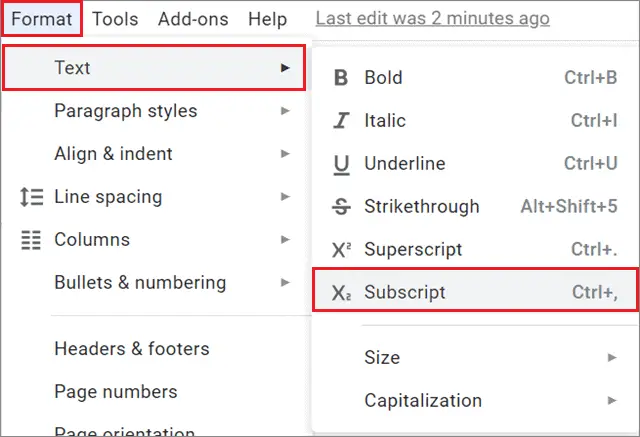
3. View the result
You can view the result after following the steps above.
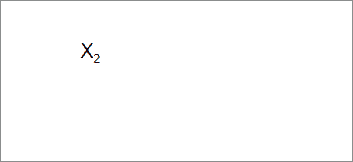
Google Docs Shortcuts for Superscript and Subscript
If you don’t want to use the Google docs Format menu method, there is an easy subscript and superscript shortcut to get it done.
Suppose you are a Windows user, press Ctrl + (.) the period keyboard shortcut for the superscript function. For subscript, press Ctrl + (,) comma buttons.
If you are a Mac user, press ⌘ instead of the Ctrl button and use similar button combinations for adding subscript and superscript character.
Alternative Method for Adding Superscript and Subscript in Google Docs
When it comes to Google spreadsheet and Google Document, there is always an alternative. Similarly, there is a subscript and superscript format to do so.
You can follow these steps to add the subscript and superscript in Google Docs after selecting the text in Google Docs.
1. Open the Insert menu
Open the insert option and select Special characters in the drop-down menu.
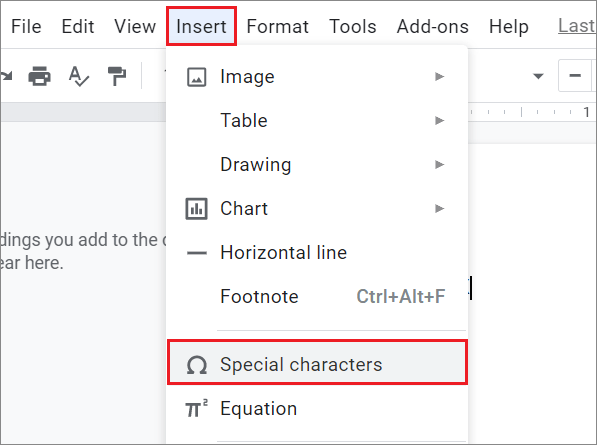
2. Search Superscript in the search field
Once the special character dialog box appears, enter Superscript in the search field. Then, you will automatically see the superscript generator and the characters that appear on the left side of the box.
Click on any symbol you wish; the selected symbol will appear in the document.
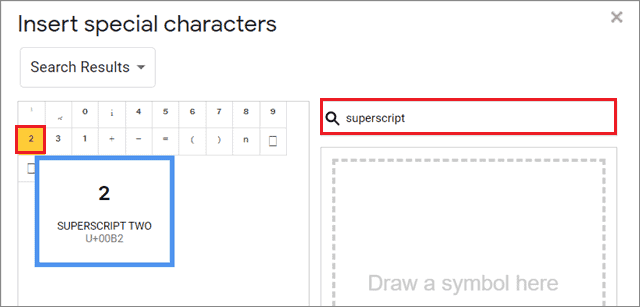
You can follow the same process for inserting a subscript character in Google Docs. The special characters dialog box is similar to the Character Map, which is used to insert a degree symbol in Microsoft Word.
How To Remove Superscript and Subscript
To remove the superscript or subscript in Google Docs, you need to follow two steps.
Step 1: To begin with, select the subscript or superscript.
Step 2: Then to disable the feature, you need to open the Format option menu, select Text, and click on the previously enabled option. You can also disable the feature by selecting the text and using the shortcut keys.
How To Add Superscript and Subscript In Google Docs Mobile App
As easy as it is to add on a PC, you can also add the subscript and superscript in the Google Docs app.
1. Select the text
Once you have entered the Google Docs app and opened the document, select the text you want to convert into a superscript or subscript.
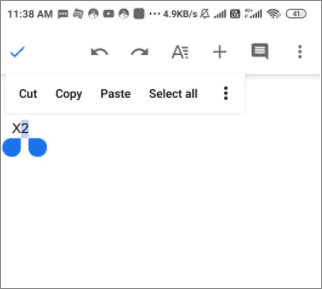
2. Open formatting options and select the superscript or subscript
After choosing the text, click on the formatting option ‘A’ button on the menu bar. Then, you can either click on the buttons ‘X2’ and ‘X2’ to add a superscript or a subscript element, respectively.
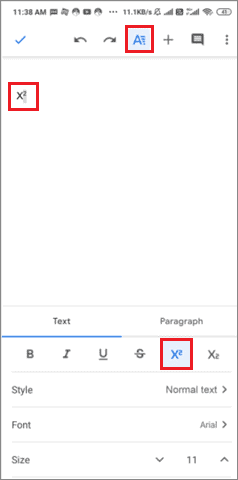
In this way, you can add a subscript option or superscript option in Google Docs.
Conclusion
If you are typing mathematical or chemical equations in Google Docs, you need to know how to add a subscript and superscript in Google Docs. A superscript number helps people understand these equations and their significance on a Google Docs document. You can also use it for showing trademarks and copyrights of documents.
You can create a Google Docs superscript or a subscript using the Format menu in Google Docs. However, we recommend using the keyboard shortcuts for both Windows and Mac users to do it quickly.







