Gmail is one of the most commonly used applications on any Android mobile device. It is an essential utility tool that allows you to work with outgoing and incoming emails on the go. If a Gmail account has many emails coming in every day, you need to clean the clutter to stay organized. Hence, users need to know how to delete all Gmail emails at once on Android to clear out unnecessary emails.
Having a de-cluttered Gmail inbox without any promotional emails or spam emails allows you to save valuable storage space. You can also navigate quickly through the emails and find the essential emails if your inbox is organized. Deleting emails on a desktop is a cinch; you can probably do it in a heartbeat if you know how to use Gmail keyboard shortcuts.
How To Delete All Gmail Emails At Once On Android
The best thing is, you can also delete all unwanted emails as quickly as you can do on a desktop. Let’s get into the details and know the method on how to mass delete emails on Android.
How To Mass Delete Emails On Android
1. Open Gmail inbox.
2. Select all the Gmail message you want to delete.
3. Tap on the Delete button.
4. Empty the bin folder.
You know the basics of how to mass delete emails on Android.
Now, let’s get into the details of how to delete all Gmail emails at once on Android with images and clear the inbox messages.
How To Delete Multiple Gmail Emails
You can delete a single email or multiple emails in the Gmail app using these simple steps.
1. Select The Email To Delete It
Once you open the Gmail app on your mobile phone, you need to select the email conversations you want to delete. To do that, press and hold that email. You can select multiple emails manually using this method.
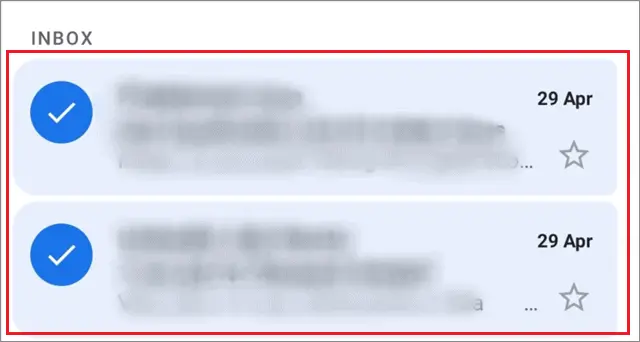
2. Tap The Delete Icon
Tap on the Trash icon in the right top corner to delete the selected emails.
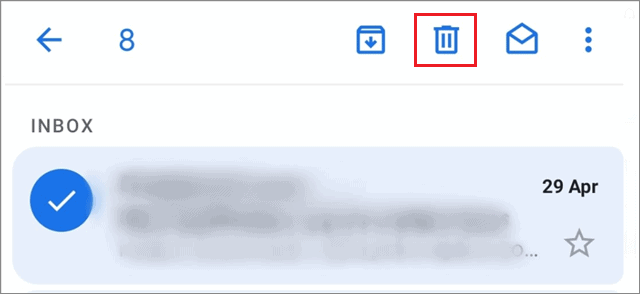
3. Empty The Bin
All the deleted emails first go to the Bin folder. So, you can move to the Bin/Trash folder from the three-lined Menu bar and click on ‘Empty Bin now’ to delete these messages permanently.
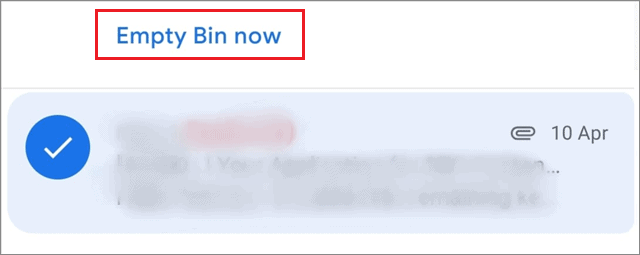
How To Delete Emails Using Swipe
The Swipe gesture is also an excellent alternative to answer how to delete all Gmail emails at once on Android. You won’t need to tap on the Trash icon to delete emails using this method.
1. Open Settings
First and foremost, you need to assign the delete operation to the Swipe action. Click on the three-line menu in the left top corner to open Gmail settings.
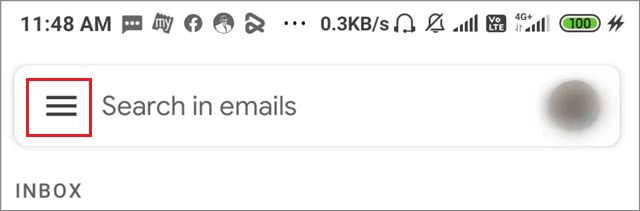
Then, select Settings from the menu.
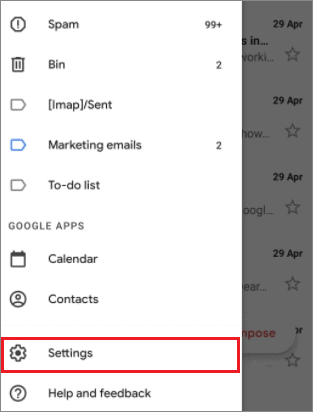
2. Go To Swipe Actions
Then, click on General Settings.
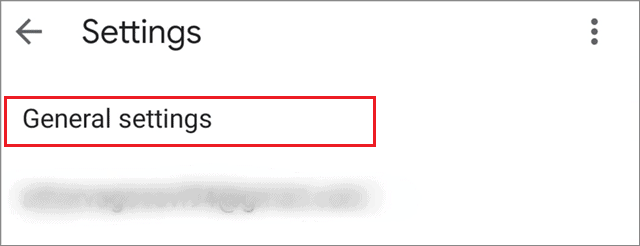
Select Swipe actions from the menu.
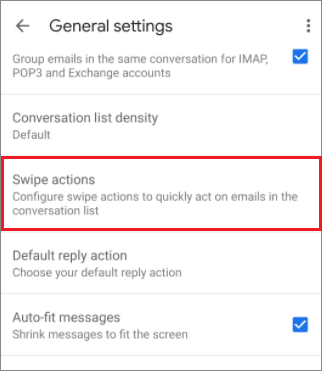
3. Tap Change
Once you enter the window, tap on Change for the Right Swipe or Left Swipe.
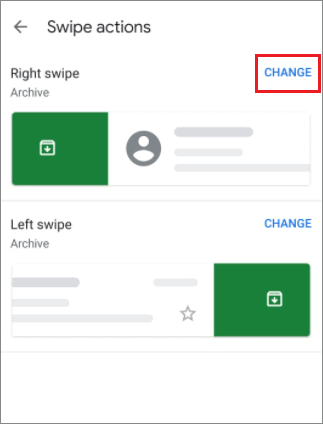
4. Select The Action
In the next step, select the action you want to assign.
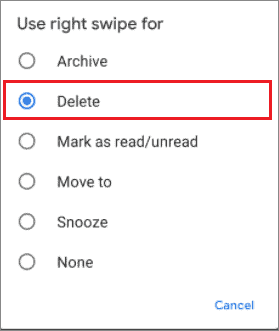
Once you assign the action, you need to perform the Swipe action to delete read or unread emails on your Android device.
As an alternative, you can also open the desktop version of your Gmail account on any web browser and delete thousands of old emails in one go.
Conclusion
Gmail is an essential and built-in app on every Android phone. It allows users to work with email messages on the go. There is a strong possibility all email messages stored on your mail might consume the 15 GB of storage space that you receive on making a Google account. Hence, It’s crucial to know how to delete all Gmail emails at once on Android to ensure proper space management.
Deleting emails is a simple process; you can follow any of the two methods mentioned above to delete bulk emails from the Android mail app. One difference to note is that you can select all email messages with just one click and delete them on the desktop version. However, you need to choose emails manually on an Android smartphone and then delete them at once.







