Google Chrome is compatible with all devices and operating systems. You can use it on Android, Windows, Mac, iOS, and many other operating systems. In addition, it allows you to sync your data across all the devices you use when you are working with the same Gmail id with its sync feature. However, when Chrome keeps pausing sync on its own, it can cause trouble accessing bookmarks and other data on other devices.
Google Chrome does not give any issues as it is one of the most famous browsers used by many. You can still end up with Google Chrome not responding in Windows sometimes, but it is a temporary issue.
9 Solutions To Fix Chrome Keeps Pausing Sync In Windows 10
Although the issue may sound annoying, you can sync your Google account again across devices with the right solutions. The solutions listed below will help you fix the Chrome keeps pausing sync issue in Windows 10. You will need credentials to your Gmail account to proceed with fixes.
1. Update Windows 10 PC
A bug in Windows 10 caused Chrome to pause the sync even after turning it from Settings. Microsoft rolled out an update to fix this specific issue. Therefore, the first solution to try in order to fix the Google Chrome sync problem is updating the Windows 10 computer.
Press Windows key + I to open the Settings window and open the Update & Security section. Alternatively, you can open the Settings app by searching for it in the Start menu search bar.
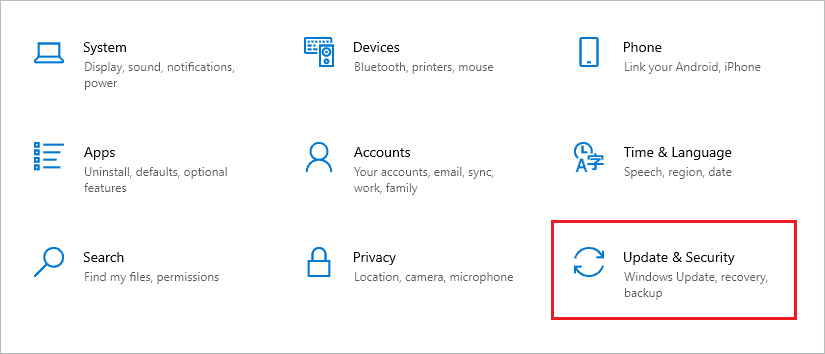
Make sure you are in the Windows Update section and then click on the Check for updates button.
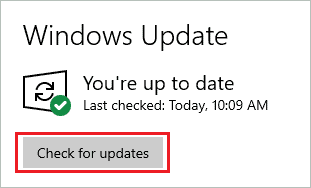
If there are any updates, you will see them. You can download and install all the updates. We recommend installing all the optional updates as well.
After installing new updates, launch Google Chrome window and check if the sync pausing issue is resolved or not.
2. Sign-in to Gmail Account
If you are not signed in to your account, you cannot sync data across multiple devices. You need to sign in to Google Chrome using the Gmail account.
Step 1: Launch the Google Chrome browser and click on Sign in from the right corner of the window.
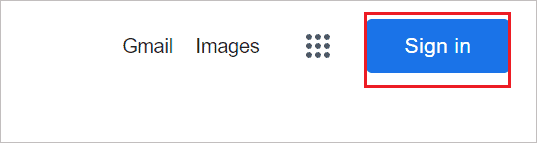
If you have already signed in using the Gmail account and Chrome keeps pausing sync, jump to step 3 directly to turn on sync.
Step 2: Enter your email address and password, and click on Next to login.
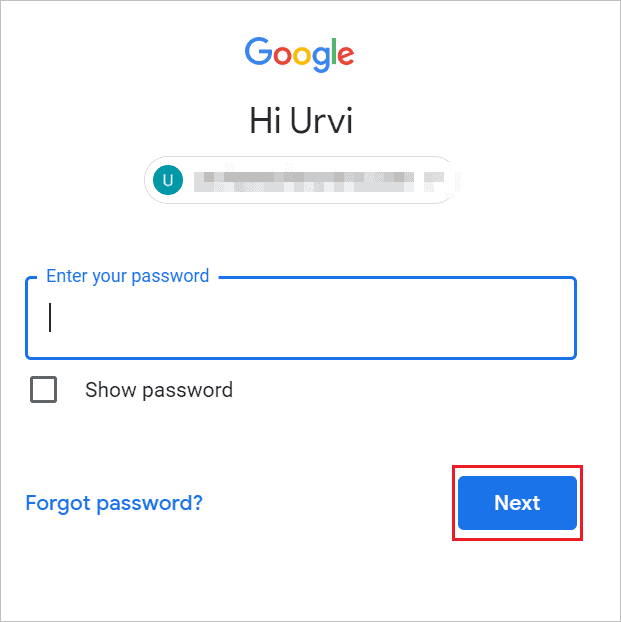
Step 3: Once you are signed in, click on your initials or profile picture next to 3 dots on the Google toolbar/address bar.
Step 4: Click on the Turn on Sync… button to enable synchronization across devices.
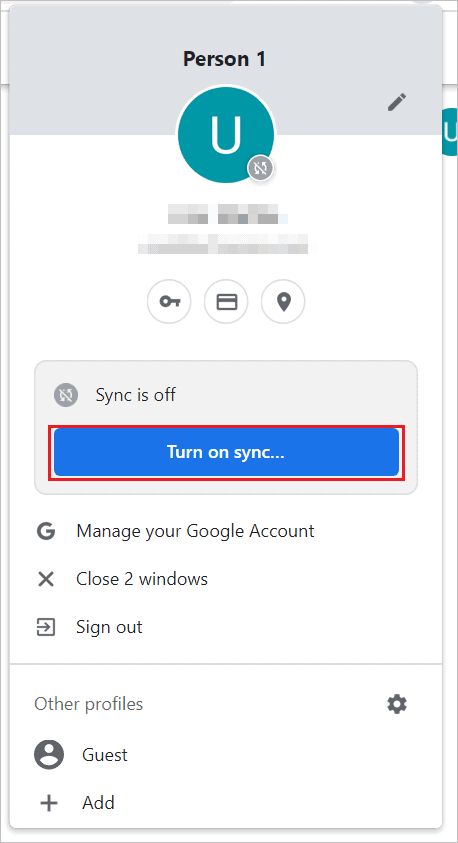
Step 5: You will be asked for confirmation; click on Yes, I’m in to confirm the sync.
Now, you can enjoy the sync across all the devices.
3. Disable Clear cookies and site data when you close all windows
You can disable the option of clearing cookies and data when the browser is closed in the browser’s cookie settings if Chrome keeps pausing sync now and then.
Launch the Google Chrome browser and click on the three dots from the above right corner. Next, click on Settings from the menu.
Alternatively, you can open chrome://settings in a new tab.
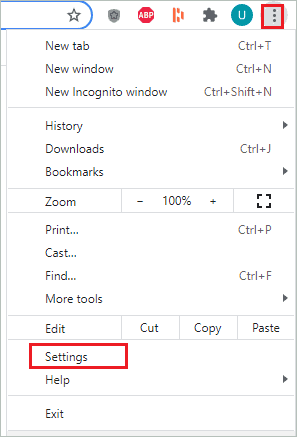
Now, under the Privacy and Security section, click on Cookies and other site data.
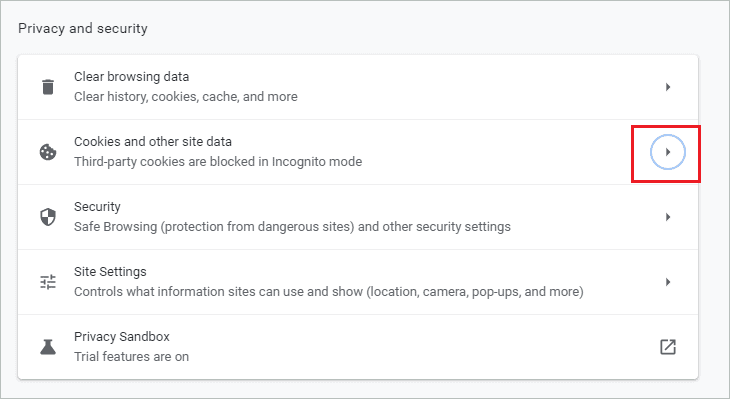
Search for – Clear cookies and site data when you close all windows and toggle the switch next to it.
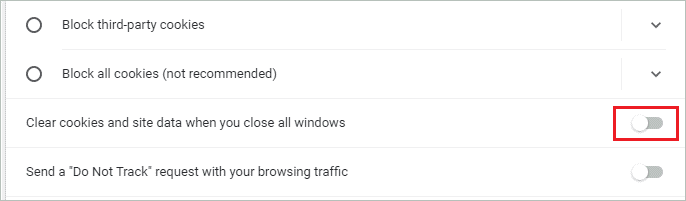
After making the above change, whenever you close the browser window, you won’t be logged out of any account, and also the Chrome issue will be resolved.
4. Disable Google Chrome Extensions
Sometimes, the Chrome extension can cause issues with the browser and can hinder the overall experience. If Chrome keeps pausing sync for no reason, you can check all the extensions one by one.
Click on the three dots and then go to More tools ➜ Extensions. Alternatively, open chrome://extensions/ in the new tab in Chrome web browser.
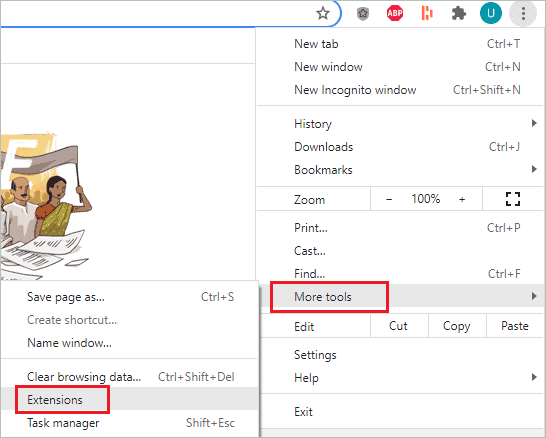
Next, disable all the extensions by toggling the switch below extension one by one.
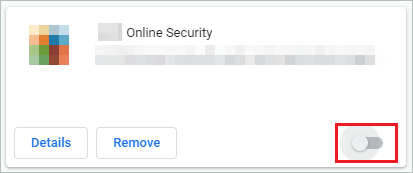
Now, you need to enable extensions one at a time to find the culprit. This may take time, but you will find the extension that is causing issues with the Google Chrome browser.
5. Clear Cache and Cookies
A corrupt or wrong cookie can cause harm and also spoil your overall experience of using the Chrome browser. You can clear cookies and cache from your browser to fix the Chrome keeps pausing sync issue. It is easy to clear cookies in Chrome browser, along with the corrupted cache.
Open chrome://settings/ or open the Settings in Chrome via the three-dot menu. In the Settings, go to the Privacy and security section and click on Clear browsing data.
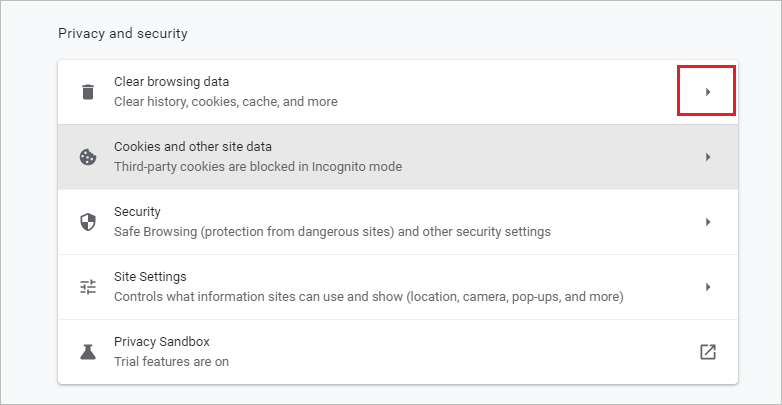
Select the Time range as All time from the drop-down menu, and from all the options, make sure you select ‘Cookies and other site data‘ and ‘Cached images and files.’ Finally, click on Clear data to delete the cookies and cache from the browser. You can also clear browsing history by this way.
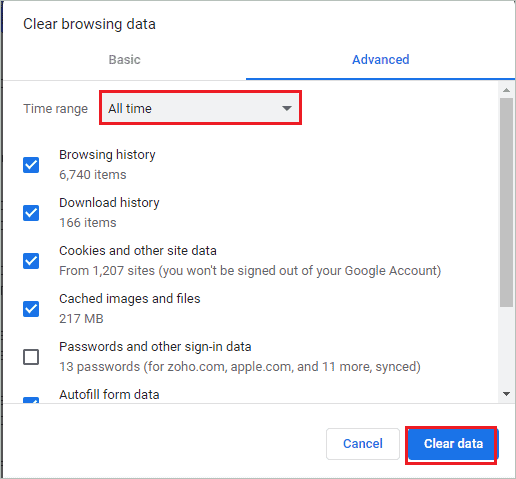
You can now re-launch the Google Chrome browser and check if the synchronization issues experienced by you are resolved or not.
6. Add Google Account Page to Allowed Sites
If Google Chrome still keeps pausing sync, you can add a Google account page to the list of sites that are always allowed to use cookies. This solution has worked for many Chrome users in fixing Google sync issues.
Open the Google Chrome settings and go to Cookies and other site data. Now, scroll down and search for ‘Sites that can always use cookies.’ When found, click on the Add button next to it.

Now, add account.google.com in the Add a site dialog box and then click on Add button.
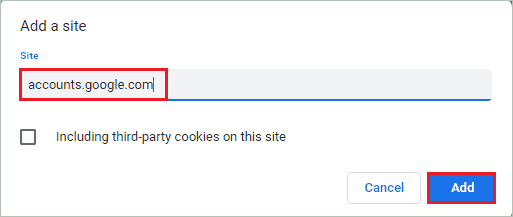
You now need to relaunch the Google Chrome browser and check if the sync is working properly or not.
7. Reset Google Chrome
If you have recently made any changes to the Chrome settings and then started experiencing issues with sync, you need to reset the settings to default. This will remove all the new settings. If Chrome keeps pausing sync after trying all the above ways, this is the only way left as of now. It can also resolve the sync error, if any, for you.
Open Chrome settings and scroll down to the Advanced settings. Now, click on Restore settings to their original defaults under Reset and clean up section.
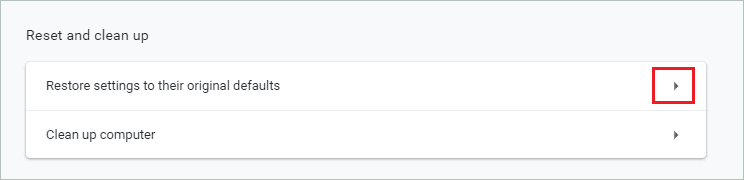
There will be a dialog box displayed, showing what the reset will do. You can read the actions and then click on Reset settings. This will reset Chrome settings.
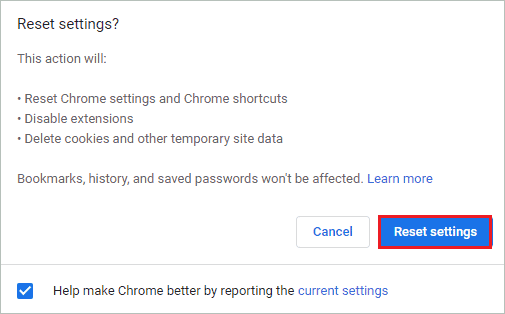
Once the settings are reset, relaunch Chrome browser and use it without any syncing issues.
8. Disable Identity Consistency
This solution is only for the users using older versions of Google Chrome. In the latest version, the identity consistency flag is removed.
Launch the Chrome browser and go to chrome://flags/ to open Chrome flags page.Now, in the search flags bar, search for Use Multilogin endpoint, and from the drop-down menu next to it, select the Disabled option for this flag.
If you are using Chrome with build 73.0.3683.103 or lower, you can search for Identity consistency between browser and cookie jar. You can then change its option from Default to Disabled using the drop-down menu.
As mentioned below, both these options are available in older builds; for newer versions, you need to opt for any other solution.
9. Use Google DNS
It may sound weird, but changing the DNS server was helpful for many users. You can use the Google DNS server if Chrome keeps pausing sync.
Open the Settings app and go to Network & Internet. Next, click on the Change adapter options.
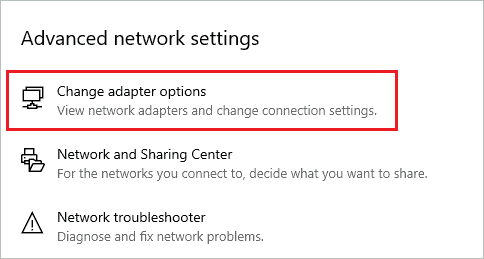
When the Control Panel window opens, right-click on the active network, that is, the connection you are currently using, and select Properties from the context menu. In our case, it was Wi-Fi; it can be Ethernet or Cellular network for you.
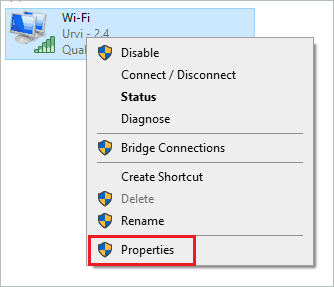
In the Network Properties dialog box, double-click on Internet Protocol Version 4 (TCP/IPv4). Alternatively, you can select IPv4 and click on the Properties button.
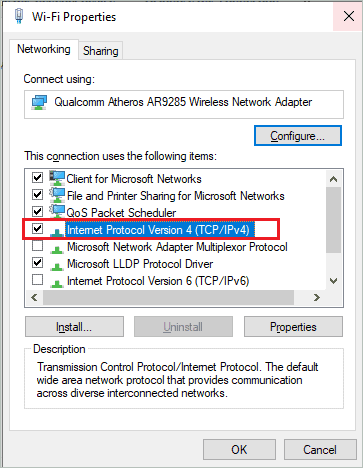
Now, select ‘Use the following DNS server addresses’ and add the below-mentioned DNS server there.
Preferred DNS server – 8.8.8.8
Alternate DNS server – 8.8.4.4
Click OK to save the changes.
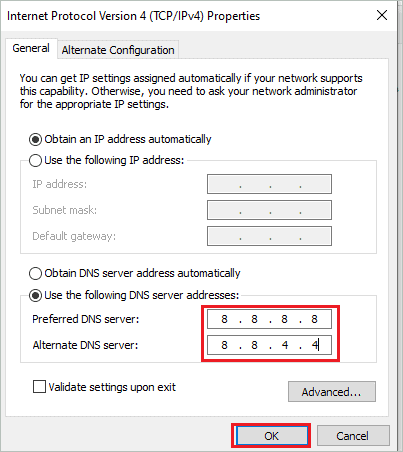
Close the Control Panel and the Settings app window.
You can then reboot the PC and relaunch the Chrome browser to check if the sync issue is resolved or not.
Final Thoughts On Chrome Keeps Pausing Sync Issue
One of the plus points of using the Google Chrome browser is its sync feature. So you don’t need to remember bookmarks and saved passwords while accessing websites from another device. However, if Chrome keeps pausing sync, it becomes challenging to synchronize sites you want across other devices. This issue was mainly caused by a bug in Windows 10, and Microsoft rolled out special updates to fix it.
If the sync issue is not resolved with Windows 10 update, you may need to work around Google Chrome settings to resolve it. You can go through the above guide to perform different fixes and get the sync working again.
FAQs
How do I stop Google from pausing sync?
You can update Windows, sign-in again and turn on sync, clear cookies and cache, disable problematic extensions, add Google account page to allow the use of cookies, reset settings, use Google DNS server, and Disable Clear cookies and site data when you close all windows to stop Google from pausing sync.
Should I clear cookies and site data when I quit Chrome?
At times, this can pause sync and sign you out from all the sites you have used. If you want such settings, you can clear cookies and site data when you quit Chrome. This can be useful when more than one person is using the browser and computer.
Does my Chrome need to be updated?
Yes, to enjoy the latest features and security patches, it is important to update Google Chrome. In most cases, the updates will be automatically done. And if it is not done, the three dots in the top right corner will be highlighted.
How to unpause sync in Google Chrome?
You can click on the account from the Google Chrome toolbar and then click on the Turn on sync button to unpause sync.








