Google Chrome is the most widely used web browser with all the fantastic features. It offers you a safer browsing experience with a simple user interface. With all these features comes high memory and processor consumption issues. Sometimes, this leads to messages like Google Chrome not responding when you try to open the Chrome browser.
The problems with Google Chrome are not only always because of the high consumption of system resources but also due to malware and viruses. A change in network settings or an extension can cause trouble in the smooth functioning of the Chrome web browser.
Sometimes, Windows itself helps Chrome to start normally after a freeze. However, if Windows fails to do so or if the issue is frequent, then there is no reason to worry as we have got you covered.
Top 20 Solutions to Fix Google Chrome Not Responding
A walk through these 20 solutions mentioned below can help you solve this Chrome related issue in a simple and convenient way.
1. Google Chrome’s Task Manager
Google Chrome has its own task manager, the same as the Windows task manager. It gives you detailed information about each tab’s resource consumption. The task manager displays CPU, memory, and network usage of each site.
If your Chrome browser becomes slow or freezes frequently, and you can see messages like – Google Chrome not responding, then you can open Chrome’s task manager and close the tabs having high system resource consumption.
Step 1. Click on the 3 dots in the upper left corner of the browser and navigate to More tools ➞ Task manager
You can also use shortcut Shift + Esc to open Chrome’s task manager.
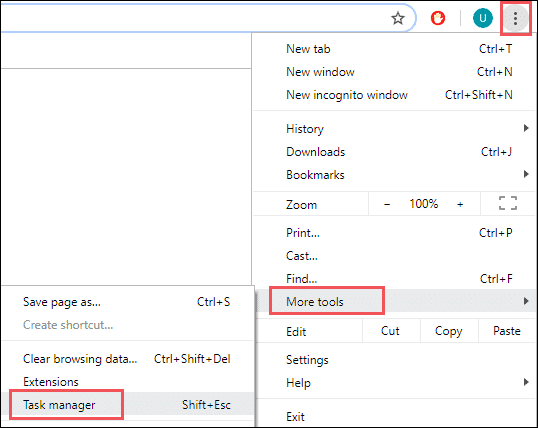
Step 2. You can check all the tabs and select the ones with the high process and memory utilization. Click on End Process to end the sites which use high system resources.
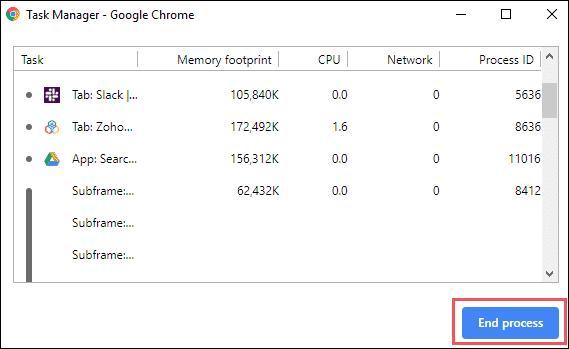
Now check if you still face problems with Google Chrome.
2. Close Extra Tabs and Application
As mentioned above, Google Chrome has a high CPU and memory consumption. If this is affecting the Chrome performance, then you can try closing all the extra tabs open on Chrome. Along with the tabs, you also need to close the other applications open on your Windows 10 system.
This will reduce the load on the system. Once the tabs and applications close, reload the page on the browser and check if you no more get Google Chrome not responding error.
3. Clear the Cache, Browsing History and Cookies
Cache helps you to get things faster on your browsers, but if there is corrupted cache saved on your system, then Google Chrome may freeze. You can clear browsing history and cookies along with the cache.
Step 1 – Click on the 3 dots in the upper right corner of Google Chrome browser and then click on History. Again from the next menu, click on History as shown below.
Alternatively, you can use Ctrl + H shortcut to open History directly.
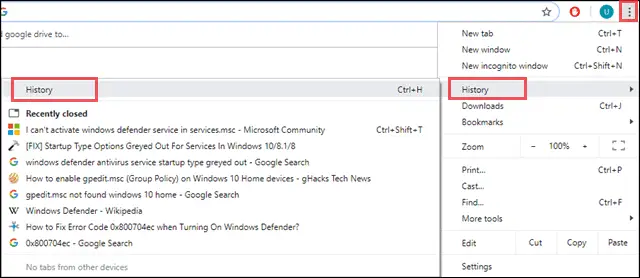
Step 2 – In the left pane of the History window, click on Clear browsing data.
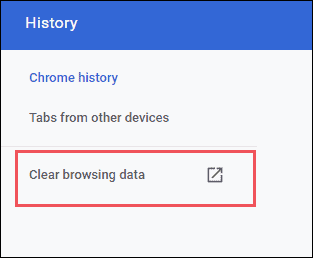
Step 3 – When the Clear browsing data window opens, select the Time range as All time. Next, click on the checkboxes next to Browsing history, Download history, Cookies and other site data, and Cached images and files. Click on the Clear data button to clear the data mentioned above.
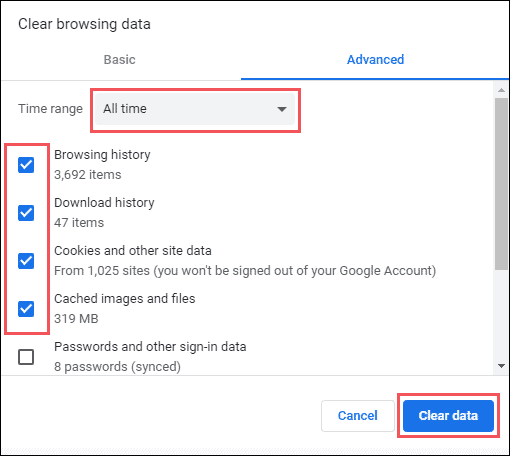
It may take a while to clear the data. After the cache clears, check if Chrome functions normally or still shows Google Chrome not responding.
4. Check for Chrome Updates
Chrome usually gives updates automatically to fix all the bugs and issues. If you are wondering why does Chrome keep freezing frequently, then an outdated Chrome version can also be the possible reason. Check for Chrome updates by following the steps mentioned below.
Step 1 – Click on 3 dots available to customize and control Google Chrome and then navigate to Help ➞ About Google Chrome
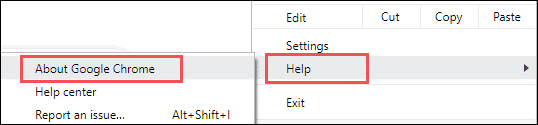
Step 2 – If there are any updates, Chrome will update itself and ask for a relaunch of the browser.
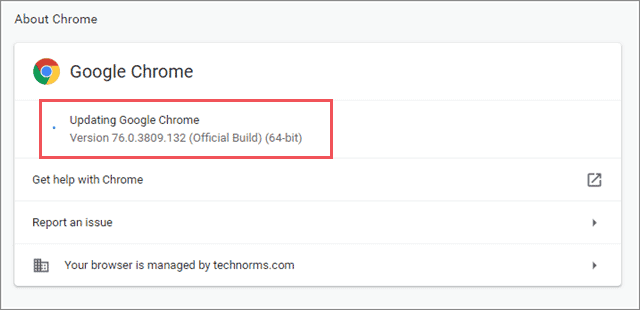
After the update, relaunch the browser and check if it resolves the Google Chrome not responding error on your Windows 10 system.
Related: What Version Of Chrome do I Have? The Most Easy Way to Find Out
5. Check for Virus and Malware
A virus or malware can cause too many problems in your system, and Chrome not working is one of them. The virus resides in the system and causes issues with different applications and web browsers.
You can use any antivirus to scan your PC and remove virus or malware. Antivirus can also help you remove virus affected files and software.
Related: Best Chrome Antivirus Extensions for Proper Malware Scan
6. Clear DNS Cache
If the above solutions did not solve your problems yet, then you can clear the DNS cache and reset the IP settings. DNS and IP settings are not directly related to Chrome, but it can help you solve Google not responding issues.
You can either use command prompt or PowerShell to execute the commands related to resetting IP settings and flush DNS cache.
Step 1 – Press Windows key + X and click on Windows Powershell(Admin).
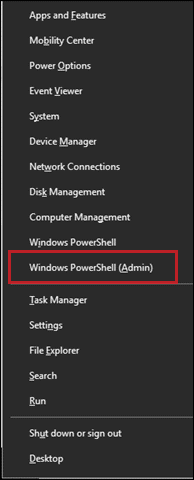
Step 2 – Execute the below mentioned commands one after the other.
ipconfig /flushdns
netsh winsock reset
Open Google Chrome to check if this solution worked.
7. Allow Chrome through Firewall
If the firewall blocks Google Chrome, then you may probably see Google Chrome not responding on your browser. You need to add Google Chrome to the firewall exception list to resolve the issue.
Step 1 – Press Windows key + I to open Settings and click on Update & Security.
Step 2 – Go to Windows Security and click on Firewall & network protection.
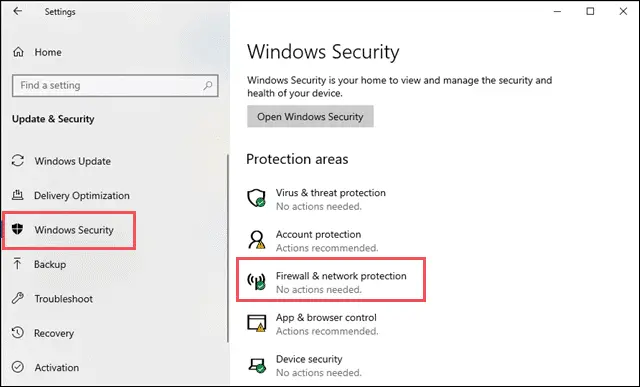
Step 3 – Scroll down and click on Allow an app through the firewall.
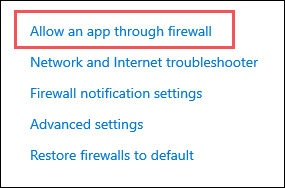
Step 4 – When a new window pops-up, click on Change settings, search for Google Chrome and check the checkbox next to it.
Click on OK.
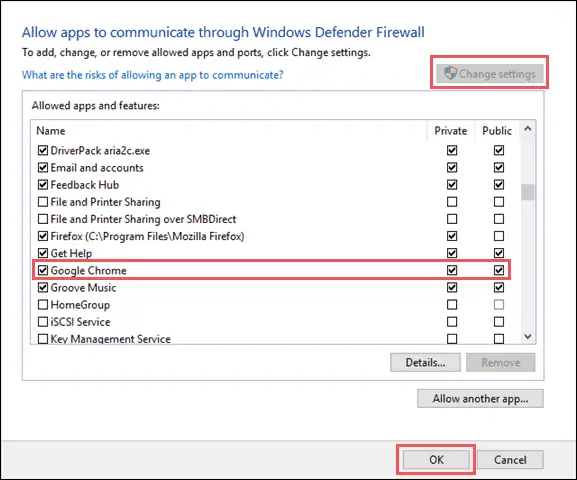
Now open Google Chrome and check if this solution resolves the issue.
8. Change Proxy Settings to fix Google Chrome not Responding issue
Sometimes, a change in proxy settings can cause you unwanted trouble in accessing the Google Chrome browser. You can check proxy settings and make changes in proxy settings to get rid of Google Chrome is not responding error.
Step 1. Press Windows + I to open Settings and then select Network & Internet.
Step 2. Click on Proxy and toggle the switch to turn off Automatically detect settings.
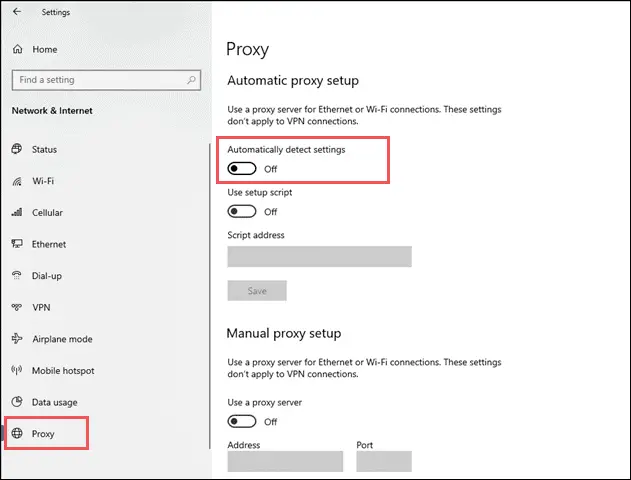
Open Google Chrome to check if you still face problems with Google Chrome.
9. Restart Chrome
If the issue is temporary, then a simple restart of the Chrome browser can solve Google Chrome not responding issue. You can click the cross button in the upper right corner to close the browser. However, if you are not able to click the cross button because the message Google Chrome is not responding is making it inaccessible, you can use the shortcuts.
The shortcut available to close the Chrome browser is Ctrl + Q + W in some cases and Ctrl + Q in others. You can try both to check out which one works for you.
10. Close Google Chrome from Windows Task Manager
If you wonder why is Google Chrome not responding even after closing all extra tabs and applications, then you can try out this solution. Windows task manager shows the usage statistics of all the applications for the system resources like memory and CPU. You can also kill the applications via task manager.
Step 1 – Press Ctrl + Shift + Esc together to open the task manager.
Step 2 – When the task manager opens, click on Google Chrome, and then click on End task.
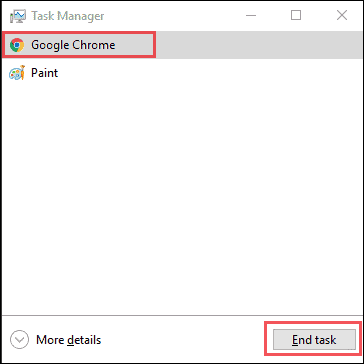
Open Google Chrome again and check if this resolves the issue.
Related: A Detailed Guide to Using the Task Manager in Windows 10
11. Use Google Chrome Malware Scanner
Google Chrome has an in-built scanner to scan harmful software present on your system. If you feel there are some incompatible or harmful applications on your system, you can run this quick scan from the Google Chrome browser.
Step 1 – Click on the 3 dots and then select Settings from the menu.
Step 2 – To go to the advanced settings, scroll down the settings tab and click on Advanced.
Step 3 – Search for the Reset and clean up section, and click on Clean up computer.
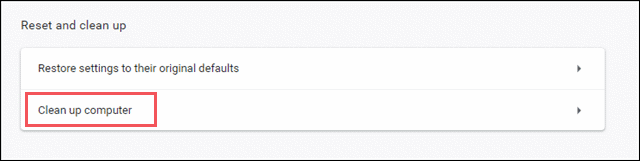
Step 4 – Click on Find to scan and find harmful software residing in your system.
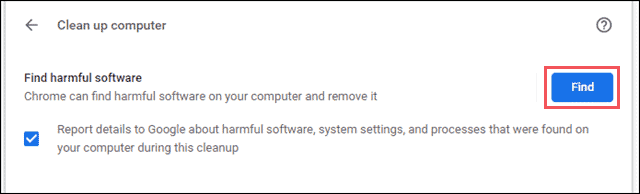
Remove the harmful software if found. This may solve your Google Chrome not responding issue.
12. Restart Computer
If your Google Chrome keeps not responding every time you try to open it, then you can restart your computer. Sometimes, a process running in the background can cause problems with Google Chrome.
A simple restart can solve many problems. Hence, it may also help you with Google Chrome not responding issue.
13. Disable Extensions
Sometimes, a buggy extension can prevent Google Chrome from opening. So, you can disable the Chrome extension and check if a buggy extension is a troublemaker.
Step 1 – Click on the 3 dots and navigate to More tools ➞ Extensions
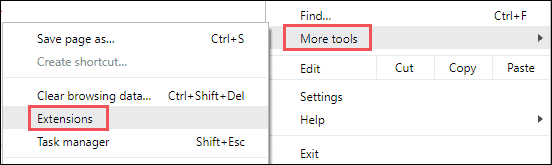
Step 2 – Toggle the switch to the left to disable the extension.

You can disable all the extensions. If Google Chrome functions normally, then you can enable the extensions one by one to find the culprit.
14. Reset Google Chrome
Even after applying the above solutions, Google Chrome is not working; then you need to reset Google Chrome. The reset feature of Chrome resets all the pinned tab, startup page, and other page related settings. After the reset, all the temporary data like cookies are deleted, and also all the extensions are disabled.
Step 1 – Go to Settings as mentioned above, and click on Advanced in the Settings tab.
Step 2 – Go to Reset and clean up the section and click on Restore settings to their original defaults.

Step 3 – When asked for confirmation, click on Reset settings.
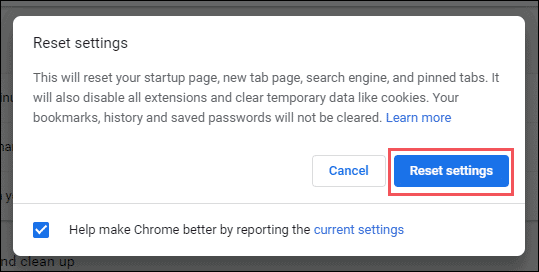
Relaunch Chrome and check if it functions normally.
15. Disable Hardware Acceleration
Hardware Acceleration is a feature that distributes the work between GPU and CPU. he GPU handles the graphical tasks for the smooth functioning. However, this can be the reason for the trouble sometimes. You can disable hardware acceleration to solve the issue ‘Google Chrome not responding.’
Step 1 – Go to Advanced Settings by following the instructions mentioned above.
Step 2 – Under the System section, toggle the switch towards the left which is next to Use hardware acceleration when available to disable hardware acceleration.
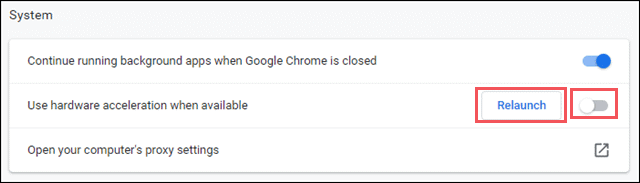
Step 3 – Click on Relaunch to launch Chrome again after changing the settings.
16. Reinstall Google Chrome Browser
If the changes mentioned above for the browser did not help you with Google Chrome not responding in Windows 10, then you can try reinstalling the browser. To uninstall the browser, follow the steps mentioned below.
Step 1 – Type remove in the start menu and click on the Add or remove programs from the search results.
Step 2 – Search for Google Chrome in the list of apps and click on it.
Step 3 – Click on Uninstall.
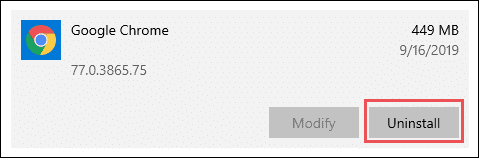
After the uninstallation, restart your system and again install Google Chrome from other browsers like Microsoft Edge.
17. Run SFC and DISM Utility
System files are the crucial files that are not accessible by us. If these files get corrupt or damaged in any way, then the system starts working abnormally. System File Checker (SFC) scans the system files and also restores damaged files.
Step 1 – Press Windows key + X and click on Windows PowerShell(Admin).
Step 2 – After PowerShell opens, type sfc /scannow and hit Enter.
The scan may take a while. After the scan, open the browser and check if the issue is resolved.
However, if the issue persists, you can run DISM utility. DISM stands for Deployment Image Servicing and Management.
In the same PowerShell window, execute the following commands.
Dism /Online /Cleanup-Image /CheckHealth
Dism /Online /Cleanup-Image /ScanHealth
Dism /Online /Cleanup-Image /RestoreHealth
Check if the issue of Chrome not responding has resolved.
Related: Everything To Know About sfc /scannow & How It Repairs Windows Files
18. The Great Suspender Plugin
As mentioned above, multiple tabs open on Chrome browser can lead to high system resource consumption. The Great Suspender plugin available for Chrome can help you with this issue. When multiple tabs are open, The Great Suspender suspends the tabs which are not in use. This tab suspension releases the memory and CPU.
The Great Suspender suspends the tab after a configurable time. It is a lightweight extension; hence, there is no more memory consumption. You can restore the tab whenever required. You can find this extension in the Chrome Store. Follow the below steps to visit the Chrome store and install The Great Suspender extension.
Step 1 – Navigate to More tools ➞ Extensions
Now, click on the 3 lines in the upper left corner.
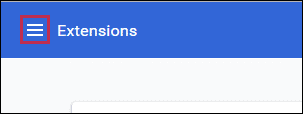
Step 2 – Click on Open Chrome Web Store.
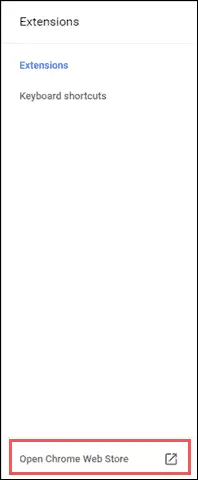
Step 3 – Type The Great Suspender in the search box, and when the search result appears, click on the Add to Chrome button present next to The Great Suspender.
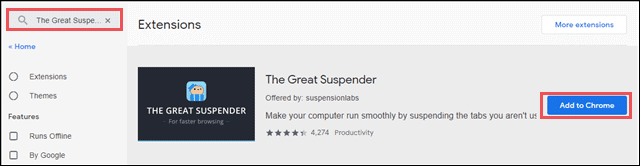
Alternatively, you can use the link here. Now, you can add an extension to Chrome directly. If your Google Chrome keeps not responding because of high resource utilization, then this plugin may solve it.
19. OneTab Plugin
There is another plugin named OneTab to help you with the problem of high resource utilization. It helps you to save 95% of memory and also reduce the tab clutter. When clicked on the extension, it converts the tabs into the list. You can restore all together, or only the required once.
You can visit the Chrome store and add this extension as mentioned in the above solution.
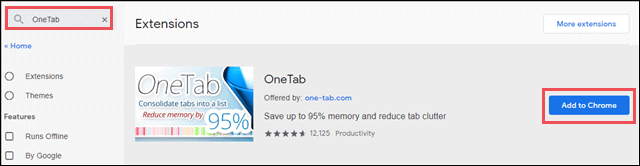
You can also use the link here. This may solve your Chrome not responding problem in Windows 10.
20. Run Google Chrome in Compatible Mode
Even if after trying the above solutions, your Google Chrome is not opening, then you can try this solution. Sometimes, the compatibility problems can also cause issues like Google Chrome not responding. Hence, you can try running Google Chrome in the compatible mode to solve the issue.
Step 1 – Right-click on Google Chrome icon and click on Properties from the context menu.
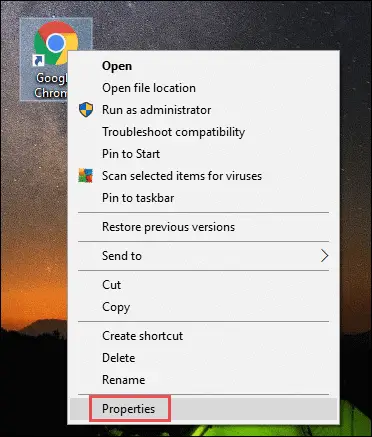
Step 2 – Switch to the Compatibility tab and click on Change settings for all users.
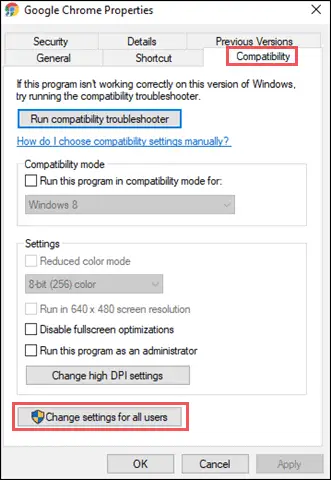
Step 3 – Check the checkbox next to Run this program in compatibility mode for and select Windows 7 or 8 from the dropdown menu. Click on Apply and then OK.
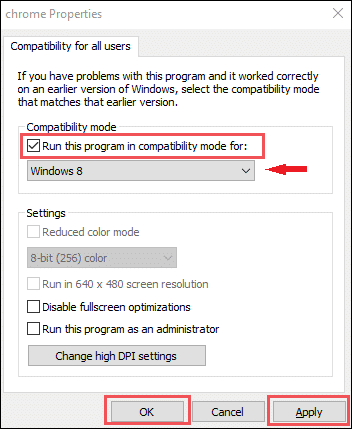
Try to open Google Chrome after this change in settings and check if the problem with Chrome solves.
Conclusion
Google Chrome may not function as required due to many reasons; high system resource consumption is one of them. The solutions mentioned above will help you get rid of messages like Google Chrome not responding irrespective of the cause. The solutions are for all reasons that hamper the normal functioning of the Google Chrome browser. However, if none of it works for you, the reinstallation of the browser may solve all the problems with Google Chrome.
Related: The Most Common Reasons Why Chrome Keeps Crashing and All Possible Fixes







