Google Photos is a cloud storage service that allows you to share, view, and edit your photos on your Windows PC and Android or iOS device. It provides free and limited storage on the cloud to backup your photos and other media. Once you set up this tool, you can sync Google Photos to PC. The tool saves your media on the cloud and syncs it across all devices.
Having a backup of photos, videos, and other files is helpful, especially when accessing your files on multiple devices. Google initially had a tool called Backup and Sync that allowed you to sync your photos and media seamlessly. However, one can learn how to transition to Google’s new tool Drive for desktop to sync Google Photos.
How To Sync Google Photos To PC And Different Devices
You can create a cloud backup or sync your photos to PC, Mac, or mobile devices. However, there isn’t any direct method that uses Google Drive to sync photos to a PC or mobile. However, we do have some workarounds at our disposal to tackle this issue. Let’s take a peek at what they are.
Prerequisite For Backing Up Photos
Before diving into the primary process, it’s essential to understand the guidelines Google has laid down regarding creating a backup for your photos. In addition, there are specific rules you need to adhere to before starting the backup process.
1. A good internet connection is mandatory if you wish to sync Google Photos to PC without hassle or technical issues.
2. You cannot backup photos larger than the maximum size of 200 MB or 150 MP. Google also does not allow creating a backup of videos larger than 10 GB. In addition, users can’t back up items that are smaller than 256 X 256 pixels.
3. Google Photos backs up photos at either ‘high quality’ or ‘original quality.’ If you create backups at original quality, you need to buy the Google One storage plan subscription. You can choose any one of the Google One subscriptions: 100 GB storage capacity at $1.99, 200GB for $2.99 per month, or 2TB for $9.99 per month.
4. You can backup files with .jpg, .heic, .png, .webp, .gif extensions, and some RAW files. You need to use the Google Photos app on your Android phone, iPhone, or iPad to backup live photos.
5. Google backs up video files in the given .mpg, .mod, .mmv, .tod, .wmv, .asf, .avi, .divx, .mov, .m4v, .3gp, .3g2, .mp4, .m2t, .m2ts, .mts, and .mkv files.
Google won’t backup file formats of photos and videos that are not listed above.
What’s The Difference Between Backup And Sync
Before we begin with the process of sync and backup, it’s essential to understand the difference between these two terms. Syncing happens when you can share one single file across multiple locations. So, you will have multiple versions of identical files across different locations.
On the other hand, during a backup, we create a copy of the original file. So, if you lose your original file after having a backup, you will still have a spare file of the original item to work with.
However, if you lose a synced file, you may not be able to access it again unless you have created its backup. Synced files can be considered as partial backups, but users need to take care and avoid deleting them unless they have created a proper backup for these files.
How To Sync Google Photos To PC
Initially, Google had a tool called Backup and Sync that allowed users to sync Google Photos to PC using Google Drive. However, the Backup and Sync app has now been transformed into Google Drive for desktop app. So, unfortunately, users won’t be able to sync Google Photos to PC file explorer directly using this tool.
You can only create a backup of the Google Photos cloud service on your PC, but it’s not possible to sync them. As a workaround, you need to upload them in a Google Drive folder and not Google Photos. If you have that same Google Drive file uploaded on Photos, that would consume more cloud storage space.
Hence, you need to be selective while uploading photos to the cloud. You can upload them to Google Drive to make sure you can access them from any iOS or Android device or location. However, you can sync your mobile device image and video files directly to Google Photos.
How To Backup Google Photos To PC
If you wish to sync Google Photos cloud service files to a computer, the best way is to know how to backup Google Photos to PC by downloading them.
To transfer a photo folder, go to the Google Photos website on the Google Chrome web browser. Then, select the simple or animated images that you wish to backup.
If you want to select a range of photos or a Google Photos folder, click on the first original photo, press the Shift key, and check the last Google photo of the range. By doing this, you can select all the photos in the range. The selected images will be highlighted in blue color.
Next, select the 3-dot menu button in the top-right corner. Finally, click on Download to download the selected photos.
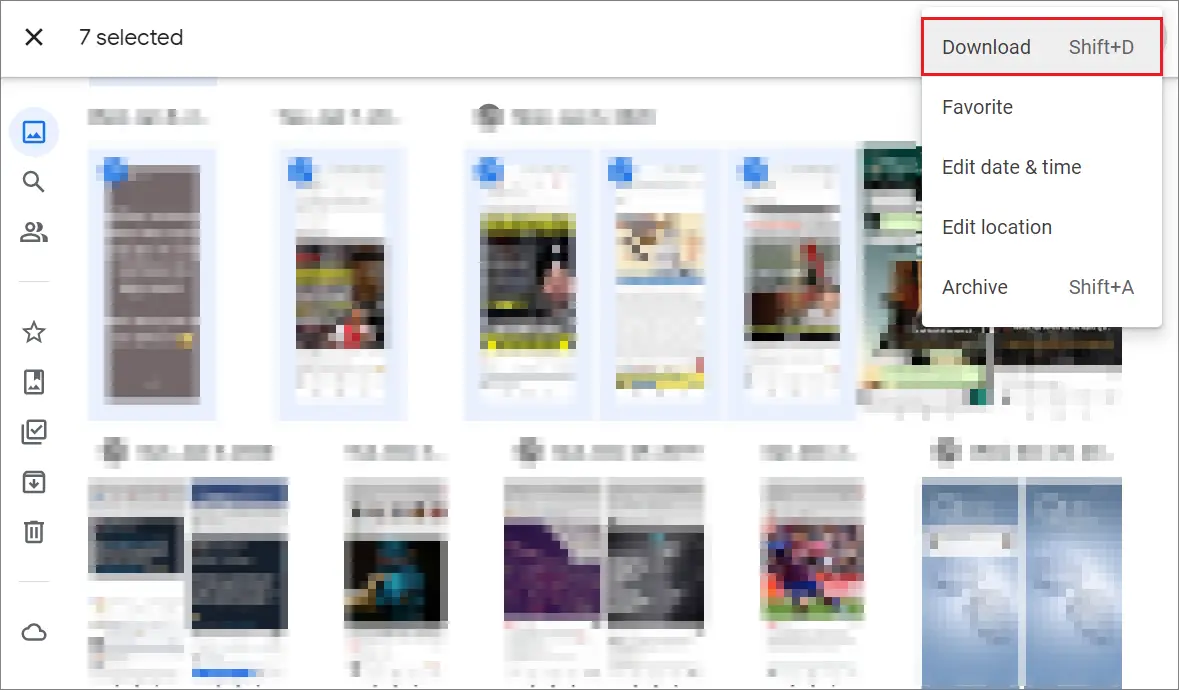
The selected original or high-quality photos will be downloaded in a ZIP file that you need to extract to a specific location.
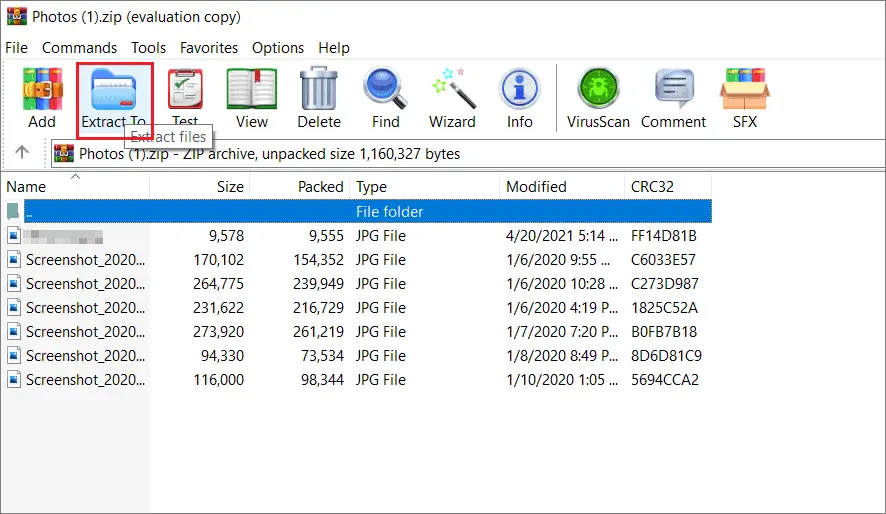
Click on Extract to, select the location, and extract the images. The Google Photos backup process will be complete after this step.
In this manner, you can download the entire image library or a selected number of photos. However, you can download only 500 photos at a time using this method. Therefore, if you wish to download thousands of photos and surpass the image limits, it will take some time.
How To Backup Individual Albums
If you have organized your images into individual photo albums, you can download them using the method mentioned above. The process is similar to downloading individual or multiple photos or videos.
Open Albums on the Google Photos website in the Chrome browser. Then, open the individual album you wish to backup.
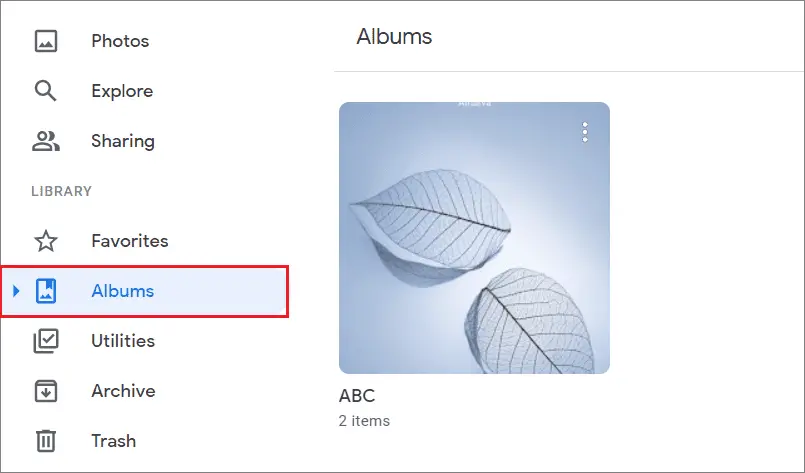
Click on the three vertical dots in the top right corner to open the menu. Select Download all to download the Photos album.
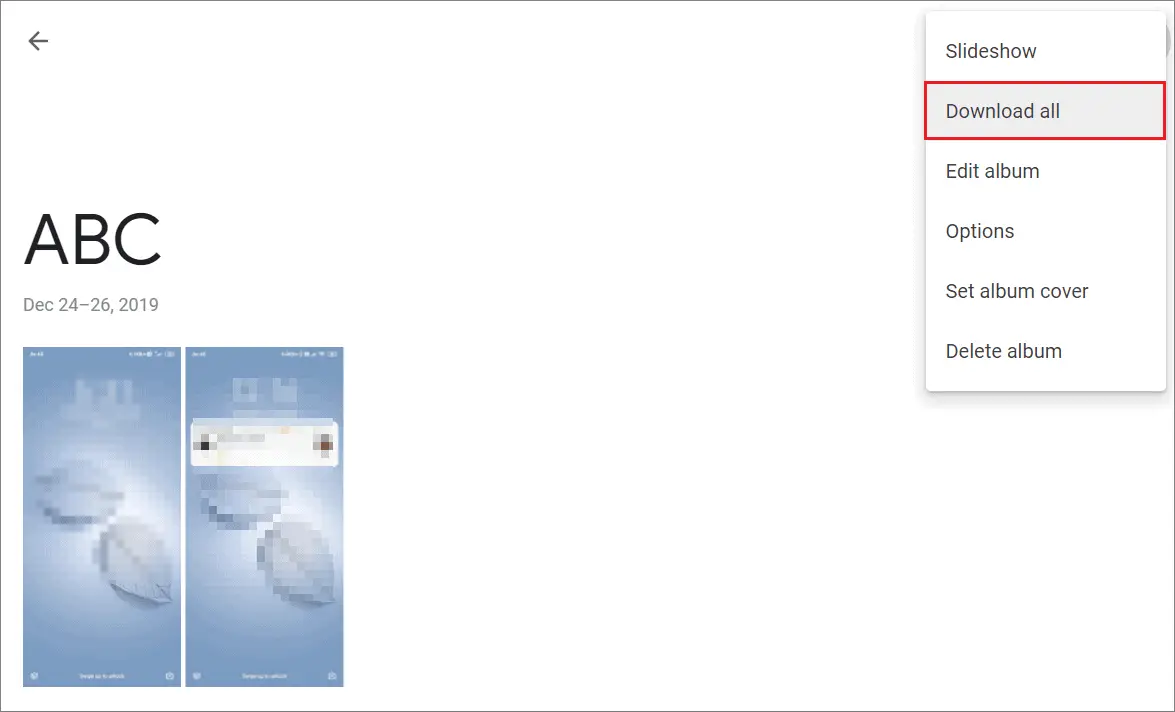
If you wish to download the entire cloud library, there is a better solution to go for.
Backup Photos Using Google Takeout
Google Takeout allows users to download and export their entire data on Google and create a backup on the PC. So if you want to sync Google Photos to PC, this is a great alternative to check out.
Also, your data will remain intact on Google’s server, so you need not worry about it being misplaced post the export.
Go to the Google Takeout home page. Your data from Google products will already be selected there. To download only Google Photos, you need to deselect the rest and choose Next step.
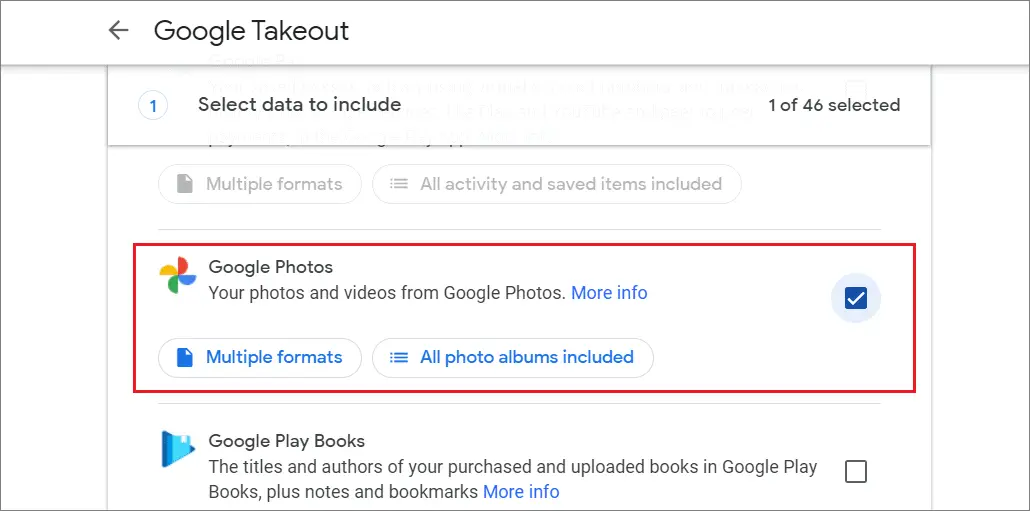
After selecting the data, choose the frequency of export as per your requirements. Here, we have selected Export once.
Then, choose the file size and type, and click on the Create export button.
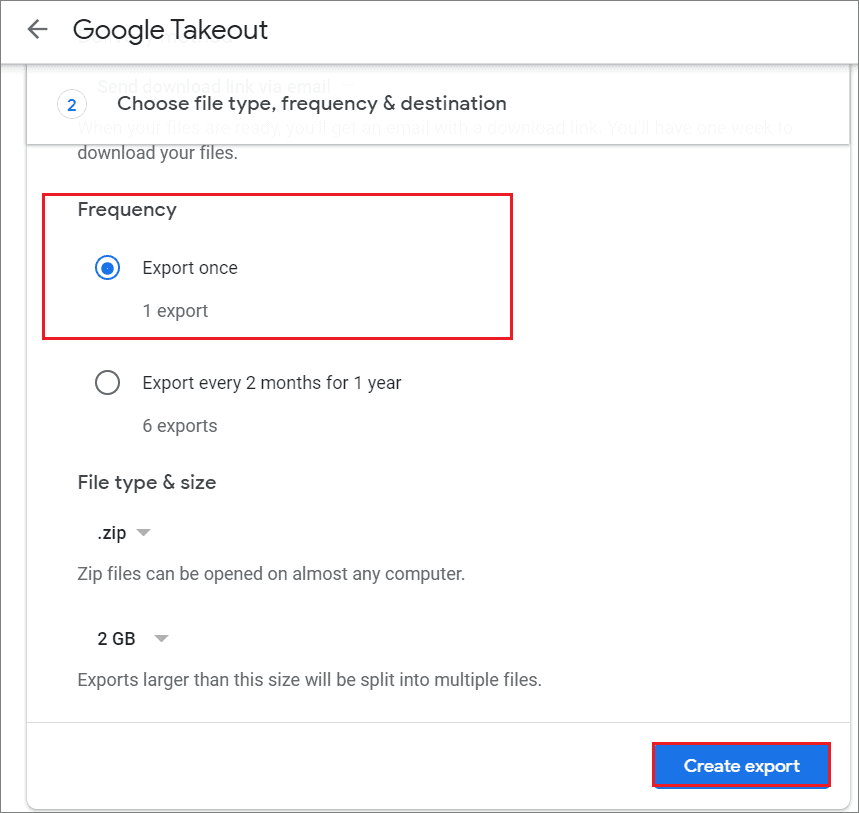
Post this export process, Google will create an archive of all your files and send you a location link via email notifications. Then, you can download this archive file format to your PC directly. That’s all about how to backup Google Photos to PC using the download methods.
How To Sync Google Photos To Mobile
Google Photos cannot be synced to PC directly. However, you can sync your mobile phone pictures and videos to Google Photos using the backup and sync option.
To start with, open the Google Photos app and sign in to your Google account. Next, tap on your Google Photos account profile image at the top right corner of the screen.
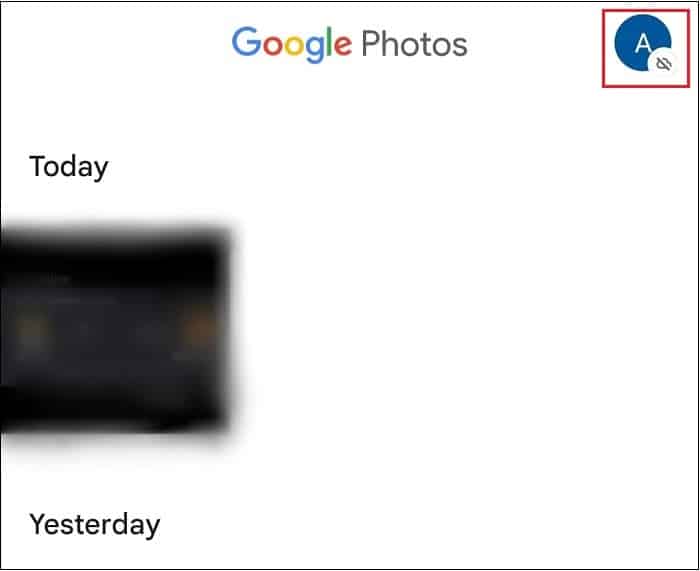
Then, select Photo settings.
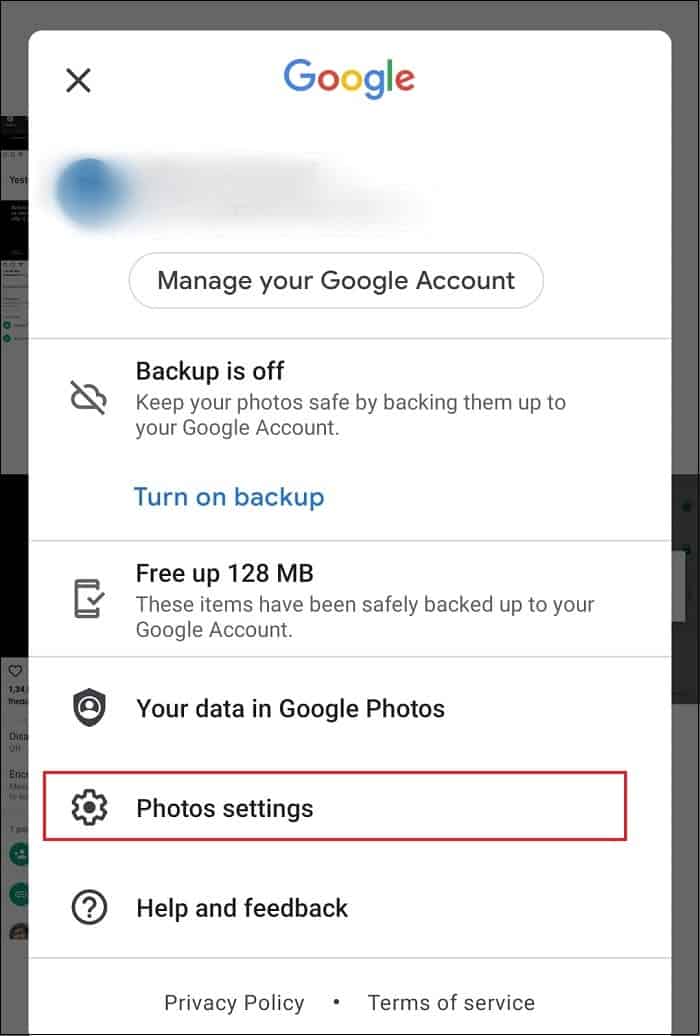
Then, tap on Backup and sync.
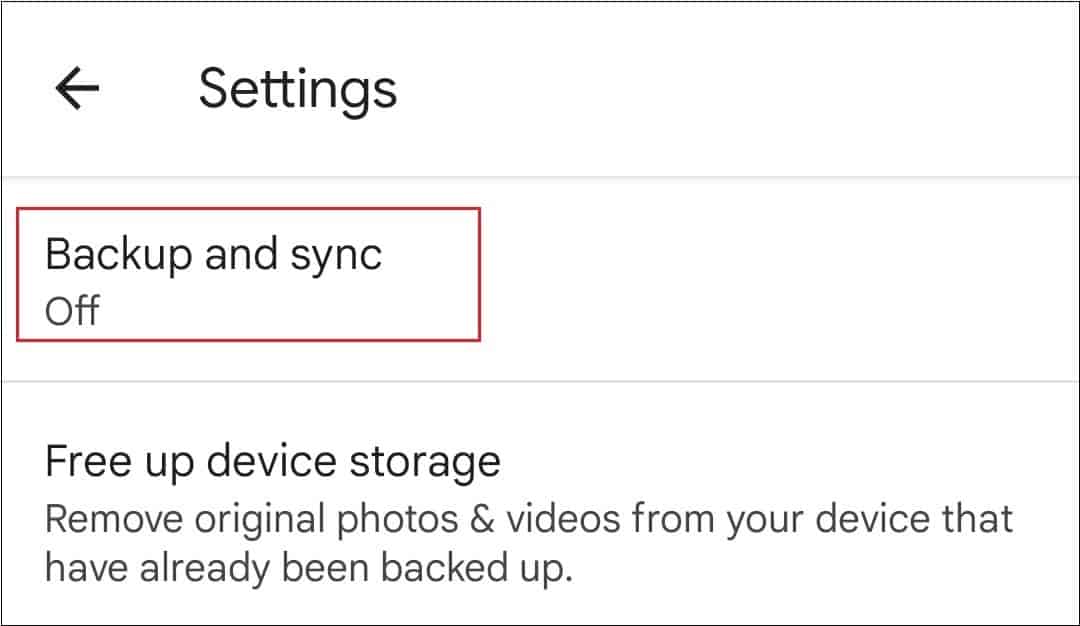
Enable the Backup and sync option. By doing this, you will be able to sync your smartphone media files to your Google account.
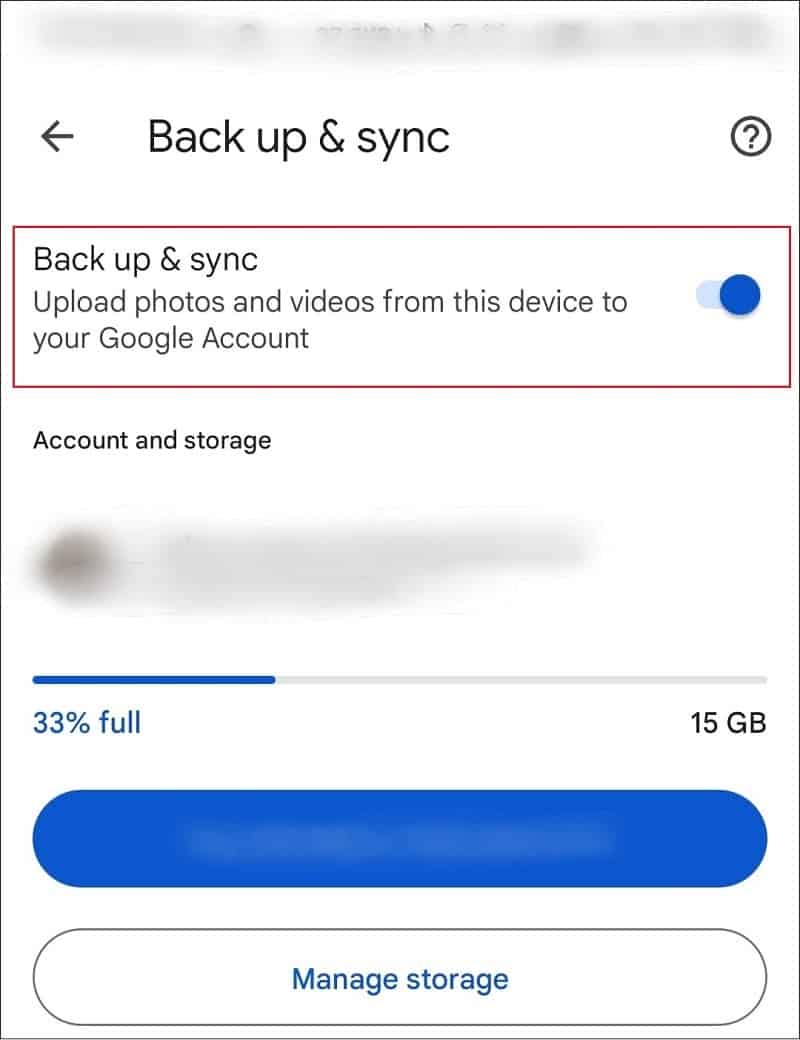
To avoid this long backup process, tap on the profile image and select the Backup option. Then, you need to select the cloud account in which you want to create the backup.
If you have taken too many snaps using your mobile device, you can clear the images from your device storage in the phone settings menu after creating their backups on Google Photos.
Conclusion
Google Photos is a useful cloud storage service that allows users to store images and video files, thus mitigating the need to use an external hard drive like a USB device or SD card. Users can sync files from PC to Google Photos and create a backup by building a Google Photos library. However, you cannot sync Google Photos to PC directly. Users need to opt for workaround solutions in this case.
The best way to sync Google Photos to PC is to download them manually or use the Google Takeout tool. While going through the backup process, make sure you adhere to Google’s guidelines regarding the types and size of files uploaded to Google Photos.

