Our PCs hold important files, folders, and other data that needs to be safeguarded under different circumstances like crash, virus attack, loss of data, and blue screen errors. You can backup your entire system using Windows 10 inbuilt options as well as third-party tools. It is very easy to backup Windows 10, and every PC user should take regular backups.
Just as you back up your iPhone or Android phone at regular intervals, it is equally essential to backup Windows computers as well. Also, if you wish to upgrade to Windows 11, the first step should be backing up your data.
Even though upgrading to Windows 11 from Windows 10 does not delete any data or apps, it is always recommended to backup your data in case something goes wrong.
How to Backup Windows 10?
There are three ways to backup Windows 10 data. You can check out all the ways and opt for the one you feel comfortable with.
1. Back Up Using File History
You can easily backup Windows 10 using File History. But, of course, you need a flash drive, USB drive, or external drive to begin with.
Press Windows key + I to open the Settings app and go to the Update & Security section.
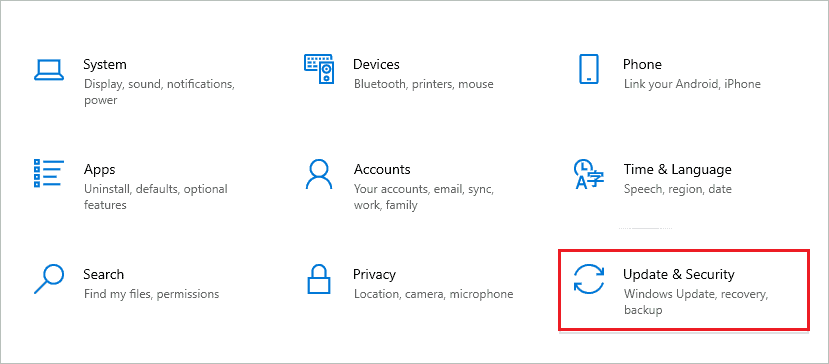
From the left pane, go to Backup and click on the plus sign next to Add a Drive.
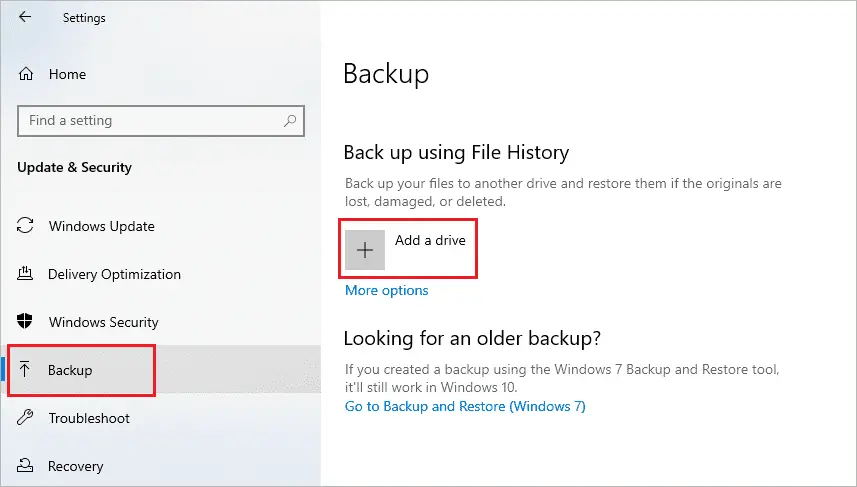
When the pop-up shows up, select the drive of your choice.
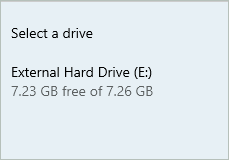
Next, click on the More options link.
You can enable and disable automatic backup by toggling the switch below ‘Automatically back up my files.’
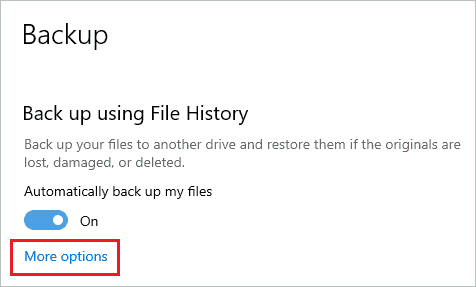
You need to select the options when you wish to back up your files and how long you want to keep the backup. It is essential to set a limit by selecting the appropriate option under the Keep my backups drop-down menu. For example, if you choose the Forever option, your storage will keep on getting full.
You can backup the files daily or hourly; you can select the option under the Back up my files drop-down menu as per your choice.
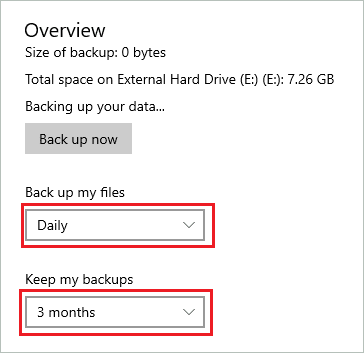
You can also exclude the folders you don’t want to back up by selecting the folder and clicking on the Remove button. This will exclude the folder during backup.
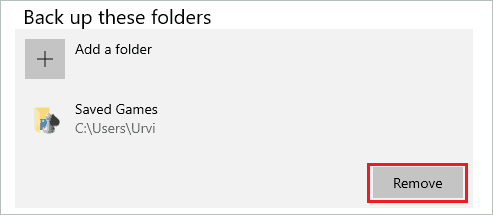
You can also add the folder of your choice by clicking on Add a folder option. Once folders are added and removed, click on the Back up now button at the top of the Settings window.
The process to backup Windows 10 will start; you can cancel it at any time by clicking on the Cancel button.
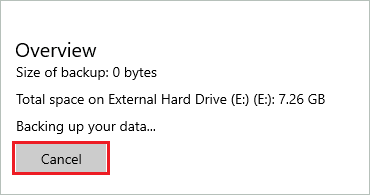
After canceling or completing the backup, you will see the backup size and other details in Overview.
Restore from File History
It is easy to restore backup files from File History in Windows 10. If you want to restore a specific file from your backup, you can do so conveniently from the Settings app. This can be really helpful when a particular file is missing or lost, and you can access it via a previously created backup.
Go to Settings app ➜ Update & Security ➜ Backup and click on the More options link there. Now, scroll down to the Related settings section and click on Restore files from a current backup link. This will take you to the backup location.
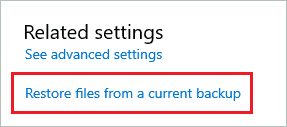
If you want to restore the entire backup folder, select it and then click on the green restore button in the middle. All the folders will be restored at the original location.
However, if you want to restore them at separate locations, right-click on the green button and select the “Restore to” option. Then, you can select the location you want to restore the files.
You can also check the previous version of the backup if available.
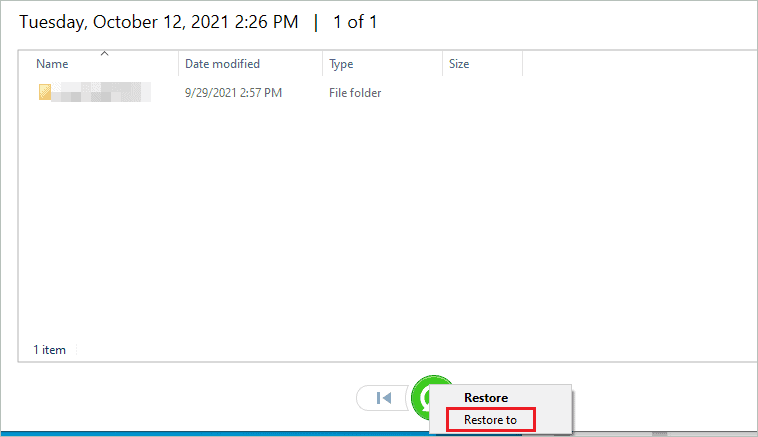
This can be a convenient way to restore a single file or folder from backup. You can also preview the folders and files before restoring them. Windows 10 has made the backup and restore process easy for its users.
2. Use Windows 10 System Image
System Image is the best option when you want to take a snapshot of the entire system and backup Windows 10. In other words, your drivers, settings, files, software, and folders are all backed up. The exact configurations are saved as it is with the Windows Image backup method.
If your PC crashes or goes blank, the System Image can come to the rescue. It is easy to create a System Image in Windows 10. You can save the system backup of Windows 10 on internal drives as well as the external drive like a USB flash drive or external hard drive.
Restore from System Image
You can restore the System Image from Windows Recovery Environment. All you need to do is enter Advanced Startup and go to Troubleshoot ➜ Advanced options ➜ System Image Recovery.
You can then follow the instructions on your screen to restore the Windows 10 computer using System Image.
3. Use Third-party Software
You can also use third-party software to backup Windows 10. If you are not comfortable with any built-in tools to backup the Windows 10 operating system, you can get help from third-party options. The third-party tools also make Windows backup convenient and easy for users.
There are many tools available in the market that can help you with Windows 10 full backup. We have shortlisted two widely-used tools.
1. EaseUS Todo Backup
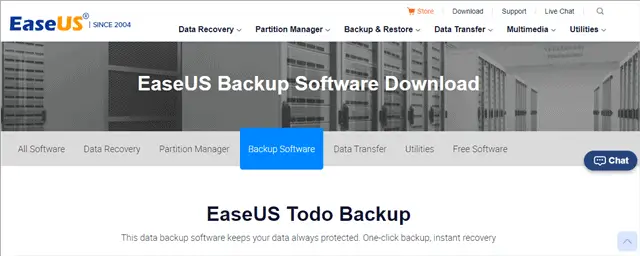
EaseUS Todo Backup software is available for personal as well as business use. You can use the free and paid version as per your budget.
The free version offers system/file/disk backup & recovery and disk clone. However, if you want a system clone, you need to purchase the software.
EaseUS Todo Backup tool allows you to restore a system on dissimilar hardware. Thus, making it possible for any nontechnical person to use the tool without any limitations. Moreover, the tool is secure to install and use. And they also offer a 30 days money-back guarantee.
The prices are different for personal and business users. You can also buy cloud storage along with the tool to store your backup.
Price: Free and Paid version. The paid version for the home can be purchased for unlimited use with lifetime updates.
Download EaseUS Todo Backup Software
2. AOMEI Backupper
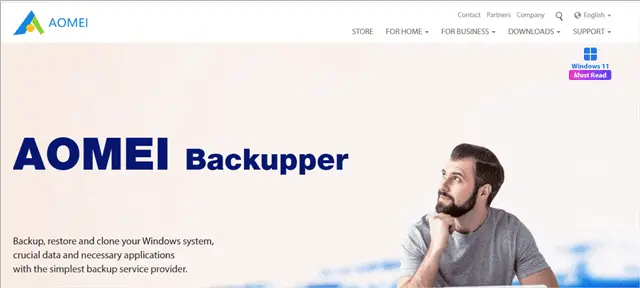
AOMEI Backupper also comes in free and paid versions. The free version of the software offers all the basic backup features. So if you don’t want to purchase the paid version, you can conveniently use the free version of the AOMEI Backupper.
The tool offers advanced system cloning, automatic monitor and real-time sync, automatic file backup, and encrypt backup options. You can also merge backup images to avoid filling up your storage space. If you deal with important files daily, you can also schedule the event-triggered backup.
There is only a single pricing plan for home users, which comes with a single fee for a lifetime upgrade. This tool can make it easy to backup Windows 10.
Pricing – Free and Paid version. The paid version is eligible for lifetime updates.
Final Thoughts On Backup Windows 10
The importance of regular backups cannot be overstated. It is easy to accidentally lose important data if your devices are not backed up. Also, if you are trying to upgrade to Windows 11, you should backup Windows 10 files, as the upgrade process can be risky sometimes.
As elaborated in this article, File History or System Image features can be used to back up your entire system. File History is recommended when you wish to only backup files and folders on your system. However, if you want to clone your entire device, including drivers, settings, files, and the whole OS, you should use System Image.
If you are not comfortable with inbuilt ways or want a hassle-free backup system, you should opt for trusted third-party tools to backup and restore Windows 10 PC.
FAQs
Does Windows 10 backup everything?
If you use System Image to back up your Windows 10 computer, you can back up everything on your computer. The System Image takes a snapshot of your entire computer, including driver status, settings, files, folders, and apps.
How do I backup my entire computer to a flash drive?
You can save the System Image or File History backup copies in the flash drive that is formatted as NTFS. This way, the entire computer will be backed up on a flash drive if there is enough space.
What is the difference between backup and system restore?
The backup is stored on different drives and not on a system drive. The system restore is stored on the system drive. Now, if your system drive is formatted because of some reason, the restore points will also be removed. However, with the help of backup, you can restore the data even if the system drive is formatted.







