Windows 10 provides you with Advanced Startup options to repair Windows PC whenever there is a problem starting it. It is easy to use Windows 10 Advanced Startup to fix minor and major errors on your computer.
When the blue screen error prevents you from logging in to the computer, you can enter Advanced Startup and try performing the fixes. You can also use Command Prompt, Safe Mode, and other repair options to resolve the black screen error as well.
How to Enter Windows 10 Advanced Startup
There are different ways to access Advanced Startup in Windows 10. Check out the solutions listed below and try the one that works best for you according to the error or requirement.
1. Use the Settings App
The simplest way to access the Advanced Startup option is to use the Settings app. If you can log in to the system, you can easily use it this way.
Press Windows key + I to open the Settings app and then go to the Update & Security section from the Settings menu.
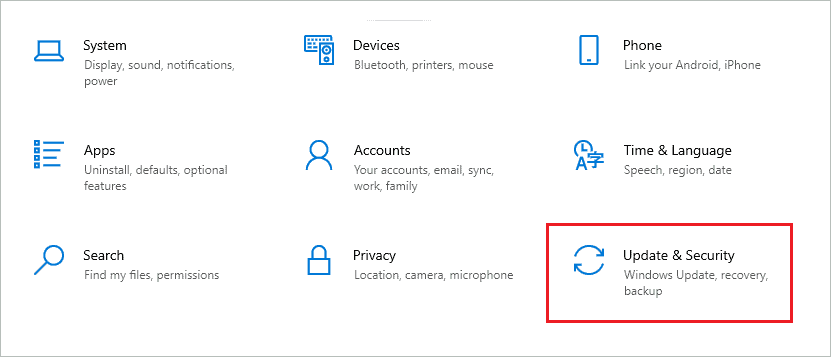
From the left pane, go to Recovery and then click on the Restart now button under Advanced startup.
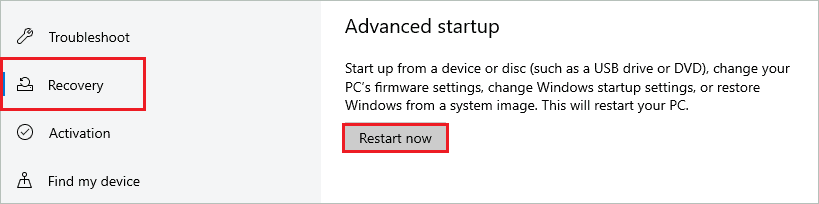
You need to wait till the Choose an option screen appears. Once you see the blue screen shows up, click on Troubleshoot.

On the next screen, select Advanced troubleshooting options.

You will now see the Advanced Startup menu to repair your PC from the advanced options screen.
2. Use Function Keys
You can use function keys to access Windows 10 Advanced Startup. However, it may or may not work because of the fast startup feature. You can check out the key that can work for you and press it when the Windows 10 computer starts.
The common function keys that can work are the F1 key and the F8 key. You can try different keys and check out the manufacturer’s website to know the key that can work for you.
3. Let Windows Operating System take you to Advanced Startup
Whenever there are issues during startup, Windows will automatically start the Advanced Startup. So, if you wish to start Windows 10 Advanced Startup to fix the boot process or startup error issue, you can wait for Windows to start it for you. Then, after rebooting the PC 2-3 times, the Advanced Startup will begin on its own.
4. Use Shift key + Restart
Another way to start the PC with Advanced Startup is to use the Shift key while clicking the Restart button.
Click on the Windows logo from the taskbar and then click on the Power button. Now, hold the Shift key and click on the Restart.
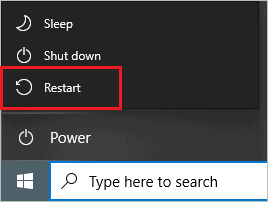
When the PC restarts, go to Troubleshoot option ➜ Advanced option to access Advanced Startup.
5. Power On and Off 3 Times
If you cannot log in to your system via normal mode and Windows is not starting Advanced Startup, you can use this way to start Advanced Startup. First, go through the steps below to know how to do it correctly.
Step 1: Press the physical Power button of your laptop or CPU to shut down the PC.

Step 2: Now, press the Power button again to turn on the PC.
Step 3: When the PC restarts and you see the start logo, press the power button again to shut it down.
Step 4: Repeat steps 1 to 3 two more times until you see the Preparing Automatic Repair screen. This process will start the Windows Recovery Environment.
The next message will be ‘Diagnosing your PC.’
Step 5: Click on Advanced options on the Automatic Repair screen.
Lastly, click on Troubleshoot ➜ Advanced options to access the Advanced options menu. This is the common technique to enter Windows 10 Advanced Startup environment during blue and black screen errors.
6. Use Ctrl + Alt + Delete Keys
The Windows 10 Advanced Startup can be started using the Task Manager menu as well. All you need to do is press Ctrl + Alt + Delete keys simultaneously. Then, when the Task Manager menu opens, click on the Power icon in the bottom right corner of the screen.
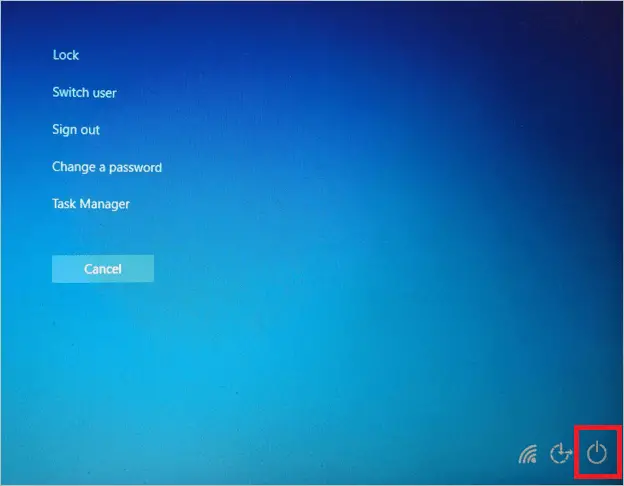
Next, hold the Shift key down and click on the Restart option. The PC will start the Advanced Startup.
7. Use Command Prompt
You can use commands to perform any task on your computer. Windows 10 Advanced Startup can also be accessed via Command Prompt terminal.
Type cmd in the Start menu search box and click on Run as administrator for Command Prompt. This will launch Command Prompt with admin rights.
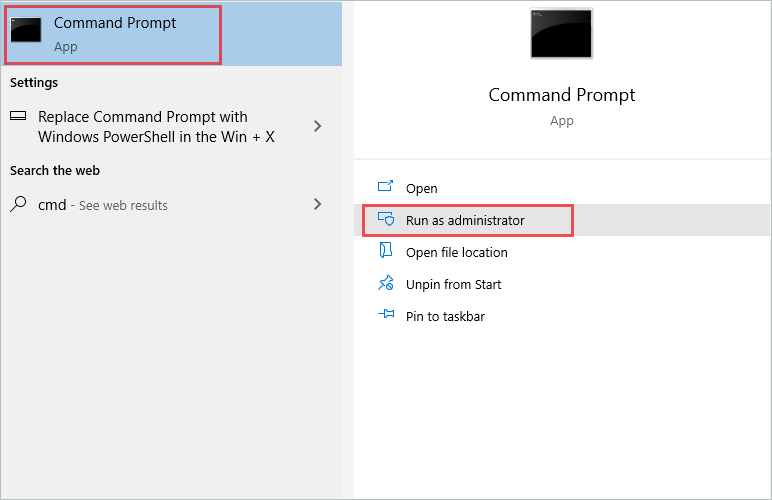
In the terminal prompt window, type the below command and press Enter to execute it.
shutdown. exe /r /oClick on Close when there is a ‘You’re about to be signed out’ notification on your screen. Now, the PC will restart, and you can access Advanced Startup options.
8. Use Installation Disk
You can use the installation disk to access Windows 10 Advanced Startup. First, you need to manually create the installation disk with the help of the Windows Media Creation Tool. Once the installation media is created, boot using it.
If you cannot boot using installation USB or CD, you may need to change the boot order from BIOS. Once everything is done and you boot using installation media, click on the Next button on the Windows Setup window.
Next, click on Repair your computer, and it will lead to Choose an option window. You can then go to Troubleshoot ➜ Advanced options to repair your computer.
9. Use Windows Recovery Drive
You can use a recovery drive if you don’t wish to access Windows 10 Advanced Startup via the above methods. You can plug the CD/DVD or USB drives into the PC that is working fine.
Now, search for the recovery drive in the Start menu and open the same from the search results.
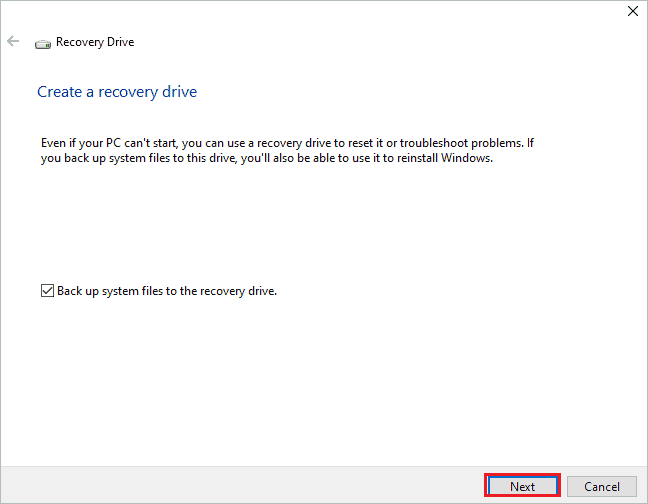
Click Next and then select the USB drive/CD/DVD that needs to be converted into a recovery drive. Lastly, click on Create. Once the recovery drive is created, click on Finish.
Now, plug the recovery drive into the affected PC and boot using it. Choose the keyboard layout, and you will enter Windows 10 recovery mode.
You can now access Advanced Startup options.
10. Use Sign-in Screen
You can also use the sign-in screen to get into Advanced Startup settings.
Click on the Power button from the login screen and hold the Shift key while simultaneously clicking on the Restart button.
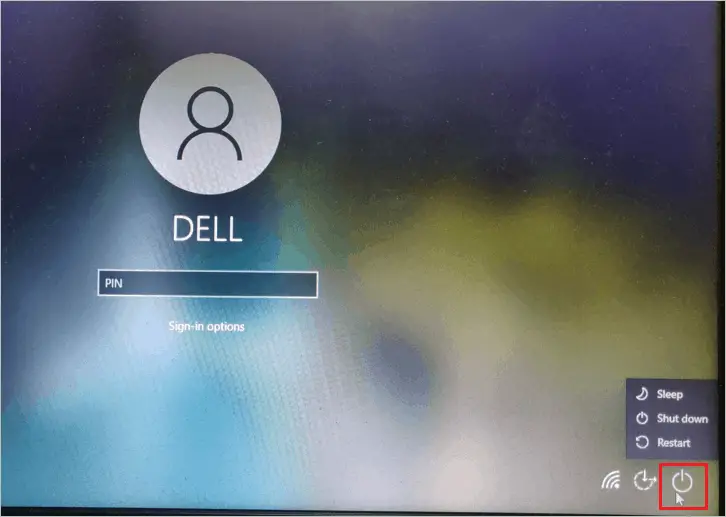
Now, the PC will restart in the Advanced Startup environment.
Final Thoughts On Windows 10 Advanced Startup
Windows 10 Advanced Startup can help you repair errors by giving you various recovery options like access to Command Prompt, safe mode, system restore, and startup repair without logging into the PC. However, accessing it can be technically challenging, especially if you cannot log in normally to your system.
With the help of the above guide, you can know different ways to access Windows 10 Advanced Startup options screen. In addition, the users will learn how to enter an Advanced Startup irrespective of the error you are experiencing.
FAQs
How do I get to Advanced Boot options?
You can use the Settings app, function keys, other keyboard keys, Command Prompt, installation, and recovery drive to get to Advanced boot options.
What does the Windows 10 Advanced Startup options menu contain?
The Advanced Startup options menu contains System Restore, Command Prompt, System Image Recovery, Startup Settings, Startup Repair, and go back to the previous build.
Does Windows 10 have Advanced Startup Options?
Yes, Windows 10 does have Advanced Startup options.
What is Windows 10 Advanced Startup?
Windows 10 Advanced Startup allows you to repair your PC by giving you access to safe mode, Command Prompt, and various options. You can resolve blue screen and black screen errors as well.







