Key Takeaways:
- You can note down anything significant with the help of the Windows Sticky Notes app.
- Adding an image to Windows 10 Sticky Note is now possible
- You can copy the image and paste it on the Sticky Notes
The Sticky Notes application in Windows 10 was designed solely to note down text in the default font style. However, over the years, Microsoft has evolved Windows simple Sticky Notes. You can now add text in bold and italics with underline in the Sticky Notes app. It is also possible to add images in Sticky Notes in Windows 10.
Sticky Notes is a UWP (Universal Windows Platform) app. It comes with Windows 10 operating system. If you have Windows 10 operating system version 1903 or higher, you will be able to use the most recent version of Sticky Notes. You can manually check Windows 10 version and OS build to know what version you are currently using.
How to Add a Picture in Sticky Notes in Windows 10?
Adding an image to Sticky Notes in Windows 10 is an easy process. You can now have notes with images by following the quick steps given below.
How To Add Image In Sticky Notes In Windows 10
1. Launch Sticky Notes and go to the note you wish to add an image to.
2. Click on the image icon at the bottom.
3. Select the image of your choice from the File Explorer window.
4. Click on Open in File Explorer window to add image to sticky note in Windows 10.
Note: If you want detailed steps, you can check out the sections below. There are two ways to add images in Notes. You can use any of the ways depending on comfort level and ease of access.
Use Image Icon In Sticky Notes to Add a Picture
The most common way of adding an image to the Sticky Notes app is to use the image icon seen in the Microsoft Sticky Notes application.
Step 1: Search for “Sticky Notes” in the Search box on the taskbar and open the same from the search results. Alternatively, if the Sticky Notes app is pinned to the taskbar, open it from there.
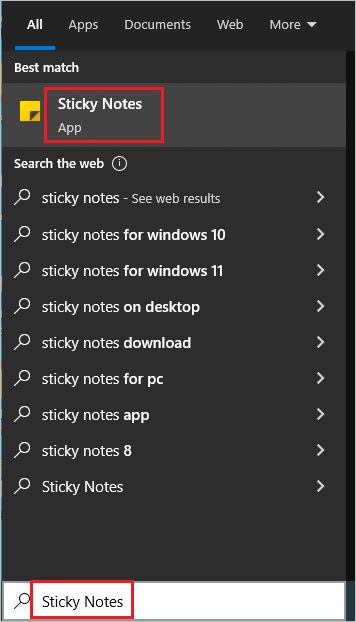
Step 2: If you already have a sticky note created, simply double-click on it from the note list to modify it. However, if you have not created any note yet, click on the plus sign in the app’s top-left corner to create a new sticky note.
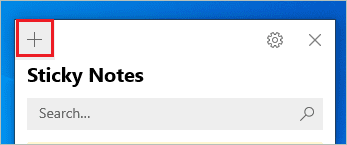
Step 3: Click on the “image icon” at the bottom of the current note.
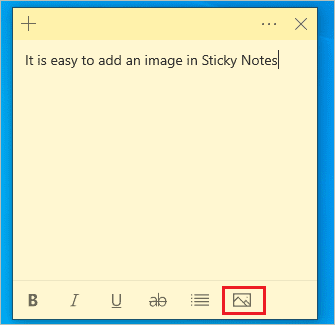
Step 4: When the File Explorer window opens, navigate to the folder where the image (you want to add to the note) is present.
Once found, click on the image and click on the “Open” button to add it to the created sticky note.
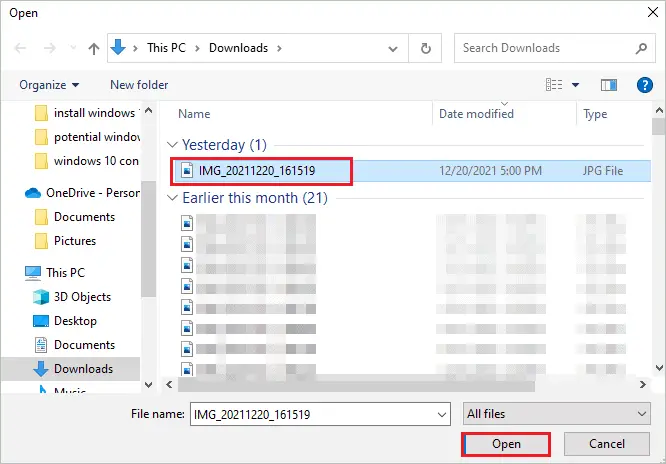
Step 5: You can similarly add multiple images.
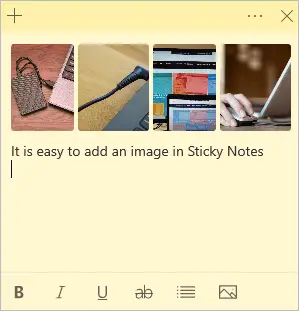
The only problem with the image feature in Sticky Notes is that the images are added to the top of the text. All the text is below the image, and there is no way to change the position of the added picture.
Use Copy-Paste Functionality to Add Image to Sticky Notes
If you have the image in front of you, simply copying it and then pasting it on Sticky Notes is a smart way to add an image in Sticky Notes.
Right-click on the image you want on the note and select “Copy” from the context menu.
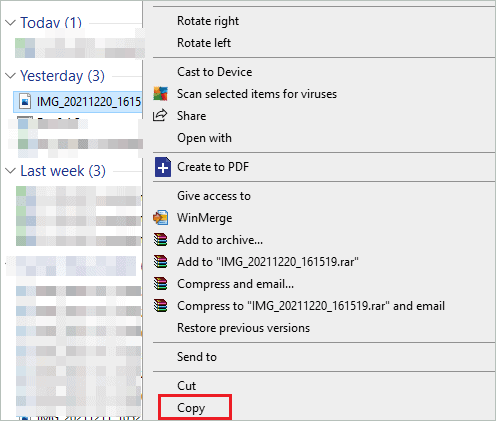
Open the Sticky Notes app and then the note you want to add an image to. Right-click on the note and select “Paste” to paste the clipboard image in Sticky Notes.
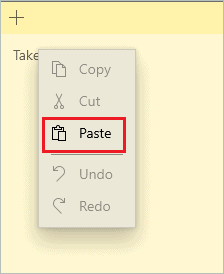
Using this way, you can copy-paste multiple images at once. This is a faster way of adding images to Sticky Notes. It is a handy feature that can help you describe your notes better.
How to View An Image in Sticky Notes?
If you have added multiple images together and want to view a single one on full screen, you can do so in Sticky Notes.
Open the note in which the image you wish to view is present. Right-click on the image you want to view to see actions on image selection and click on “View image.”
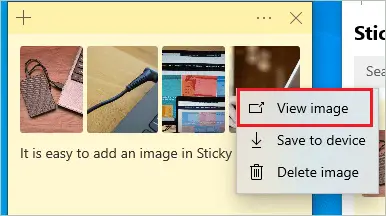
The image will open in the full-screen window.
How to Delete A Picture in Sticky Notes in Windows 10?
If you added a picture by mistake in the note, you could delete it easily.
Step 1: Right-click on the image you want to remove from the Sticky Notes app and select
“Delete image” from the context menu.
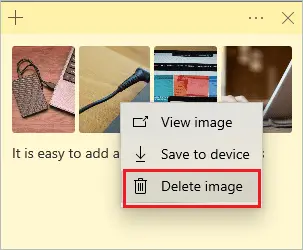
Step 2: When asked for confirmation, click on “Delete” to confirm removal of the image.
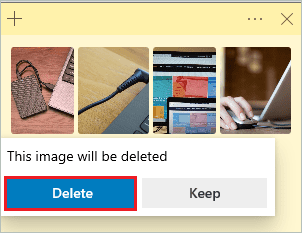
Deleting the picture from the note will not delete it from your computer. Instead, you will have it saved in File Explorer for future access.
Conclusion
We need to take notes of something that requires picture representation. Initially, Windows didn’t allow you to add images to Sticky Notes, but now you can do so very quickly. The recent version of Sticky Notes in Windows 10 is packed with additional features for a delightful experience. The only problem with images in Sticky Notes is that the picture stays on top of the note, and you cannot move it anywhere else.
This can be a disadvantage if you want to add an image after a line or some text. However, you can expect to have this con removed in future Windows 10 updates. The above guide can help you with instructions to add images in Sticky Notes on Windows 10 computers.

