Have you ever asked yourself, “What version of Windows do I have?” Well, we hardly think of checking our Windows 10 version and other system details unless there is an urgent need to do so. It is a good practice to know how to check Windows 10 version if there are some issues with recent updates or changes on your PC. You can also know if you are on fall creators update or anniversary update with the version information.
However, there are some users who are thorough with their Windows system specifications and know everything. They are aware of the Windows operating system (OS version) to the system type they are using. It is easy to check all the windows specification of your computer, including the version.
How to Check Windows 10 Version? 4 Different Ways To Do It
There are 4 ways to check Windows 10 version on your computer. You can opt for any method depending on your feasibility. It is always better to know more than one way of doing something in Windows 10, as currently, it is the last and most famous Windows OS.
If you are not sure what is version, OS build number, edition, and system type, you can refer to the sections below and understand how to check Windows 10 version in detail.
1. Use winver Command
You can use the winver command to check Windows 10 version. It is the most straightforward way to check the Windows 10 system details.
Press Windows logo key + R to open Run and type winver there. Press Enter or click OK to run the command.
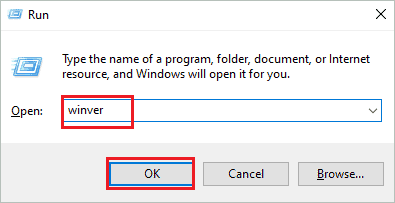
Alternatively, you can run the winver command by typing winver in the Start menu’s search bar.
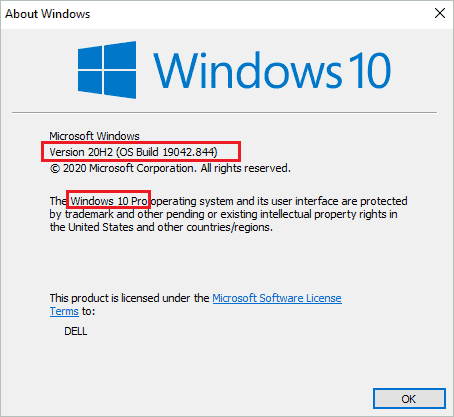
You will see the About Windows dialog box on your screen, just like the screenshot shown above. There is a version number, OS build number, and edition mentioned.
This is one of the most convenient ways when you are looking for how to check Windows 10 version. In the above screenshot, the Windows version is 20H2 (released in October 2020), OS build is 19042.844, and the edition is Pro (Professional). It may differ in your case, depending on automatic updates or when the PC was last updated.
2. Use Windows 10 Settings App
You can also learn how to check Windows 10 version along with other details via the Settings app.
Press Windows key + I to open the Settings app and click on System.
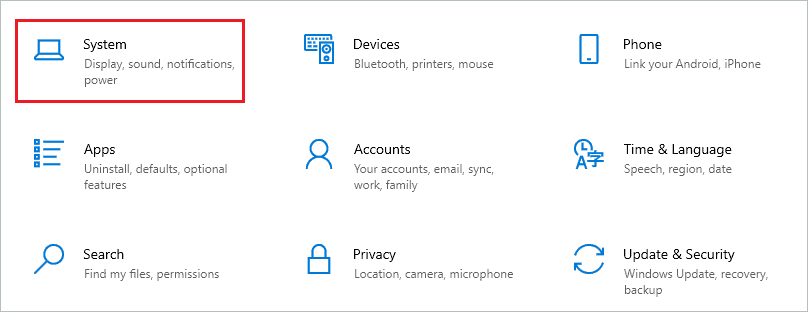
From the left panel of System Settings, go to About. You will see all the required details in the About tab under Windows specifications. To check system type, you need to look under Device specifications.
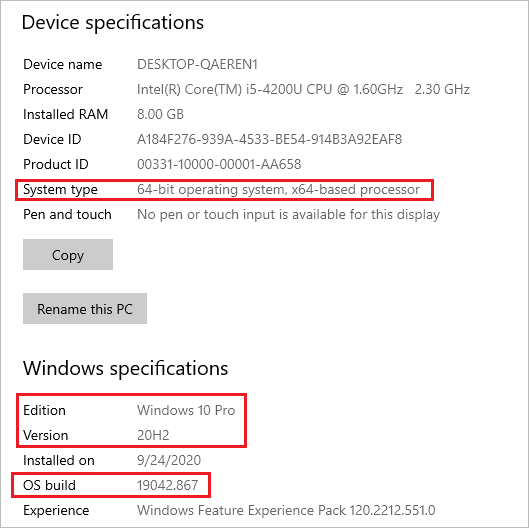
You can know System type as well via the Settings app. Now, you know how to check the Windows 10 version using the Settings app as well.
3. Use System Information
Another way of finding out Windows 10 OS build number, system type, and the edition is to use System Information.
Search for System Information in the Start menu’s search box and double click on the same from the search results.
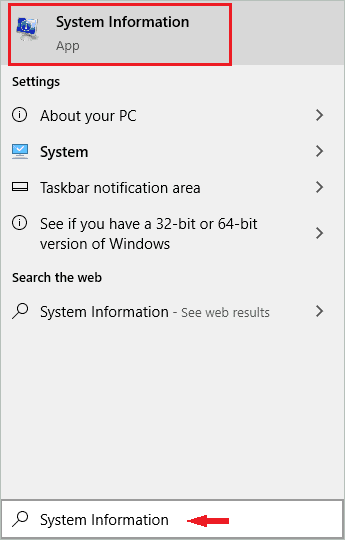
When the System Information window opens, check all the required information in System Summary.
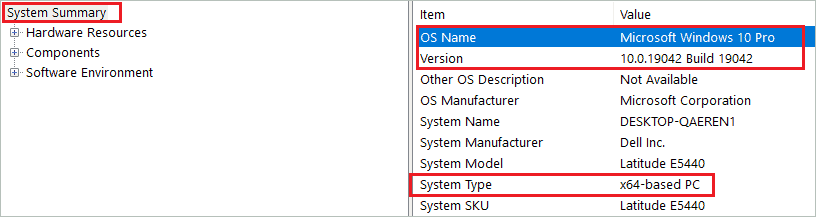
You won’t find Windows 10 version number in this; you can use any of the other ways to know that.
4. Use Windows Command Prompt
If you want to know how to check Windows 10 version using Command Prompt, you can refer to this section.
Type cmd in the Start menu and open Command Prompt from the search result.
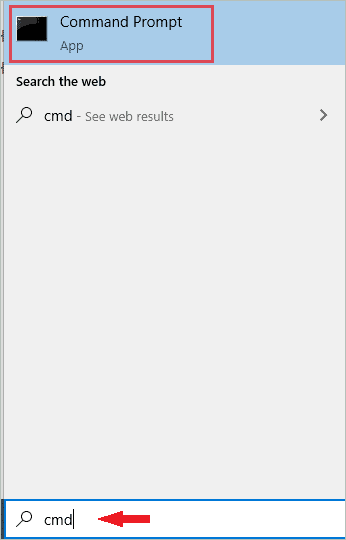
In the terminal window, type ver and press Enter to execute it.

You can know the OS build version using this command.
What are Windows Version, Edition, OS Build, and System Type?
The Windows details are crucial information, and one must know what each of the feature update and words mean to understand the details. Refer to the below information to understand the latest windows edition, version, OS build, and system type.
Windows Version
With the Windows version, you can know what version of Windows 10 is currently on your computer. In the above screenshots, it is 20H2, one of the biggest updates of 2020, released in October 2020. You can Google the version number to know the feature updates, pros, and issues attached to it. In short, it is a number that displays the major update of Windows 10. To know more about the history of versions, you can check Microsoft’s official website.
Windows Edition
You can know what edition of Windows 10 you are using with this information. The edition can be Professional, Home, Enterprise, and Education. You can upgrade from Home to Professional easily. However, you will need a reinstall in case you want another edition. The edition information can differ from system to system, based on what they purchased.
OS Build
Well, this information is not that important, and it changes after each minor update you perform on your Windows 10 PC. The OS build tells you the minor releases in between the major releases. The 20H2 is a major Windows update, but the minor release followed by it to fix issues is reflected in the OS build version.
System Type
The system type tells you whether you are using a 32 bit or 64 bit version of Windows 10. You need to know the system type while installing any new applications which are not from the Microsoft store. Some software is for the 32-bit version, while some are for the 64-bit version of OS. You can know the system type of your PC using the ways mentioned above.
The above screenshots show our system is 64 bit. It can change depending on your laptop hardware.
Final Thoughts on How to Check Windows 10 Version
You need to know Windows 10 details when you have issues with your systems and also when the piece of hardware needs to be changed. It is important to know the details as well as understand what each piece of information related to the operating system means. Once you know the fundamentals, it’s very easy to know how to check Windows 10 version along with other details like OS build, Windows edition, and system type.
You can also understand what each of these terms means after going through the above guide. Well, understanding these details is not rocket science; anyone with or without technical expertise can easily understand it.







