Key Takeaways
- Scanning your fingerprint to enter your computer offers great speed and security.
- But if you face the Windows 11 fingerprint not working issue, you may do some minor checks first.
- If the fingerprint is still not working, you can identify and fix the software or hardware issue causing the problem.
Using fingerprints is the most secure sign-in option for PCs and laptops, as no two fingerprints are similar. Using a fingerprint sensor to scan your finger for quick access is easier than using a PIN or password. But, many users faced Windows 11 fingerprint not working issue as it says the option is currently unavailable.
Before anything, it is a good idea to see that the fingerprint reader is devoid of dirt or spilled liquids. Clean it thoroughly and use the fingerprint reader again to check for Windows Hello fingerprint recognition. You can also change the USB port if you are using an external device. If nothing works, you must check whether some underlying hardware or software issue made the fingerprint not working on Windows 11.
How To Fix Windows 11 Fingerprint Not Working
If the Windows 11 fingerprint not working issue persists even after some initial checks, it is time to move on to some real troubleshooting. Getting the latest driver, checking for possible updates, and adding a new fingerprint are all viable solutions that might make fingerprints work in Windows 11. So, let us get into the details of these and other important fixes to resolve the fingerprint issue.
1. Update/Reinstall The Fingerprint Driver
Any driver-related issue can lead to your Windows 11 fingerprint not working. For example, if you have an outdated or faulty driver, the system may not recognize your registered fingerprint. So, we will update your biometric driver to the latest version.
Type “device manager” in the search box and open Device Manager when the option comes up.
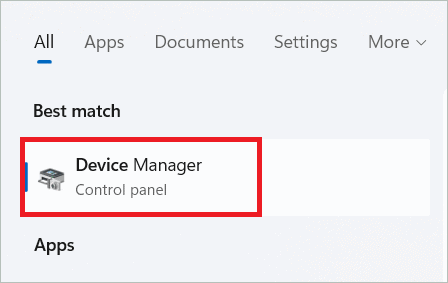
Double-click on Biometric devices to expand it. Right-click on the fingerprint driver and select “Update Driver.”
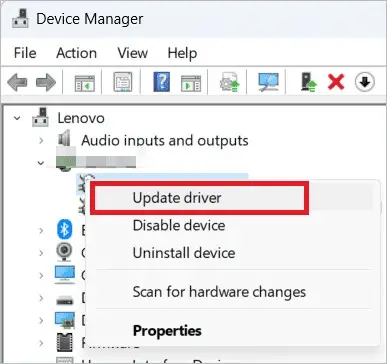
In the next window, select “Search automatically for drivers.”
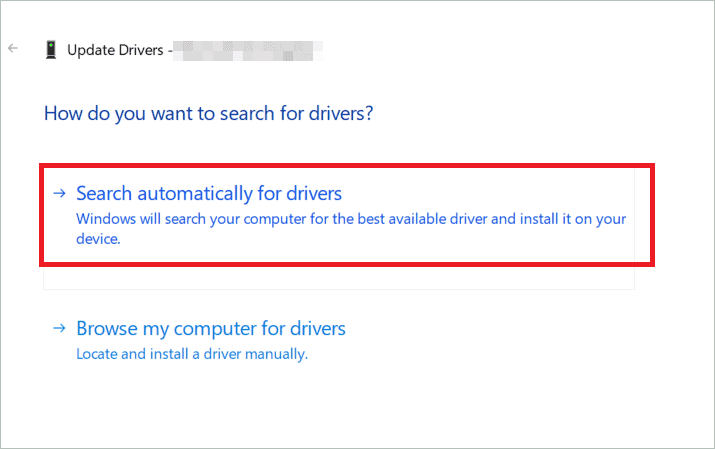
Follow the on-screen instructions to complete the download and update of the driver.
You can also reinstall the driver instead of updating it. For this, right-click on the fingerprint driver and select “Uninstall device.”
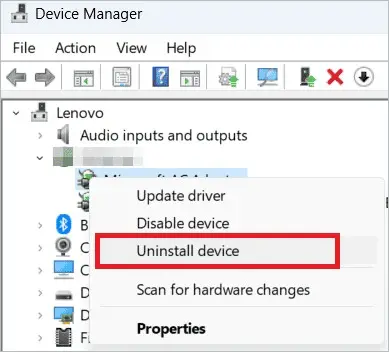
After the process is complete, restart your PC. Windows will install the right driver automatically.
2. Check For Windows Updates
Downloading the Windows updates and installing them promptly takes care of eliminating the bugs in the system. If you face a fingerprint issue, updating Windows to the latest version might help. Here is how you can do it.
Press the Windows key + I to open Settings. Next, select “Windows Update” in the left pane. Click the “Check for updates” button on the right side.
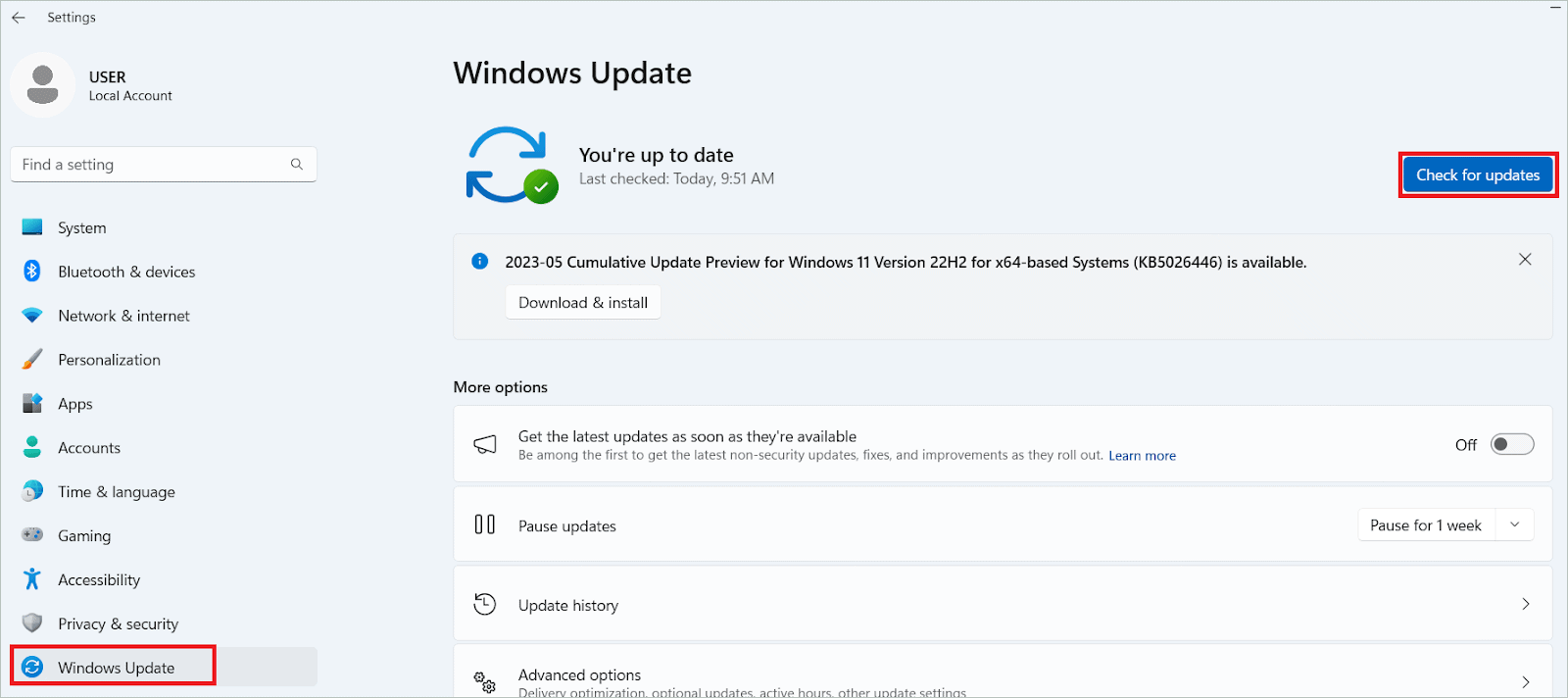
The updates will be listed, if any. Click the “Download & install” button to download and install the updates.
3. Re-Register Your Fingerprint
You never know what would set off the fingerprint recognition again. Try re-registering your fingerprint to resolve the Windows 11 fingerprint not working issue. For this, you will first remove the fingerprint and register it again.
Open Settings by pressing the Windows key + I. Select Accounts > Sign-in options.
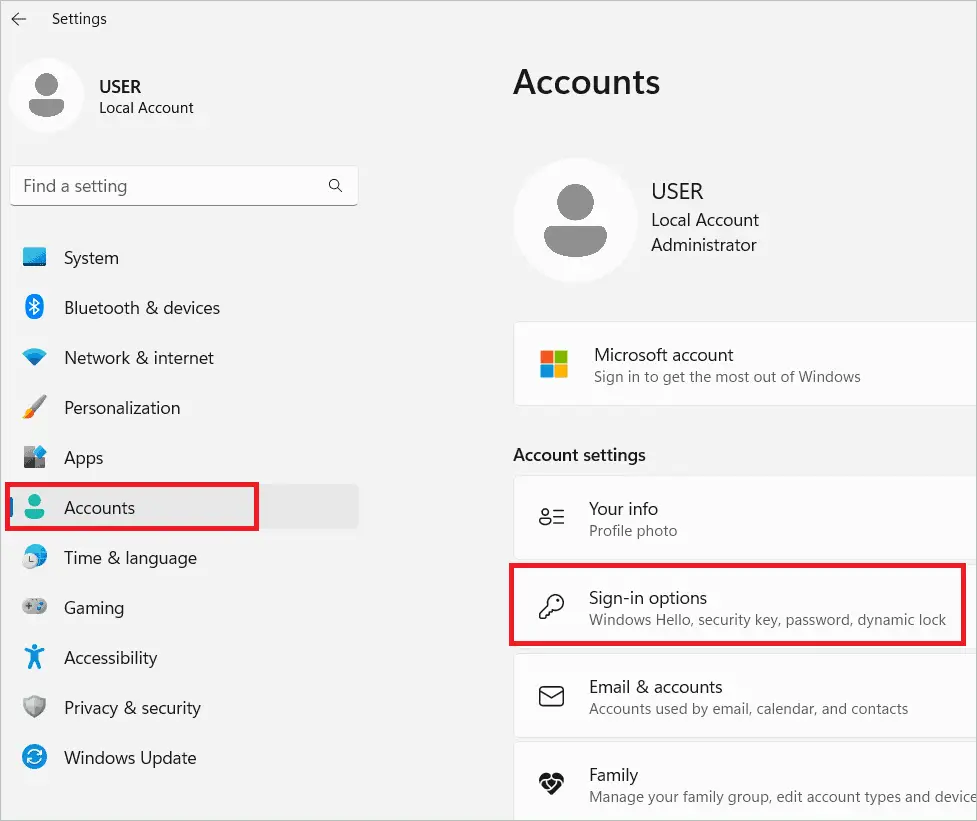
Click the “Remove” button under the Windows Hello section. After removing the fingerprint, click the “Set up” button and follow the on-screen instructions to do the fingerprint registration again.
4. Configure Windows Biometric Service to Start Automatically
By default, Windows Biometric Service starts automatically when Windows boots. The service must be auto-initiated as it stores and manages your fingerprint data. We can configure it to start automatically if it is not set so.
Type “services” in the search bar and open the Services app.
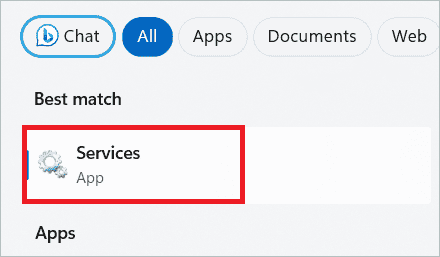
Locate Windows Biometric service. Right-click on it and select “Properties.”
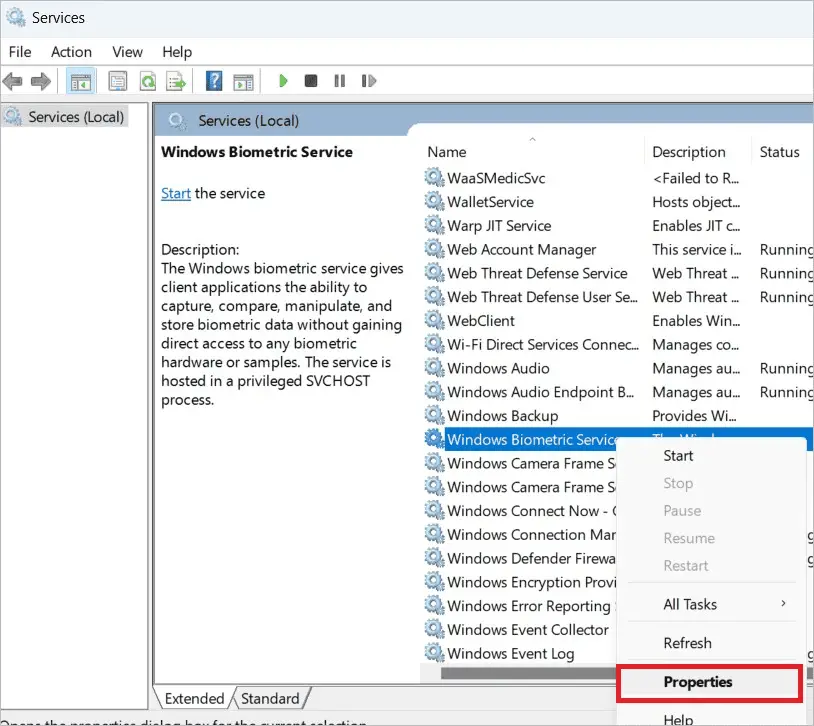
In the drop-down menu near the Startup type, select “Automatic.” Finally, click “Apply” and “OK.”
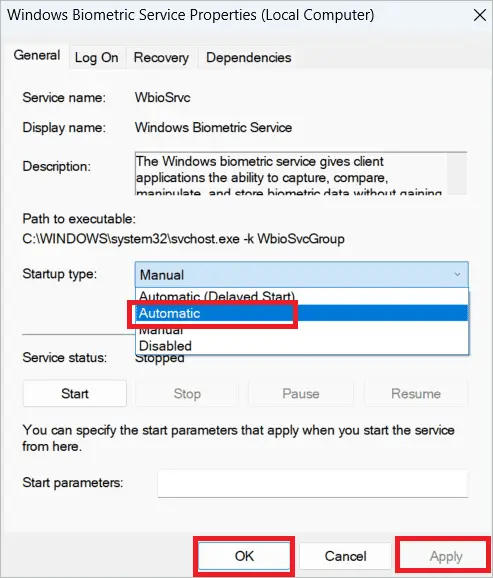
Restart your PC and see if the problem has disappeared.
5. Add A New Fingerprint
If you don’t want to go through the hassle of making the existing fingerprint work, you can add a new one and sign in using it from then on. Most probably, this one is going to make the Windows 11 fingerprint not working issue go away for good. So, let us make a new fingerprint now.
Open the Settings app by pressing the Windows key + I and go to Accounts > Sign-in options.
Select “Fingerprint recognition.”
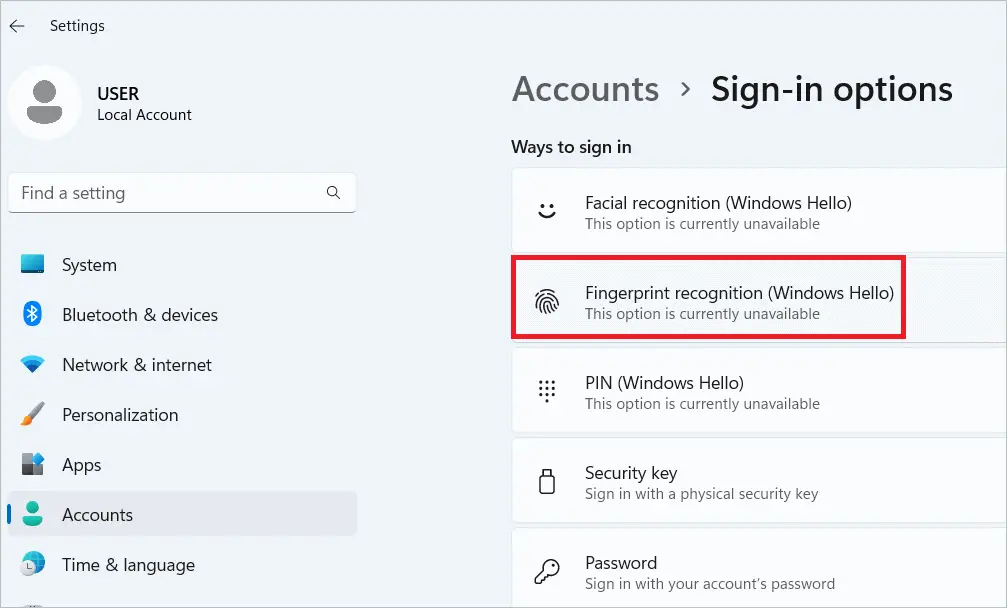
Click the “Add a finger” button beside the Set up another finger option. Then, follow the on-screen instructions to add a fingerprint and use it afterward.
Note: When you place your finger on the sensor to register it, the fingerprint logo on the screen should fill up. If this does not happen, the fingerprint scanner has some physical issues, which only the manufacturer’s customer care can handle.
6. Create A New User Account
If the user account files are corrupted, it can interfere with Windows features like fingerprint recognition. You can create a new user account and see if the feature works in that situation.
Open Settings and go to Accounts > Other users.
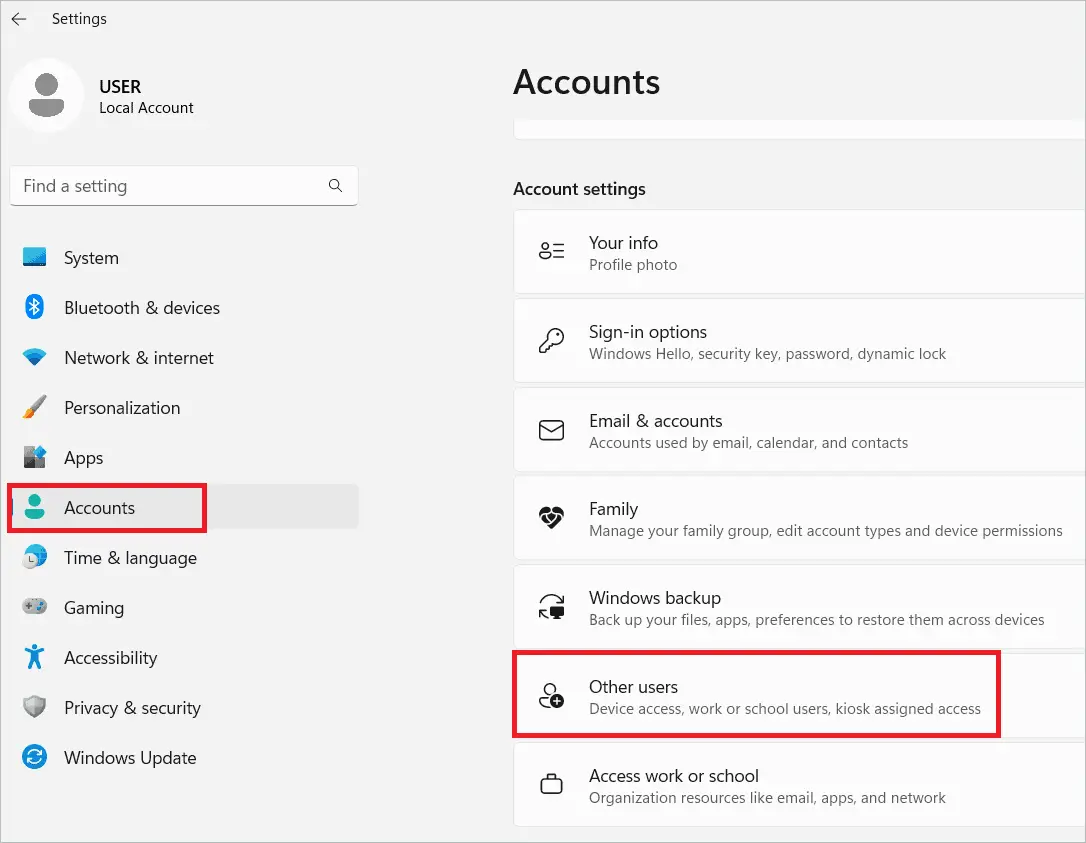
Click the “Add account” button near the Add other user option.
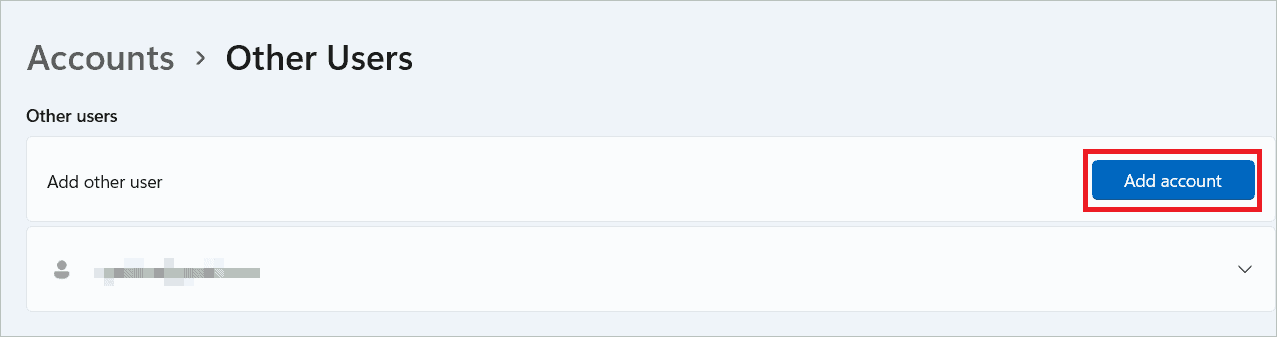
In the next window, select “I don’t have this person’s sign-in information.”
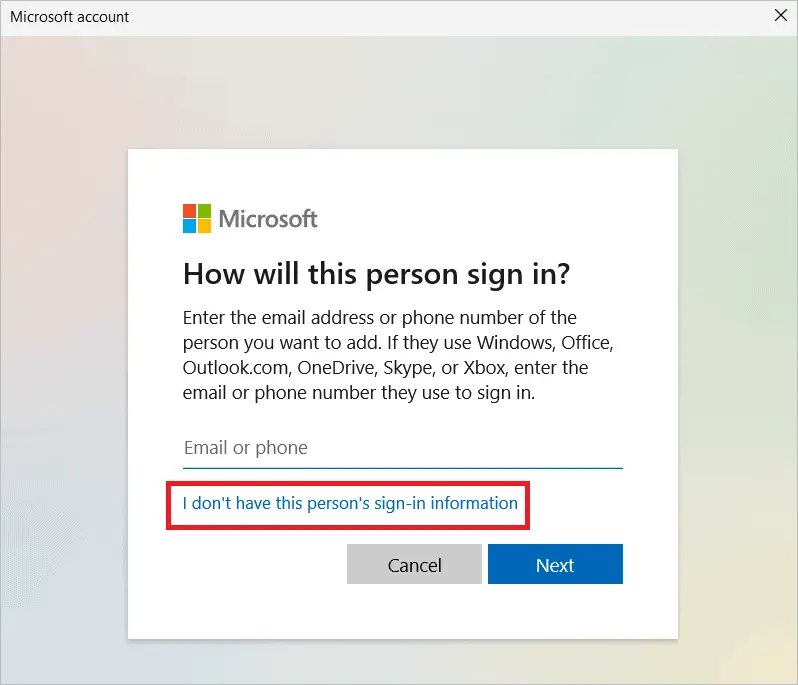
Follow the on-screen instructions to create a new Microsoft account and try to log in from it.
7. Switch To A Local Account
If you don’t want to create a Microsoft account, you can create a new local account to eliminate the Windows 11 fingerprint not working error. You can even switch to a local account if you already have one.
Open Settings and go to Accounts > Your info.
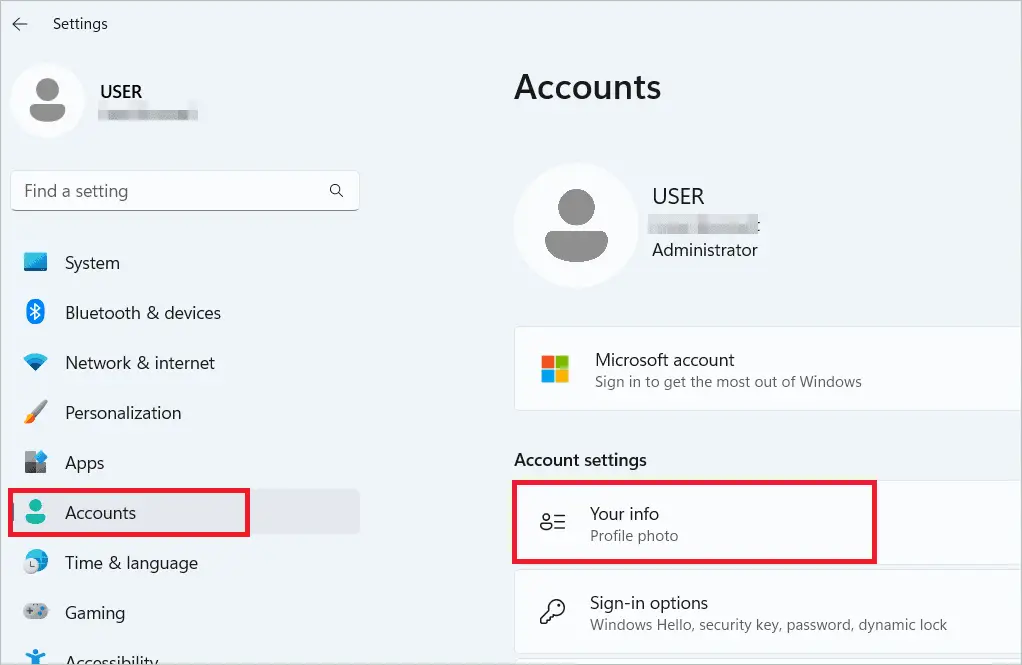
Click “Sign in with a local account instead” under Account settings. Provide the account credentials and sign in with the local account.
If the fingerprint is still not working after switching to a local account, set the Credential Manager to Automatic, as given below.
Open the Services app by searching in the search box. Next, locate Credential Manager and double-click on it.
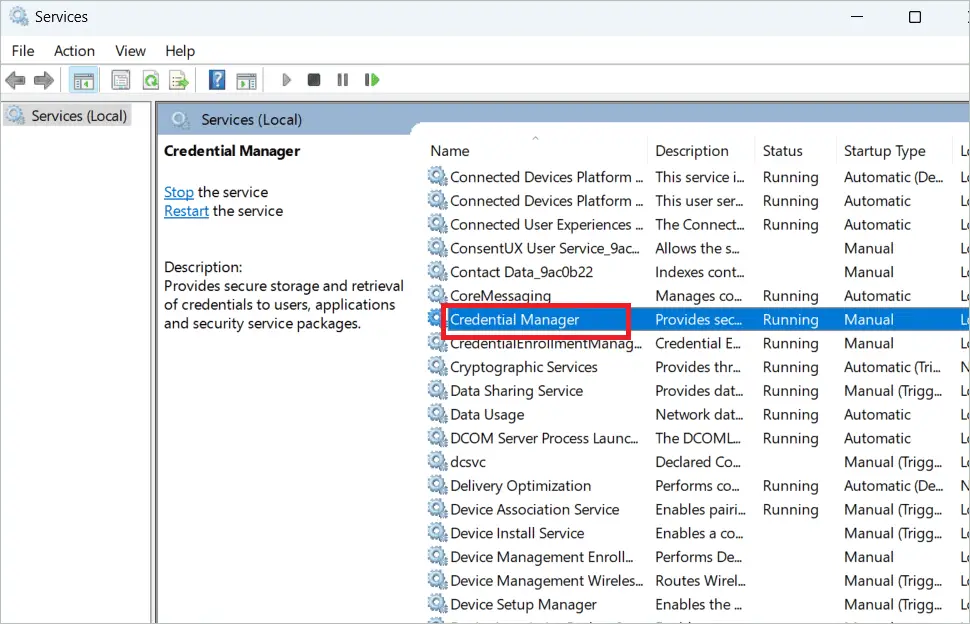
Select “Automatic” in the drop-down box near the Startup type.
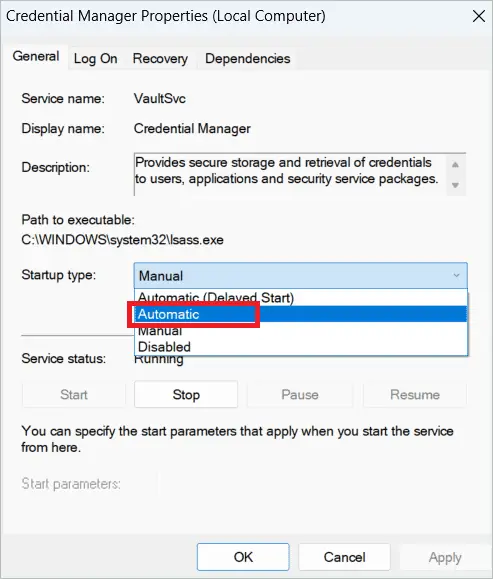
Next, select the Log On tab. Then, select the Local System account radio button and check the “Allow service to interact with desktop” box. Finally, click “Apply” and “OK.”
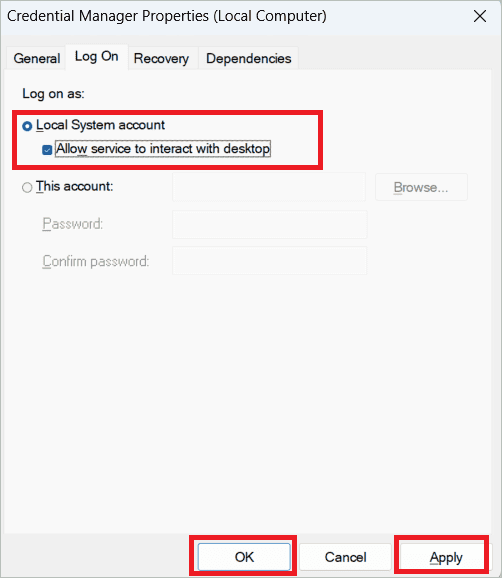
Restart your computer to see if the fingerprint is working.
8. Edit Windows Registry
Windows Registry can be used to make some settings changes for the operating system and other applications. For example, making some tweaks to the Registry can help solve the problem with fingerprint login.
Type “regedit” in the search bar and open the Registry Editor.
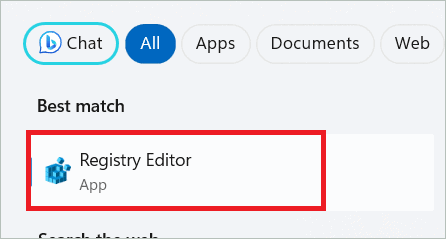
Copy the following path in the address bar and press Enter.
HKEY_LOCAL_MACHINE\SOFTWARE\Policies\Microsoft\Windows\SystemRight-click an empty space on the right side, select New > DWORD (32-bit) Value, and name it AllowDomainPINLogon.
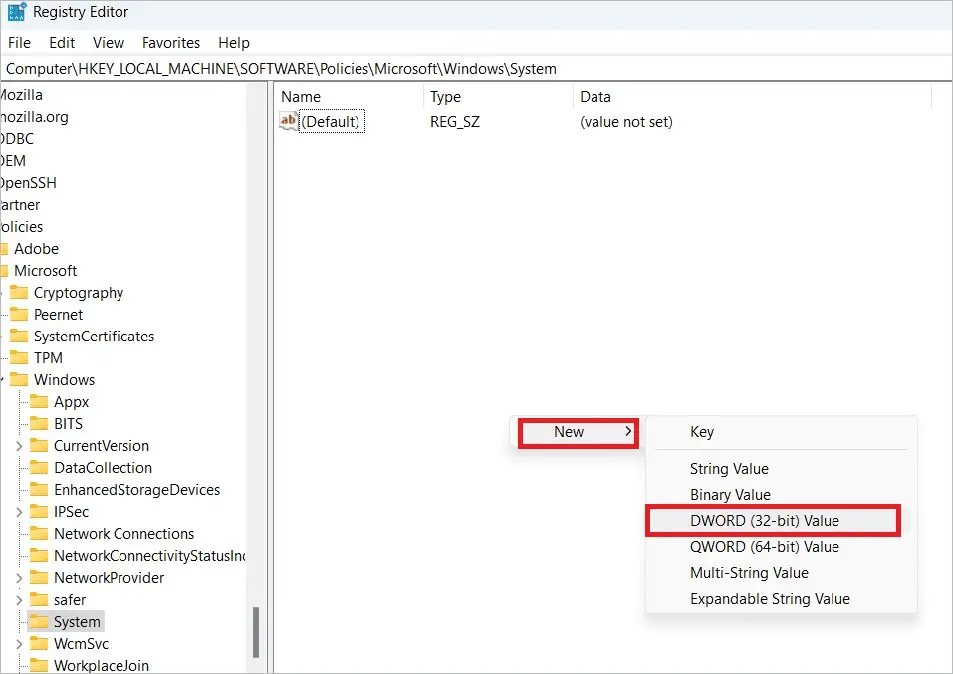
Double-click the newly created key and enter 1 in the Value data field. Click “OK.”
Close the Registry and restart your PC.
9. Disable And Enable Fingerprint Driver
Sometimes, magic happens when you disable and enable a device. The same is true in the case of drivers. For example, to fix the Windows 11 fingerprint not working error, you may disable the Fingerprint driver and enable it.
Open the Device Manager, right-click on the fingerprint driver, and select “Properties.”
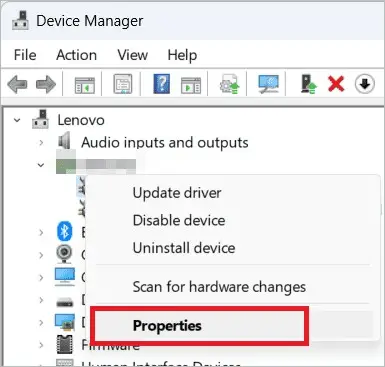
Select the Driver tab and click the “Disable Device” button to disable the Windows Hello fingerprint recognition. Then, wait for some time before enabling it again.
10. Run SFC and DISM Scans
Corrupted system files and hard drives can often cause many Windows features to work abnormally. You can run SFC and DISM scans to clean the files and fix the can’t use the fingerprint reader issue.
Type “cmd” in the search box and open the Command Prompt by selecting the “Run as administrator” option.
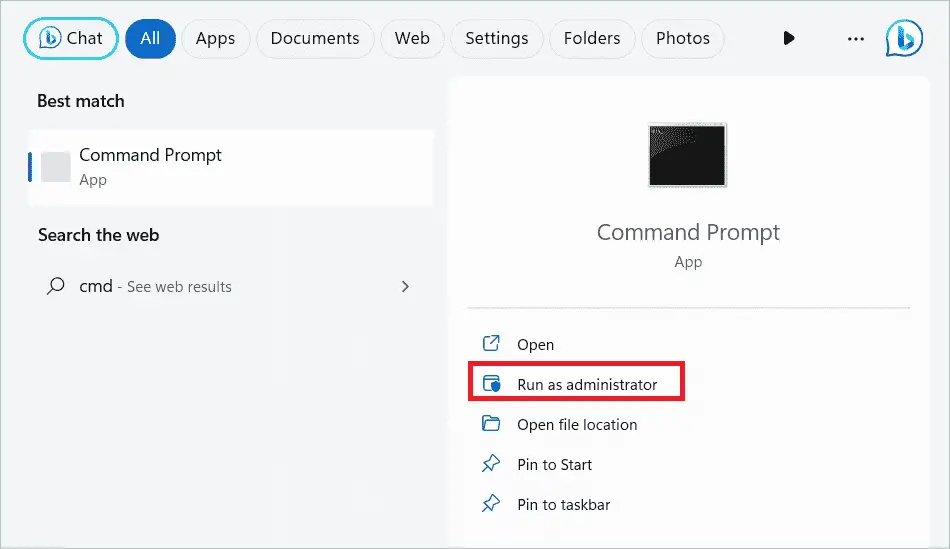
Type the following command in the Command Prompt window and press Enter.
sfc /scannow
If the issue still exists, type the following command to perform the DISM command and hit Enter.
dism /online /cleanup-image /restorehealth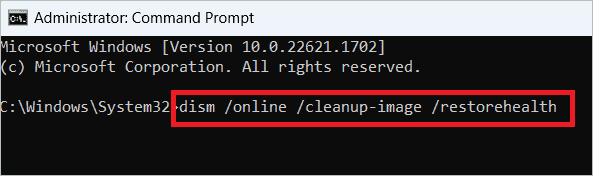
Once the commands are executed, restart your PC and check if the fingerprint scanner works.
11. Modify Power Settings
If the power setting is configured to efficiency mode or the system is in power saver mode, the OS disables many features and hardware, including the fingerprint scanner. So, you can modify the power settings to fix the Windows 11 fingerprint not working error.
Open Settings and select System > Power & Battery.
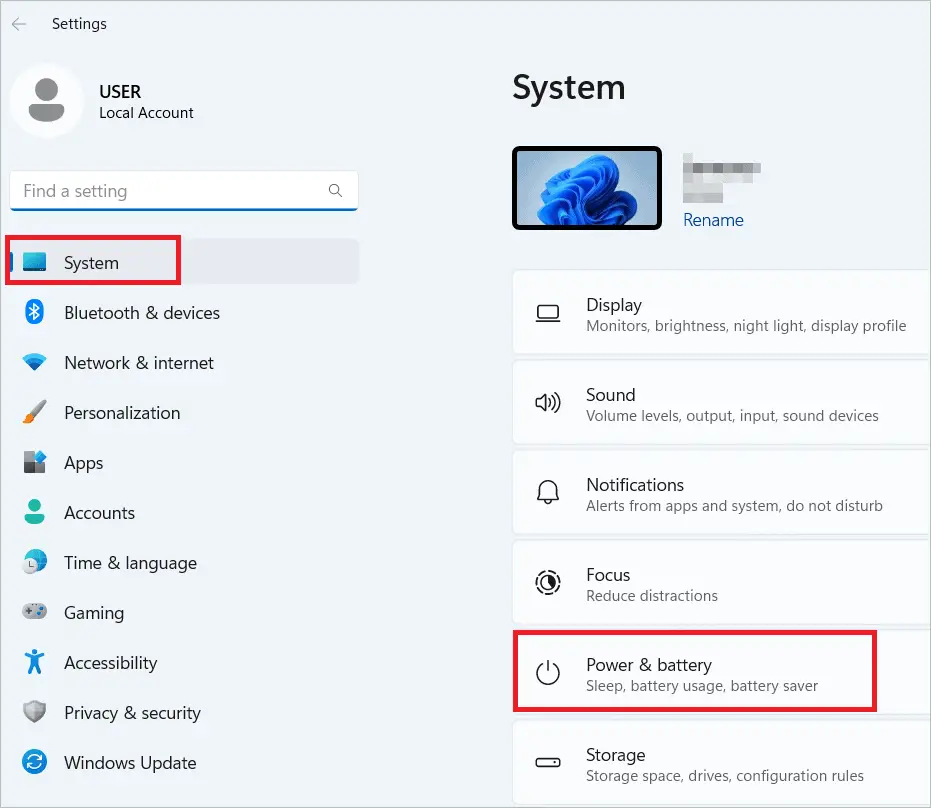
Locate Power mode under the Power section. Then, in the drop-down box beside it, select “Best performance,” and you are good to go.
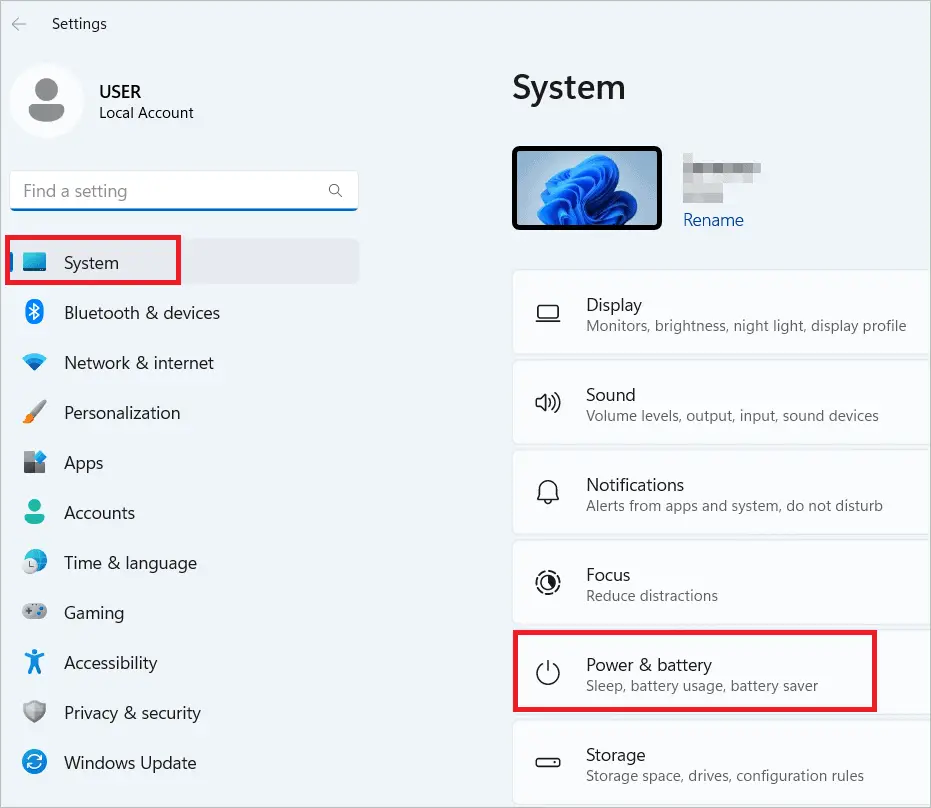
12. Run The Hardware And Devices Troubleshooter
Hardware troubleshooters come in handy when identifying the errors that prevent hardware from working optimally. So, if the fingerprint scanner faces issues, run the Hardware and Devices troubleshooter to make it alright again.
Press the Windows key + R to open the Run command box. Type “msdt.exe -id DeviceDiagnostic” and press Enter.
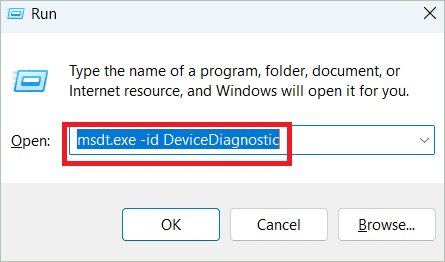
When the troubleshooter comes up, click “Next.”
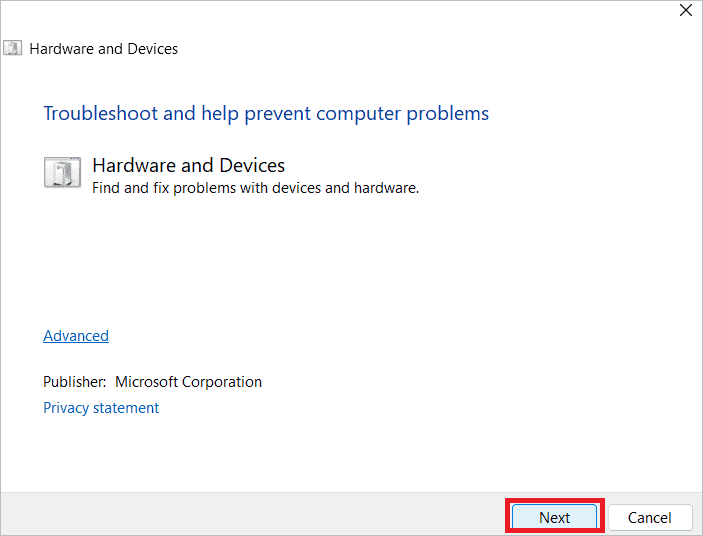
If the troubleshooter identifies any issues, follow the on-screen instructions to apply the recommended changes.
13. Use Local Group Policy Editor To Enable Biometrics
If Biometrics is disabled in the Local Group Policy, you will face the Windows 11 fingerprint not working. If you have a Windows 11 Professional, Education, or Enterprise edition, you can enable the feature to make it work again.
Type “gpedit.msc” in the run dialog box and open the Local Group Policy Editor.
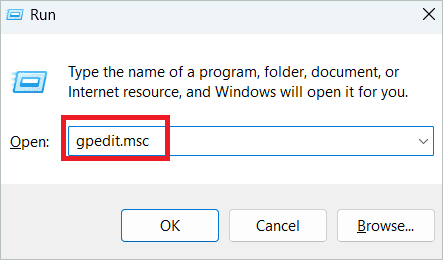
Open Computer Configuration > Administrative Templates > Windows Components > Biometrics. Double-click each policy in the Biometrics folder and configure it to “Enabled.”
14. System Restore
If you had created a restore point before the fingerprint problem occurred, you could restore your system to it so that it goes to a previous state. As a result, any changes that caused the issue will become ineffective.
Type “restore point” in the search bar and open the utility.
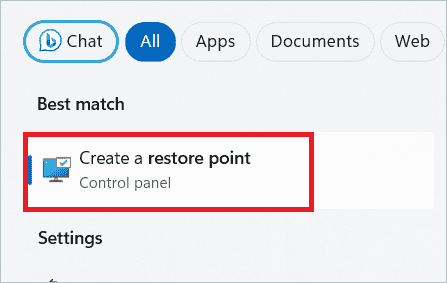
Click the “System Restore” button in the System Protection tab and select the restore point in the next window.
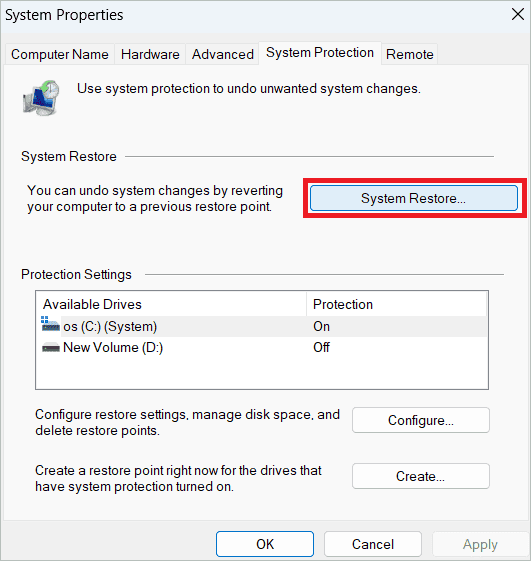
Now, your computer will restart and revert to its previous state.
Final Thoughts
If you want to sign in to your computer in the quickest possible way, be sure to try fingerprint recognition. But sometimes, when you try to use fingerprints, you get the Windows 11 fingerprint not working error. In addition, it can be frustrating when the option is unavailable, as entering a password or PIN can be time-consuming.
Try the solutions listed in the article before you give up on the fingerprint error. Sometimes, it can be as easy as updating the fingerprint driver. So, whatever the issue is, we have got you covered with the best fixes.







