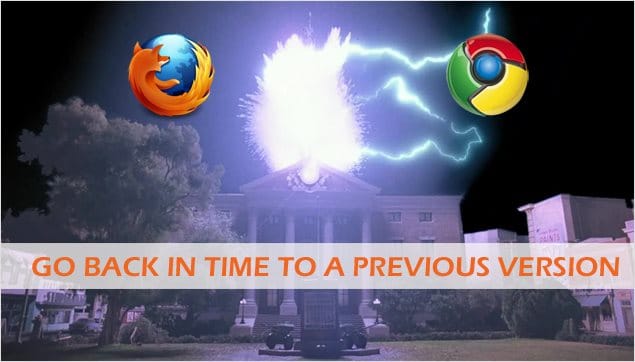
Sometimes you just don’t like a new update or an entirely new version of your preferred browser, and people have their reasons – from developers not liking the placement of tools to not being able to log into a system at work. At other times, favorite extensions simply won’t work.
There’s some good news for you – there are ways to get around these updates. You don’t have to be forced into any update you don’t like. It’s incredibly easy to revert to previous versions of your favorite browser. Several sites host these older versions, smartly knowing that there will always be a need.
Whether you use Chrome or Firefox, going back in time and snagging an old version of a browser is way easier than they make it look in the movies. Our guide will outline how to revert to previous versions of Chrome and Firefox.
Please Note: In the process of reverting back to the older version of a browser, you will lose your bookmarks and history if it isn’t synced to the cloud. Follow this guide to enable sync on Chrome and Firefox. This way you will retrieve all your data when you revert to the older version. Another option would be to sync your data across browsers with Xmarks.
Revert to Older Versions of Chrome
If you’re unhappy with the current version of Chrome, or you’re pulling your hair out over an update, you can get the version you do want quite easily.
First, you’ll need to uninstall the current version of Chrome via the standard uninstall process, which is accessed in “Control Panel,” under “Uninstall a Program.”
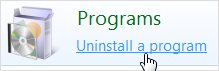
After you’ve uninstalled Chrome, you will need to manually delete your user profile for Google, which contains your bookmarks and cookies, etc. Profiles tend to be version-based, so you will need to delete this profile if you want to use the older version without any hiccups.
Generally, the process to do this is the same for all Windows platforms. For Windows 7 users, go to “Start > Computer,” then to “Local Disk (C:).”
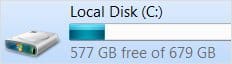
Once you’re here, go to the “Users” folder and find the folder for your username. Next, go to “Organize” in the top left corner of the window, and select “Folder and Search Options.”
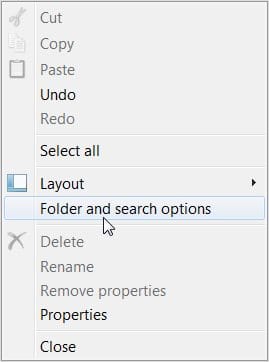
In this menu, click the “View” tab, then select the option that reads, “Show hidden folders and file,” then click “Apply” and “OK.” You will need to enable this in order to see the folder containing your Google profile information before you can delete it. On most PCs, this folder is hidden.

Now, the folder “AppData” should appear in the list of folders under your username.
![]()
In this folder, now find the folder containing the remnants of your Google profile under “Local > Google” and delete the folder, “Chrome.”
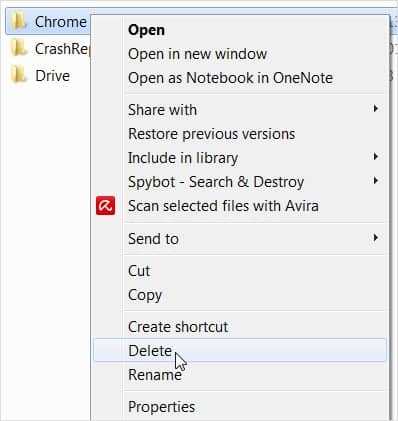
Now you’re ready to reinstall the earlier version of Chrome you want. While older versions of Chrome can be found all over, one of the easiest, most secure ways of procuring a copy is on the site Oldapps.com, which has all earlier versions of Chrome.
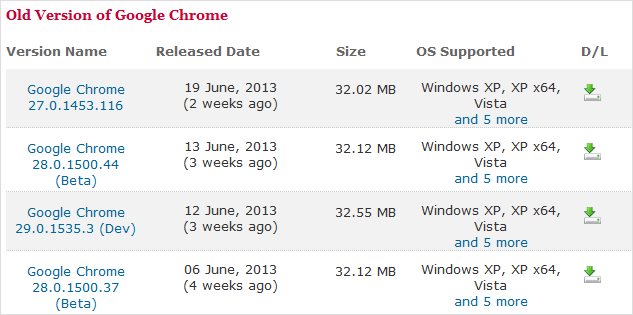
Once you find your preferred version, click to download the “.exe” file, and follow the prompts to install it.
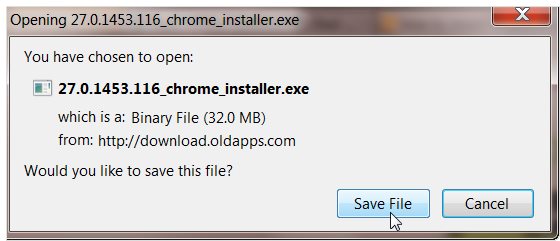
Revert to Older Versions of Firefox
Even for Firefox-users, it’s quite easy to revert to an older version of the browser. You will first need to uninstall whichever version of Firefox is currently on your computer by navigating to “Control Panel > Uninstall a program.” Find “Mozilla Firefox” in the list of programs and click “Uninstall.”
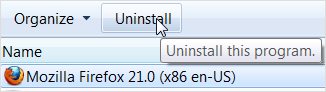
After this step, you will need to remove the “Firefox installation directory,” which for some reason does not get removed with the rest of the program when you uninstall it. To get rid of this directory, go to your Windows “C:” drive, then select “Program Files” under “Computer.” If you have a 64-bit machine, the folder will read “Program Files (x86).”
![]()
Open this folder and find the “Mozilla Firefox” folder, and then go ahead and delete this folder as well.
![]()
Now that you’ve fully removed Firefox from your machine, you’re ready to install any of the older versions of Firefox that you want. You will need to find the version of course, and one of the best places to find any older version of Firefox is on Mozilla’s site. They offer “FTP downloads” here for all previous versions of Firefox.
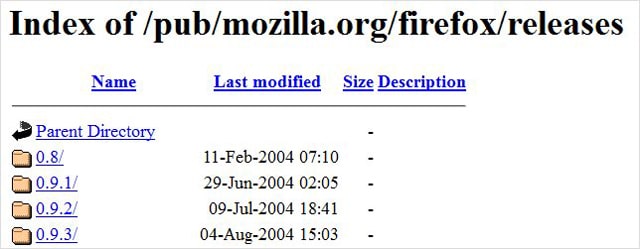
If you’re not comfortable with FTP, you can also find every previous version of Firefox on Oldapps.com as well.
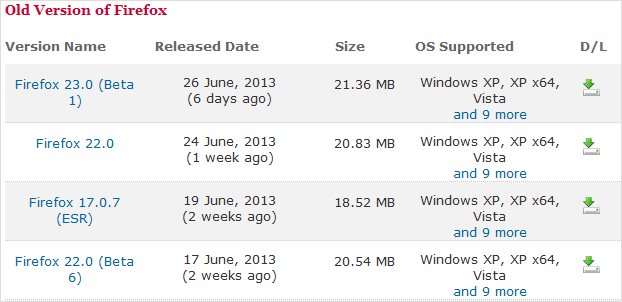
Once you’ve procured a copy, follow the prompts to install the software, and enjoy the browser in its original glory.
Conclusion
While it may be annoying having to repopulate your bookmarks and cookies when switching back to an older browser version – you can avoid that scenario by using the browser-sync feature. You will get the benefit of being able to access all of the bookmarks, preferences, tabs, and extensions. As long as you take care of lingering profile data, switching to an older version of a browser should be one of the easiest things you do all week.
The best part? Once you’ve successfully installed a previous browser version, automatic updates are turned off permanently. To learn about the newest features in the latest version of Firefox, click here.







