Every so often, we miss important emails. Whether it’s for work or play, missing an email can cause issues professionally and personally. It can be frustrating to deal with and if you’re using Outlook, you can check for email messages more frequently so you’re never behind. While Outlook does this automatically for you, you can tweak the time so it checks your email servers more frequently.
Let’s look at how to change the send/receive frequency in Outlook to get emails on your timeframe, not Outlook’s timeframe.
Changing the Send/Receive Frequency in Outlook
Note: These instructions work in Outlook 2013 and 2016. Screenshots come from Outlook 2016.
Open Outlook and click on “Send/Receive” in the primary toolbar.
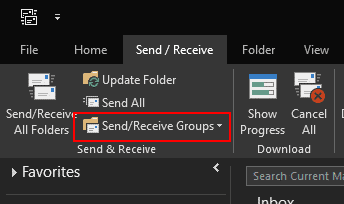
Now, click on “Send/Receive Groups.”
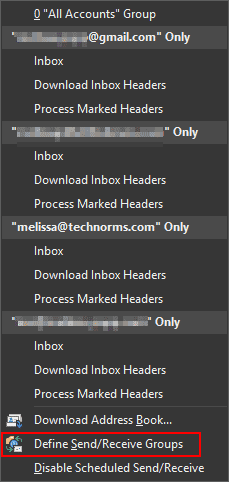
Then, find “Define Send/Receive Groups” and click on it.
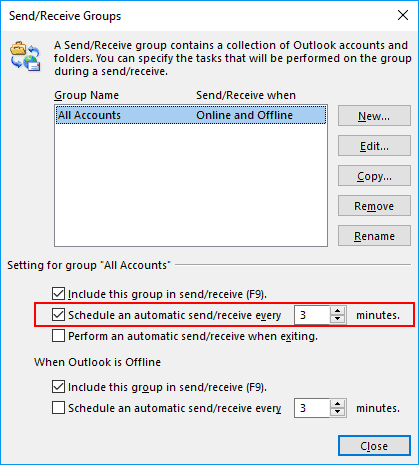
The Define Send/Receive Groups options allow you to further customize each group associated with an email address, multiple email addresses, or all email addresses associated with Outlook.
From here, you can tweak all sorts of settings, including the settings for “All Accounts” which is what we want to take a look at.
Change the “Schedule an automatic send/receive every” input to one to three minutes. By default, Outlook is set to five minutes when installed. However, you can change this as you see fit from here.
You can also tweak with other settings, such as ensuring a send/receive is pushed when you exit Outlook. This can be helpful to ensure anything stuck in one of your outboxes gets sent before you shut down Outlook for the day.
When finished tweaking Outlook’s send/receive settings, click “Close” to save your settings. They should take effect immediately. If not, closeout Outlook, wait about 30 seconds, then open it again.
Now, if you notice an issue with receiving emails in a timely manner through Outlook after changing the above settings, another issue may be preventing emails from getting from their source to your Outlook inbox. You may want to check with your email provider and see if they are having any issues; if not, you may want to investigate your email address settings in Outlook to make sure they’re correct.
If you still can’t pinpoint issues with the frequency of send/receive functionality within Outlook, we recommend removing your email account from Outlook and adding it again to correct any issues with how the account interacts with its email server.
Conclusion
Using Outlook to manage multiple email accounts makes it easier to stay on top of emails, especially those important ones from the boss or invites from the family. By leveraging the built-in functionality of the send/receive feature, you can ensure that as soon as emails hit your inbox, they’re downloaded and you’re alerted to the fact so you can respond.
Take the time to go through and tweak Outlook’s settings to make it as functional as you need it to be on your computer.







