Microsoft Excel is regarded as the best utilitarian software when it comes to documentation. It’s rather impossible to imagine companies and organizations that can function without using this software. Hence, when the error arrow keys not working in Excel occur, it creates massive issues in entering the data in the sheets.
Users tend to use the arrow keys and function keys on the system. So, users can face a lot of issues when function keys are not working or arrow keys are not functioning.
How To Fix the ‘Arrow Keys Not Working In Excel’ Instantly
When it comes to using Microsoft Excel arrow keys are used to control and switch cells in a worksheet. Sometimes, however, they tend to switch an entire sheet when we press them. So, what to do when Excel won’t scroll properly? If this is something that has happened to you, there’s no need to worry. The malfunctioning arrow keys are a common occurrence and easily manageable. It hardly takes time for users to fix this issue. On that note, let’s have a look at the solutions.
1. Disable the Scroll Lock using the ScrLk key
One of the best and the most effective ways of solving the error arrow keys not working in Excel is to turn off the Scroll Lock Excel key. It can be used in conjunction with an arrow key to scroll in a document as well as lock all the scrolling techniques. Before we get into the details of how to turn off Scroll Lock in Excel, let’s see how to check whether the Scroll Lock key is on or off.
In an Excel spreadsheet, navigate to the status bar. If you see the Scroll Lock option, it means that the key is enabled. If it isn’t visible, then your Excel hasn’t been customized to display the Scroll Lock status.
To check whether the Excel ScrLk key status is being displayed, right-click on the status bar. Locate the Scroll Lock option and see if it is checked. If not, then check it, and you will see the Scroll Lock status in the status bar.
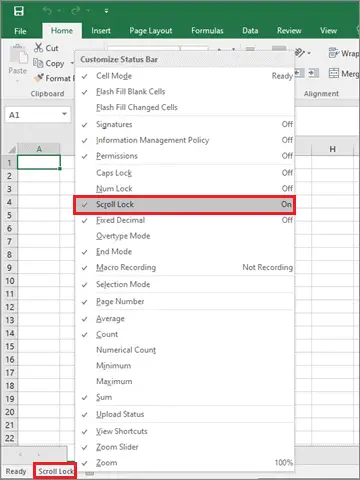
This method only tells us about the status of the Scroll Lock key. It doesn’t enable or disable the function itself.
The most basic way to disable the Scroll Lock key is by using your keyboard. You will find a button labeled ScrLk. If this button is enabled, it will be lit up with a green light. Press the button; when the light is turned off, the Scr Lock key will be disabled, and you can go back to using the arrow keys for navigation in Excel.
2. Disable the Scroll Lock Using On-Screen Keyboard
New Windows 10 or Mac laptops no longer come with a scroll lock key. But, we do have an easy solution in place for that case. You can always turn off Scroll Lock on Excel using the on-screen keyboard. To open it, do as follows:
Type On-screen Keyboard in the search bar.and press Enter.
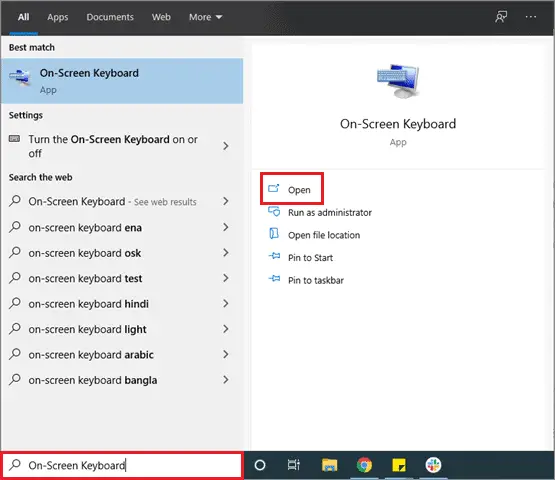
After the On-screen Keyboard opens up on your screen, press the ScrLk button, which denotes the Scroll Lock. Then, close the On-screen Keyboard.
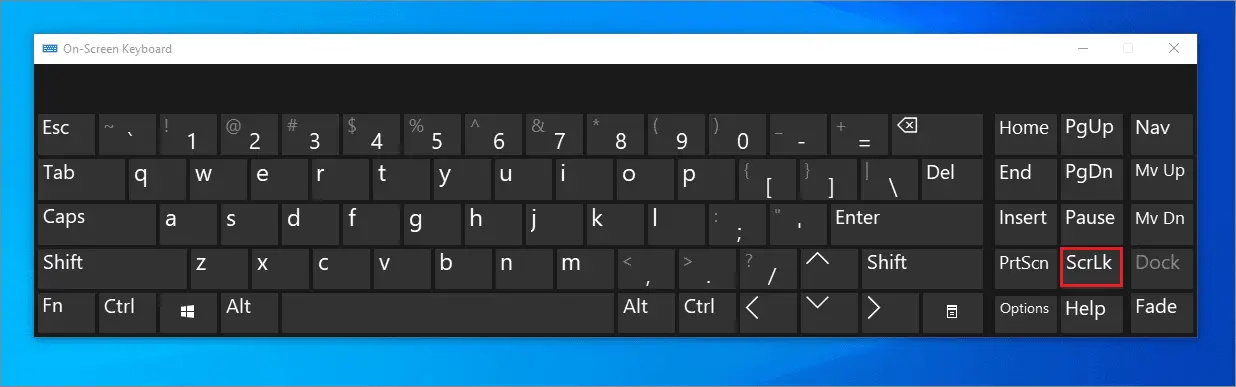
Following these steps will help you in disabling the Scroll Lock and make sure your arrow keys are working properly.
How To Use The Scroll Lock Key In Mac
If you are a macOS user, disabling the Scroll Lock key can be done within seconds by using the keyboard. Just press the F14 key, which is analogous to the Scroll Lock key. If your keyboard doesn’t have a Function key (Fn), you can use the Shift+F14 shortcut to toggle the Scroll Lock on and off.
3. Turn on the Sticky Keys
If the arrow keys not working in excel even after using the Scroll Lock solution, you can turn to the Sticky Keys. It is an accessibility feature that causes the modifier keys to remain active even after they have been pressed and released.
For example, if you have to press Ctrl+Alt+Del all at once, you can switch to the Sticky Keys option, and then press these keys one by one instead of doing it simultaneously.
To turn on the Sticky Keys, type Ease of Access keyboard settings in the Start menu and click on Open.
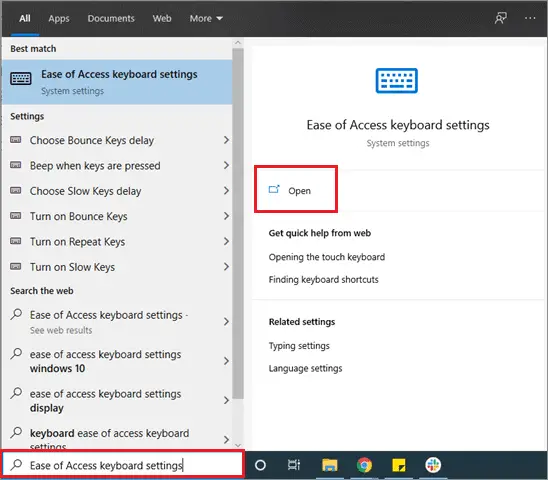
Next, find the Use Sticky Keys and turn it On.
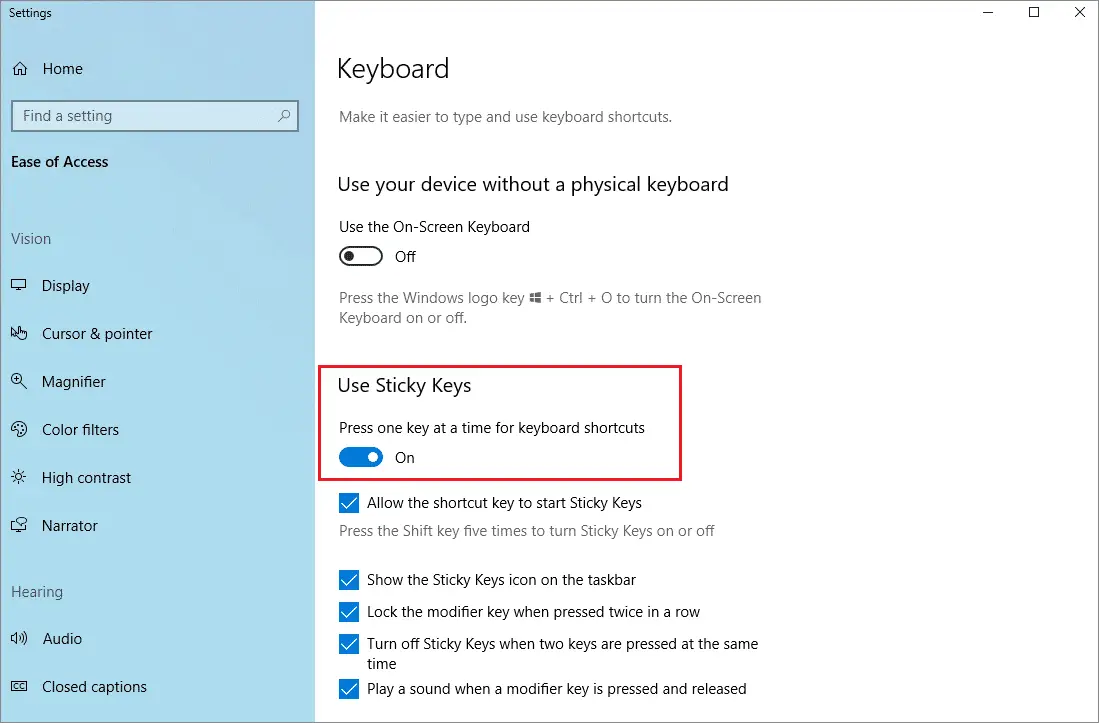
You can also turn the Sticky Keys on or off by pressing the Shift button five times. Then, turn the Sticky Keys Off and check if the malfunctioning arrow keys have been fixed.
4. Disable the Excel Add-ins
The occurrence of malfunctioning arrow keys can arise due to several reasons. One of them is the Excel add-ins.
If you have any suspicious Excel add-ins installed, or if there is an add-in conflict, the ‘arrow keys not working in Excel’ issue can occur. In that case, you must disable the Add-ins and enable them again to see if the issue has been solved.
To begin with, click on File.
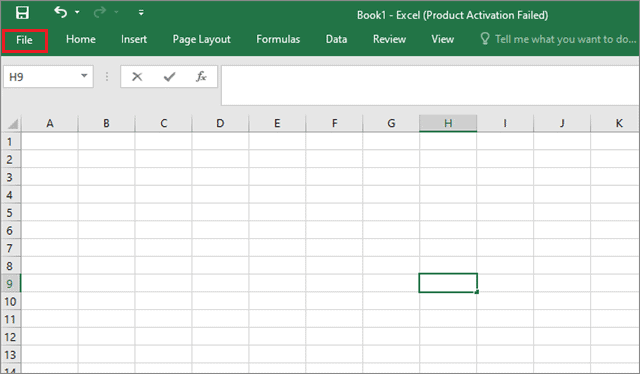
Click on Options from the vertical options that show up.
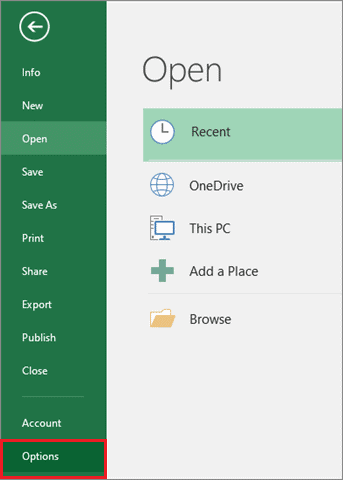
Now, scroll down to the bottom of the screen and set the Manage drop-down menu to Excel Add-ins before clicking on Go.
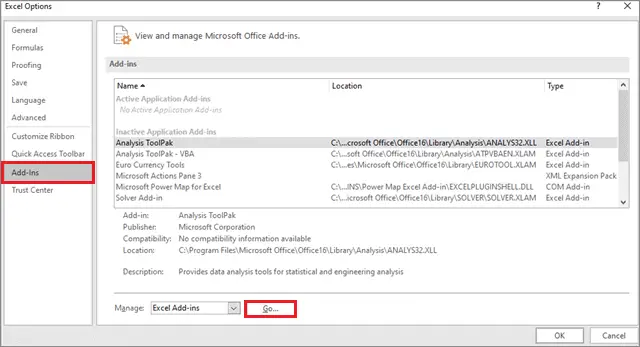
Disable every Excel add-in by unchecking them and click OK.
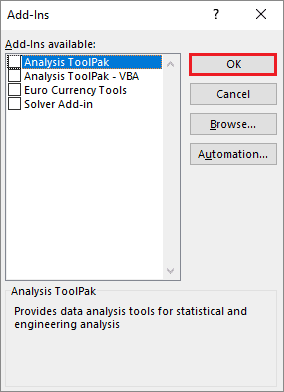
Do these steps for every option in the Manage drop-down menu. Close and restart Excel once you are done with all the options. Then, enable every add-in one by one and to find out which one is causing the issue. Remove the add-in in question from your list of add-ins to fix the issue.
Conclusion
The occurrence of malfunctioning keys is a common issue in Microsoft Excel. Also, it is easily fixable. Not many solutions are available to solve arrow keys not working in Excel issue. However, the methods mentioned above make sure that the issue is fixed in no time.
Applying the Scroll Lock method is the best way to solve this issue, given that it takes seconds to execute this method. However, using the Sticky Keys and disabling the Excel add-ins can also deliver results as expected. Irrespective of the suggestion as to which method should be used for solving the issue, users can select to go with any method of their choice, as per their needs and requirements.
(Updated on 29th December 2020)







