Function keys, also referred to as soft keys, are used for specific actions on a Windows 10 computer. The keys are commonly used as shortcuts for many hardware features like increasing or decreasing brightness using the brightness key, playing or stopping a video or audio, raising or muting audio levels, or for activating the stand by mode in a computer. It is rather difficult to imagine what users may face when the Function keys are not working.
It also works when right-click is not working in Windows 10. Soft keys are also known for increasing efficiency and speed while decreasing the dependency on a mouse. For example, if you wish to rename a folder, the standard process would be to right-click on it and then rename it. However, you can skip that detour by selecting the folder and pressing the F2 key shortcut on your keyboard.
9 Solutions To Fix Function Keys Not Working In Windows 10
If the Fn key not working issue occurs, there’s nothing to worry about. There are ample amounts of solutions available to resolve the problem. The methods listed below can be used to fix function keys not working issues.
1. Check If Fn Keys Are Locked
One of the most fundamental reasons why the Function keys are not working in Windows 10 is because you may have accidentally pressed the Fn lock key. This also tends to lock many toggle keys like Num Lock, Shift key, and Caps Lock.
Look for an Fn Lock shortcut key or an F Mode shortcut key on your keyboard. The Fn lock key usually appears as a secondary function on the Esc key; you have to press the Fn key and Esc key together to lock the function and toggle keys.
If these keys are present, press them and check if the keys start working. Make sure you check for the F lock key before trying out any of the solutions mentioned below. Several users have also reported that pressing the F11 and F12 keys have resolved the soft keys issue. While this might not be a guaranteed fix, it is worth a try.
2. Disable Filter Keys
Filter keys are used to block repeated keystrokes. These keys are rarely known to affect the soft keys. However, in case that happens, here’s what you can do.
To begin with, open the Panel from the search box on the taskbar. Then, click on Ease of Access Center.
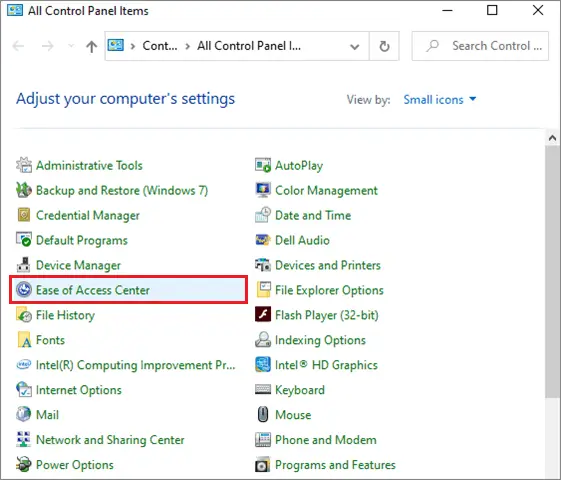
Then, select Make the keyboard easier to use.
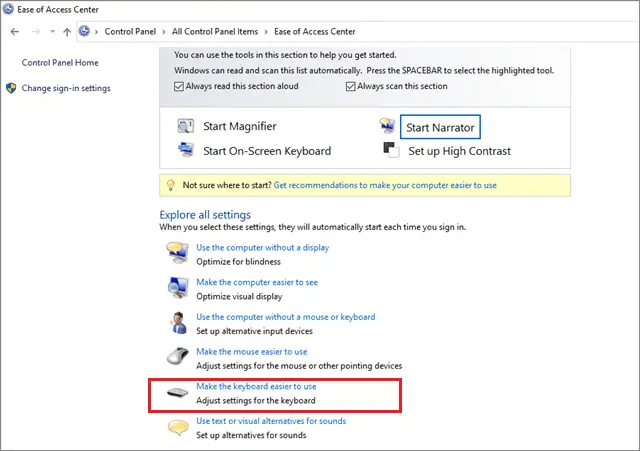
Locate Filter Keys and uncheck the Turn on Filter Keys box.
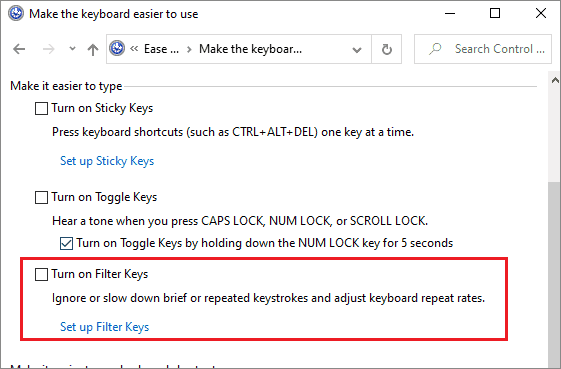
Then, click Apply and select Ok to save the changes. Check if the F keys are not working or are fine.
3. Enable VAIO Event Service
This solution applies specifically to VAIO laptops when function keys are not working, but some users have reported that it works for other brands.
To start with, press the Windows key + R keyboard shortcut to open the Run command window. Enter services.msc and press the Enter key.
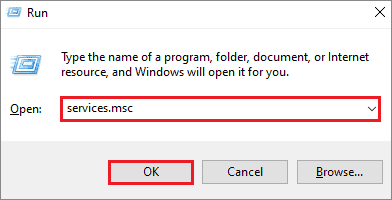
Locate the VAIO Event Service in the list of services. If you have a different laptop, check for an event service with the name of your computer.
Double-click on the service and switch the Startup type to Automatic. Then, check the service status option to make sure it has started. Click Ok and Apply to save the settings.
4. Use Hardware and Devices Troubleshooter
The Windows 10 operating system is infamous for having oodles of compatibility issues. Suppose you have a computer with an old configuration. In that case, it is possible that the soft keys might not work as expected. If such is the case, users can try running the Hardware & Devices Troubleshooter to identify the problem and fix it.
Note: The Hardware & Devices Troubleshooter is not available for versions higher than Windows version1809.
Press Windows key + I shortcut key combination to open the Settings window. Then, click on Update & Security.
From the left panel, choose Troubleshooter.
Now, expand the Hardware troubleshooter and click on Run the troubleshooter. Once the troubleshooting process ends, check if the function keys not working in Windows 10 issue is resolved.
5. Update Drivers
Having an outdated device driver could be one of the reasons why the function keys are not working. It causes the keys to malfunction and stops functioning. Hence, they need to be updated on a timely basis to avoid having this issue. You need to go to the manufacturer’s website for downloading and installing new device drivers. Users can also use any driver update software to update the drivers.
You also need to make sure that the keyboard drivers are updated if you encounter this issue. You can check the guide to install a device driver on Windows 10.
6. Uninstall Hotkey Drivers
A Hotkey driver allows the Fn shortcut keys to work correctly. However, if they are corrupted, it could result in the function keys not working. In such cases, you might need to uninstall and then reinstall them.
To uninstall the hotkey driver, you need to open the Device Manager. You can open that from the Windows 10 search bar on the taskbar.
Next, locate the hotkey driver related to your computer. Hotkey drivers in each laptop or computer may differ depending on the laptop manufacturer. Right-click on the driver and click on Uninstall.
Then, uninstall the HID-Compliant Keyboard and HID-Compliant Mouse drivers from the Device Manager.
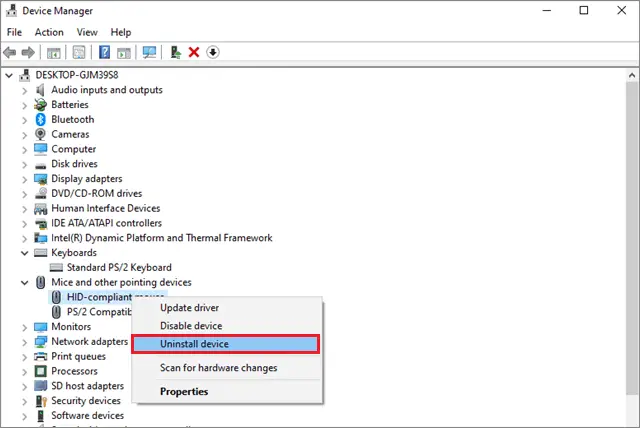
Restart the computer to save the changes and then check if the Function keys not working issue exists on your Windows 10 PC.
7. Make Changes in the BIOS Configuration Settings
These days, many PCs have a direct option to access the BIOS configuration and UEFI screen through the keyboard. For those who do not possess this feature, you can look up in your PC manual and get to know how to access this screen.
Now, in the menu bar, you need to look up an option that is related to the Function key behavior. Make sure that this factor has been set to control the keys. Check if the keys are functioning after making this tweak in the BIOS settings on your PC. Try out the next solution if you don’t get the required results after following these steps.
8. Tweak the Mobility Center
If the function keys are not working, you can tweak the Control Panel to see if that resolves the problem. All you have to do is convert all the function key row from F1 through F12 as standard Fn keys.
If you are using a Dell laptop, you can find this option in the Windows Mobility Center. On many other PCs, you can access this option by using the BIOS configuration or UEFI settings on Mobility Center, as seen in the previous solution.
Some computers also allow users to use the standard function keys alternative through the keyboard by using the Function lock key or a hidden Function lock shortcut. If you cannot find this option by using any of these methods, try searching for it in your PC’s user manual.
After setting all F keys as standard function keys, check if it has solved the issue.
9. Reset the PC
Note: Make sure you turn to this solution only after you have tried out every solution mentioned in this list.
When the function keys are not working, the last solution would be to reset the system. Resetting the PC allows you to hold your crucial data if you opt for recovery instead of re-installation. Type Reset in the search box and open Reset this PC.
Under the Reset this PC section, click on the Get started button.
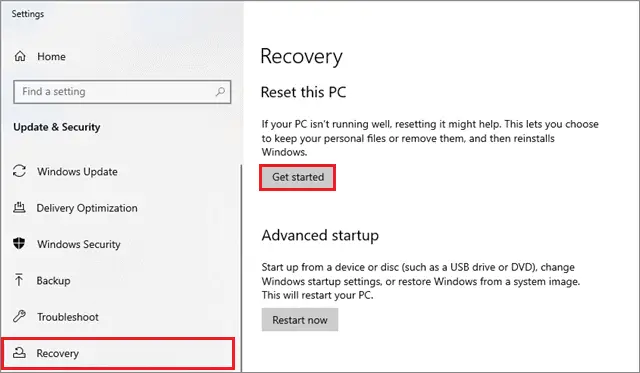
You can choose to retain your files or discard them as per your wishes. After the reset process is complete, restart the computer and check if the function keys are working.
Conclusion
You may or may not be a keyboard key shortcut enthusiast, but there’s no denying that working with Fn keys has a bunch of positives and hardly any negatives. If you are looking to increase your working speed on a computer, the application of Function keys is downright inevitable and essential. Apart from the various purposes they are used for, the function key row from F1 through F12 can also be used to increase the efficiency of working on a PC.
Many users report the function keys are not working after installing Windows 10 updates; there are adequate solutions to work around this problem. While this is probably a Windows 10 feature issue any beginner can fix, if none of the solutions work, it’s better to consult a computer technician before declaring it has a hardware problem.
(Article Updated on 25th February 2021)







